У першій частині нашого розгляду створення спеціальних фігур Photoshop ми дізналися, як створити основну фігуру за допомогою інструмента «Перо» Photoshop, як поєднати інструмент «Перо» з іншими інструментами для оформлення Photoshop, щоб додати деталі до форми та як повернути завершену форму в користувацьку форму.
Потім ми дізналися, де знайти нашу власну форму у Photoshop та як додати її до нового документа за допомогою інструменту користувальницької форми. Нарешті ми розглянули, як додати декілька копій нашої форми до документа, як змінити колір фігур, а також як їх обертати та змінювати розмір.
Частина 2 підручника підпадає під категорію "не зовсім весело, але, безумовно, варто знати". Ми розглянемо, як збирати та впорядковувати свої власні форми в спеціальні набори фігур, а потім як завантажувати їх у Photoshop будь-коли, коли нам це потрібно.
Після того, як вам зручно використовувати інструмент «Перо» та різні інші інструменти для форми Photoshop, ви можете виявити, що створення власних фігур може стати чимось звиканням, особливо якщо ви користуєтеся цифровим скрапбукінг. Ви можете створити фігури для будь-якої теми чи теми, яку ви можете придумати - свята, дні народження, канікули, весілля, іграшки, тварини, природа - список продовжується. Перш ніж ви дізнаєтесь про це, у вас може бути сотні форм, збережених у Photoshop, всі займають цінний простір пам’яті у вашому комп’ютері, усі завершені неорганізовані та всі очікування дня, коли ваш комп'ютер вийде з ладу, і ви втратите кожен з них. Хороша новина в тому, що ми можемо усунути всі ці проблеми одразу завдяки наборам форми на замовлення!
Тут ми маємо декілька спеціальних фігур для свят, які я наразі завантажив у Photoshop, включаючи пряника, який ми створили у частині 1 цього підручника:

Святкові тематичні спеціальні форми.
І ось у нас є кілька тематичних канікул:

Спеціальні форми з відпусткою.
Як ми дізналися в частині 1, ми можемо отримати доступ до будь-якої з наявних у наш час фігур, вибравши інструмент "Спеціальна форма" на палітрі "Інструменти", потім клацнувши правою кнопкою миші (Win) / натиснувши клавішу Control (Mac) в будь-якому місці нашого документа та обравши форму, яку ми хочу, щоб відкрити вікно вибору форми. Я більше не збираюсь переходити над цим, але ми можемо побачити тут, у своєму вікні вибору форм, що всі форми свят і тематичних відпусток, доступні мені для вибору (нижній три ряди), а також усі стандартних форм Photoshop (чотири верхні рядки):

Менеджер попередніх налаштувань відображає всі наявні форми в Photoshop.
Зауважте, як користувацькі форми завжди виглядають чорними у вікні вибору форми, навіть якщо ви можете зробити їх будь-якого кольору у вашому документі, що ми знову розглянули в частині 1.
На даний момент все не так вже й погано, наскільки мої форми дезорганізовані або займають багато місця в пам'яті мого комп’ютера, але я ризикую їх втратити, якщо мій комп'ютер вийде з ладу. Плюс, оскільки я створив фігури з двох різних тем (Свята та Канікули), було б непогано, якби я міг організувати їх, щоб святкові форми згрупувались окремо від фігур відпусток. Таким чином, якщо я працюю над дизайном, де мені потрібен доступ до моїх відпускних фігур, і я шукаю свою форму пряників, знаходження його не стає грою "Де Вальдо?", Де він і всі інші мої святкові форми змішуються із сотнями інших фігур, які я, можливо, створив.
На щастя, організацію фігур зробити дуже просто завдяки наборам фігур на замовлення!
Швидкі коди, дії та фільтри Плагін: Помилка короткого коду (оголошення-основи-середина-2)
Крок 1. Відкрийте «Менеджер попередніх налаштувань» Photoshop
Створення, збереження та завантаження користувальницьких наборів фігур робиться за допомогою диспетчеру попередніх налаштувань Photoshop, і ви можете знайти його, перейшовши до меню "Редагування" у верхній частині екрана та вибравши "Preset Manager" … зі списку.
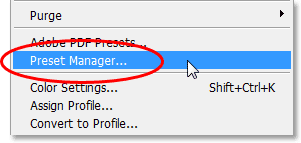
Перейшов до редагування> Менеджер попередніх налаштувань.
Як швидка бічна примітка, щоразу, коли ви бачите три крапки ("…") праворуч від вибору меню на панелі параметрів, це означає, що діалогове вікно з'явиться, коли ви виберете цей варіант, і в цьому випадку, з'являється діалогове вікно Менеджер заздалегідь.
Крок 2: Змініть "Настроєний тип" на "Спеціальні форми"
За замовчуванням Менеджер попередніх налаштувань встановлений для відображення всіх доступних пензлів всередині Photoshop, що не є тим, що ми хочемо. Ми хочемо, щоб він показав нам наші власні форми, тому виберіть "Спеціальні форми" зі спадного списку "Заданий тип" у верхній частині діалогового вікна:
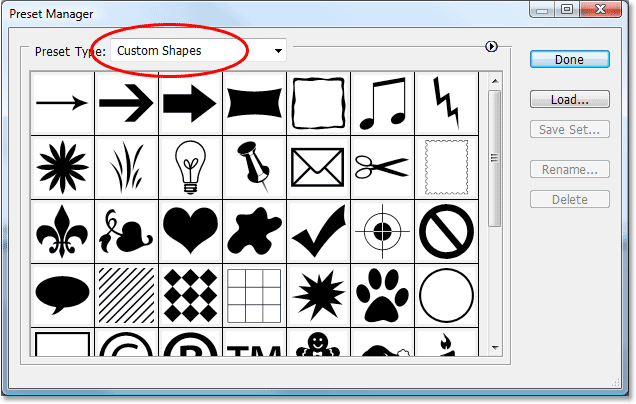
Встановіть Менеджер попередніх налаштувань для відображення користувальницьких форм, вибравши їх у спадному вікні "Тип заданої настройки" вгорі.
Як тільки Ви встановите тип налаштування на "Спеціальні форми", відобразяться всі спеціальні форми, доступні в Photoshop. Якщо у налаштуваннях Photoshop увімкнено "Показати поради щодо інструментів", ви зможете побачити назву кожної фігури під час наведення курсору миші на неї.
Ви можете змінити розмір мініатюр форми у Менеджері попередніх налаштувань, натиснувши невелику стрілку, що вказує праворуч у верхньому правому куті діалогового вікна, і виберіть в меню флай-ауту невеликий мініатюр або великий мініатюру, або ви можете виберіть просто відобразити назви фігур у списку, якщо хочете. За замовчуванням менеджер попередніх налаштувань показує невеликі ескізи, але у мене встановлений більший розмір мініатюр.
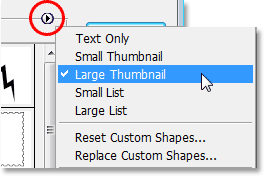
Виберіть невеликі або великі мініатюри з параметрів диспетчера попередніх налаштувань.
Крок 3: Виберіть форми, які ви хочете додати до набору форм
Скажімо, я хочу зберегти всі свої святкові форми як набір фігур. Перше, що нам потрібно зробити, - це вибрати всі фігури, які ми хочемо додати до набору, тому я клацну один раз на першу мініатюрну форму свята у Менеджері попередніх налаштувань, яка, як це є моєю формою пряників, виберіть її . Якщо всі фігури, які ви хочете додати до свого набору, стоять поруч одна з одною, як і моя, після вибору першої форми просто утримуйте клавішу Shift і натисніть на останню форму, яку ви хочете додати. Це дозволить вибрати першу фігуру, останню форму та всі фігури між ними, як ми бачимо на скріншоті нижче. Щоб легше було бачити, які форми я вибрав, я виділив їх жовтим кольором:
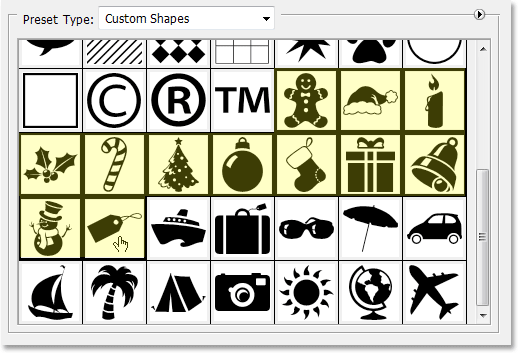
Клацніть на першу форму, яку потрібно додати до набору фігур, потім клацніть Shift і натисніть на останню форму, щоб вибрати всі фігури між ними.
Якщо фігури, які ви хочете додати до свого набору, не розташовані поруч, вам потрібно буде натиснути клавішу Ctrl (Win) / Command (Mac) і натиснути кожну фігуру окремо, поки не буде вибрано їх усі .
Крок 4: Натисніть кнопку "Зберегти набір"
Після того як ви вибрали всі свої фігури, натисніть кнопку Зберегти набір праворуч від діалогового вікна «Менеджер заздалегідь»:
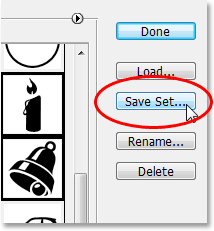
Натисніть кнопку "Зберегти набір" праворуч від диспетчеру налаштувань.
Крок 5: Ім'я та збережіть набір
Коли ви натискаєте кнопку "Зберегти набір", з'явиться діалогове вікно "Зберегти". Photoshop повинен знати, де ви хочете зберегти набір і як ви хочете його назвати. Це хороша ідея зберегти власні набори форм у одному центральному місці за межами Photoshop. Я рекомендую створити на робочому столі папку під назвою "Спеціальні форми" (або як ви хочете назвати її) та зберегти їх усередині цієї папки. Таким чином, ви завжди будете знати, де вони знаходяться, до них легко дістатися, і якщо Photoshop зіткнеться з вами, ви не втратите жодного зі своїх наборів фігур, оскільки вони безпечно зберігаються поза Photoshop. Я збираюсь зберегти набір у папці "Спеціальні форми" на робочому столі, і я назву свій набір "Святкові форми":

Дайте назву фігурі назву та збережіть її у папці десь поза Photoshop.
Натисніть кнопку «Зберегти», щоб зберегти фігури як набір і вийти з діалогового вікна.
Я збираюся зробити те саме, що і з моїми формами відпусток. Спочатку я виберу всі фігури, які хочу додати до свого набору, які я знову виділив жовтим кольором, щоб було легше бачити:
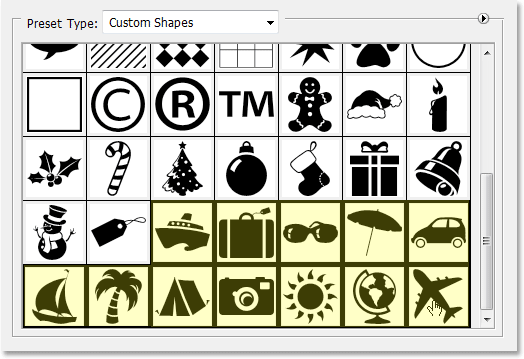
Вибір усіх форм тематичних відпусток у Менеджері попередніх налаштувань.
Тоді я натискаю кнопку Save Set (Право встановити), що знаходиться праворуч від диспетчеру попередніх налаштувань, що відкриває діалогове вікно Save. Я назву цей набір "Форми відпусток", і збережу його в тій же папці "Спеціальні форми" на робочому столі. Ми можемо побачити набір "Форми свят" вже встановлені всередині папки:
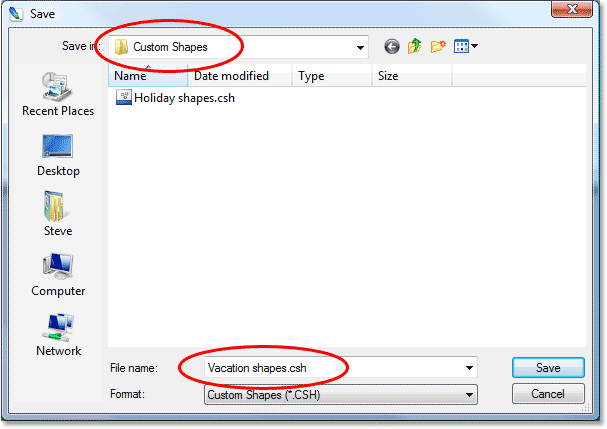
Дайте назву новому набору "Форми відпусток" та збережіть його в тій же папці "Спеціальні форми" на робочому столі.
З моїми спеціальними наборами форм, створеними та збереженими за межами Photoshop, якщо Photoshop на мене навалиться, і мені потрібно його знову встановити, я не збираюсь втрачати свої форми. Єдиний спосіб, коли я можу їх втратити в даний момент, буде, якщо мій комп'ютер вийде з ладу, тому це гарна ідея також скопіювати свої набори форм на компакт-диск. Таким чином, незалежно від того, що відбувається з Photoshop чи вашим комп’ютером, ваші форми є безпечними, і завантажувати їх назад у Photoshop, коли вони вам знадобляться, це легко, як ми ось що побачимо!
Крок 6: Скидання власних форм
Тепер, коли наші форми збережені як набори фігур, до яких ми можемо отримати доступ у будь-який час, коли нам це потрібно, немає необхідності продовжувати мати всі ці фігури, що займають пам'ять у Photoshop, якщо ми не використовуємо їх на даний момент. Щоб очистити всі створені фігури та залишити лише фігури за замовчуванням Photoshop, натисніть на невелику стрілку, яка вказує праворуч у верхньому правому куті диспетчеру налаштувань, та виберіть у меню Скинути спеціальні форми:
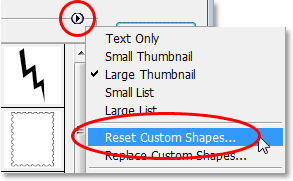
Виберіть "Скинути власні форми" у меню вильоту менеджера пресетів.
Photoshop з'явиться діалоговому вікні з запитом, чи потрібно замінити поточні фігури за замовчуванням. Натисніть кнопку ОК:

Клацніть "ОК", щоб замінити поточні фігури за формою Photoshop за замовчуванням.
Тепер, якщо ми ще раз подивимося на наявні у нас форми у Менеджері попередніх налаштувань, ми можемо побачити, що всі форми свят і відпусток уже відсутні, залишивши лише параметри Photoshop (я перейшов на невеликий розмір мініатюр):
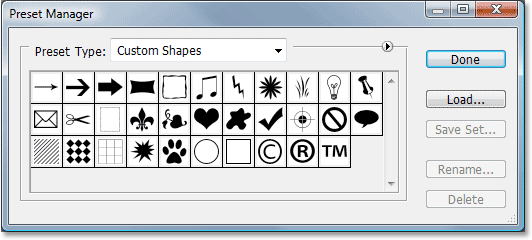
У Менеджері попередніх налаштувань тепер відображаються лише спеціальні форми Photoshop за замовчуванням.
Крок 7: Завантажте потрібний вам набір фігур
Щоб завантажити будь-який із створених наборів фігур у Photoshop, щоб ви могли їх використовувати, переконайтеся, що у верхній частині Менеджера попередніх налаштувань вибрано "Спеціальні форми" для параметра "Тип попереднього налаштування", а потім просто натисніть кнопку Завантажити. праворуч:
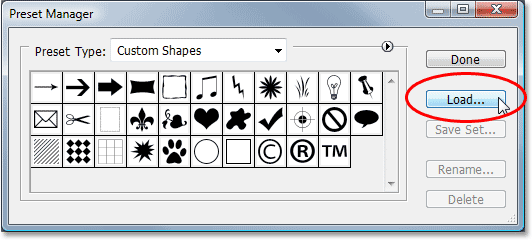
За допомогою параметра "Тип попереднього налаштування", встановленого на "Спеціальні форми" вгорі Менеджера попередніх налаштувань, натисніть кнопку "Завантажити" праворуч.
З'явиться діалогове вікно "Завантажити". Перейдіть до тієї папки, в якій ви зберегли свої власні набори фігур, та виберіть потрібну, натиснувши на неї. Я буду завантажувати свій набір "Форми канікул". Потім натисніть кнопку Завантажити в нижньому правому куті, щоб завантажити форму, встановлену у Photoshop, та вийдіть із діалогового вікна:
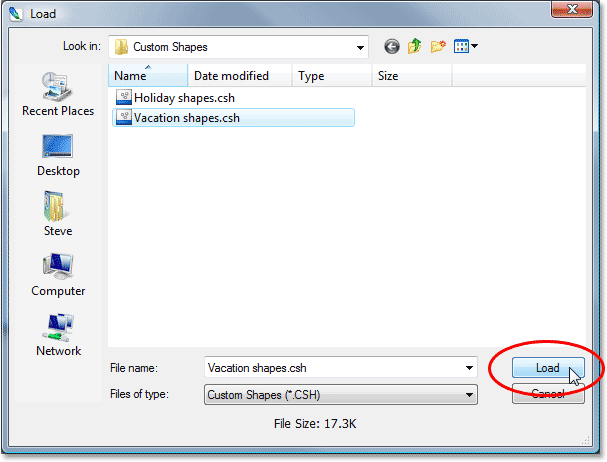
Виберіть набір фігур, які ви хочете завантажити у Photoshop, а потім натисніть кнопку "Завантажити" у правому нижньому куті.
Якщо ми знову заглянемо в Менеджер попередніх налаштувань, щоб побачити, які спеціальні форми доступні, ми можемо побачити, що всі мої форми канікул зараз завантажені у Photoshop і з'являються після форм за замовчуванням. Знову я виділив їх жовтим кольором:
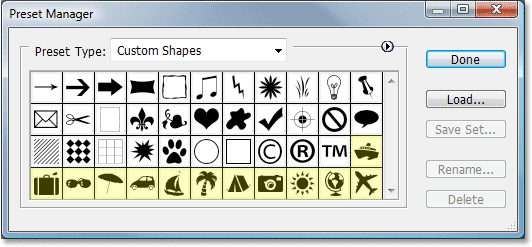
Набір форм канікул тепер завантажений у Photoshop і готовий до використання.
Клацніть Готово, щоб вийти з диспетчеру попередніх налаштувань, і всі форми всередині вашого власного набору форм тепер доступні та готові до використання всередині Photoshop! Не забудьте прочитати частину 1 цього підручника, щоб все, що вам потрібно знати про використання власних фігур.