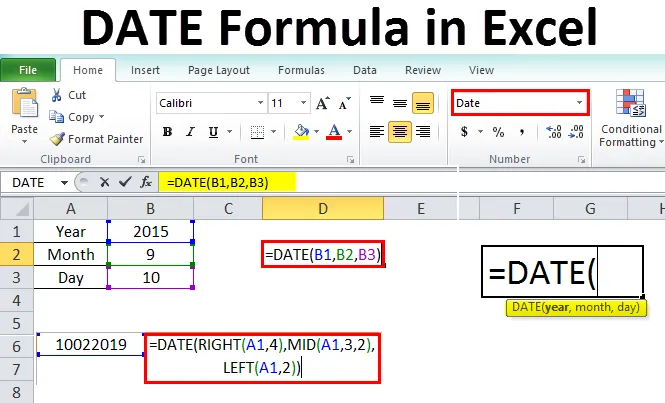
Формула дат Excel (Зміст)
- ДАТА Формула в Excel
- Як використовувати формулу дати в Excel?
ДАТА Формула в Excel
Існує кілька номерів типів даних у excel, а Дата - одна з них. Тип даних про дату - від 1/1/100 до 31/12/9999. Його довжина - 8 байт. Під час роботи чи обчислення дат у excel слід знати функцію Date.
Ми можемо визначити функцію дати як функцію, яка повертає послідовний порядковий номер, який представляє дату.
Формула або Синтаксис
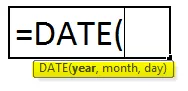
Рік - Рік являє собою рік, що належить до необхідної дати.
Місяць - Місяць являє собою місяць, що належить раніше заявленому року.
Day - Day - дата місяця.
Як використовувати формулу дати в Excel?
Формула дати в Excel дуже проста і проста у використанні. Давайте тепер подивимося, як використовувати формулу дати в Excel за допомогою деяких прикладів. Ці приклади, безумовно, допоможуть вам у чіткому розумінні функції.
Ви можете завантажити цей шаблон формули Excel Excel тут - шаблон формули Excel ExcelПерш ніж обговорювати приклади функції Date (), краще зрозуміти, як Excel інтерпретує аргументи, наведені у функції Date ().
Як було зазначено раніше, діапазон дат починається з 1.01.1900 по 31.12.999. Отже, ми побачимо, як інтерпретуватимуть excel, якщо ми виділимо рік, місяць та дату поза його діапазоном.
Рік - Якщо ми дамо аргумент року як 300 при використанні формули Date, він додасть 300 до 1900 та дасть результати як 2200 років. Для довідок дотримуйтесь скріншот нижче.
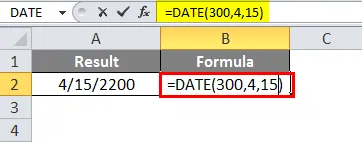
Місяць - Ми вже знаємо, що є 12 місяців. У випадку, якщо ми дамо число більше 12, воно повториться з січня знову, це означає, що якщо ми дамо 14, 12 + 2, то другий місяць буде лютим.
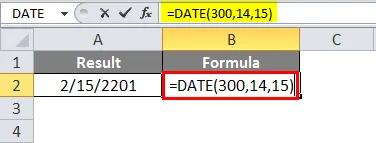
Дата - Аналогічно в даті також є 31 день протягом декількох місяців і 30 днів протягом декількох місяців, залежно від місяця, коли він обчислить число, вказане в аргументі дати, і поверне результати. Розглянемо приклад лютого, який має 28 днів. Отже, якщо я даю 30 в аргументі дати, це має призвести до рівня 2, оскільки 28 + 2 матиме результат 30.
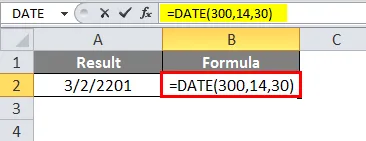
Ми можемо використовувати і негативні значення в цих аргументах, окрім року. Якщо ми використаємо від’ємне значення в році, воно поверне результати як #NUM! як зазначено нижче.
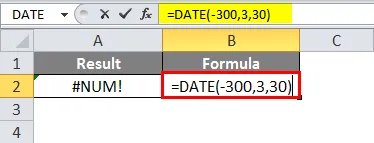
Якщо ми задамо негативне значення аргументу місяця, функція зменшить кількість місяців із цього року і поверне результати. У наведеному нижче прикладі ми взяли рік як 2019 рік, але ми подали -3 в аргументі місяця, отже, він зменшив на 3 місяці з 2019 року результати повернення, як 9 місяць 2018 року з тією ж датою.
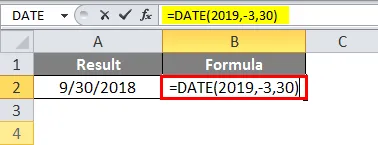
Така ж логіка буде застосовуватися і для дня.
Приклад №1
Простий формат дати можна використовувати, як показано нижче.
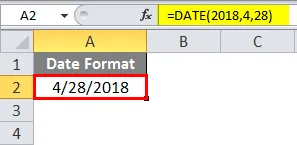
Якщо ми хочемо, щоб серійний номер цієї дати перетворив комірку у загальний формат.
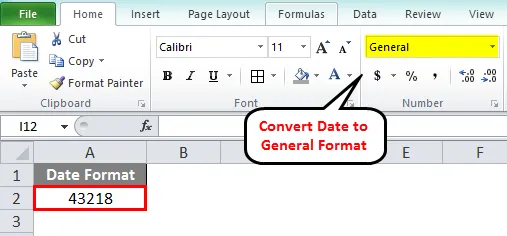
Вищевказане число представляє кількість днів з 1.1.1900 року до заданої дати.
Ми можемо посилатися на поточний рік та поточний місяць, використовуючи функцію сьогодні також замість того, щоб вводити число в аргументі.
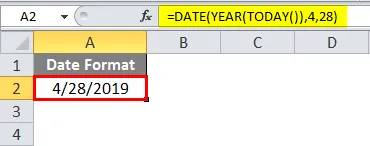
Так само ми будемо робити це вже місяць. Замість використання числа місяця ми будемо використовувати функцію Today (), з якої витягуємо місяць.
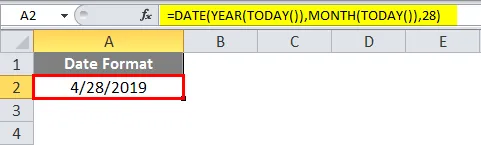
Дотримуйтесь наведеного вище скріншоту, де я не вказав номер місяця, але сьогодні використовував функцію для видобутку місяця.
Приклад №2
Припустимо, у нас є подробиці необхідної дати в різних клітинках, що означає рік в одній клітині, місяць в іншій комірці та дату в іншій комірці. Ми можемо вказати адресу комірки у формулі.
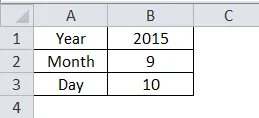
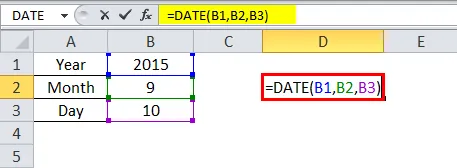
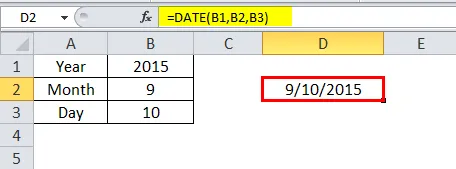
На наведеному вище скріншоті аргументи для року, місяця та дати наведені з адресою комірки стовпця B.
Приклад №3
Ми можемо додати необхідну кількість днів або відняти необхідну кількість днів до існуючої функції дати, щоб отримати підраховані результати.
Розглянемо ситуацію, що ми отримаємо готівку через 45 днів від дати виставлення рахунку, щоб знайти дату отримання готівки, ми можемо використовувати цю формулу.
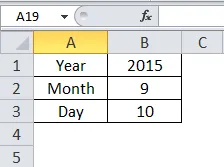
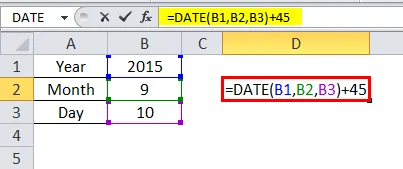
На наведеному вище скріншоті ми додали 45 до функції Date (), що призводить до зміни місяця та дати. У даті функціональним місяцем є 9- й місяць, але після додавання 45 днів місяць став 10- м місяцем. Щоб чітко це спостерігати, я також використовував функцію місяця.
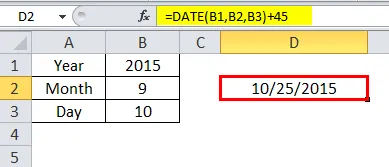
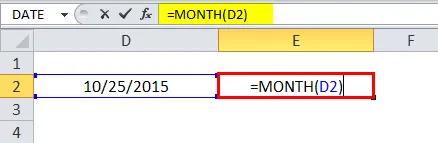
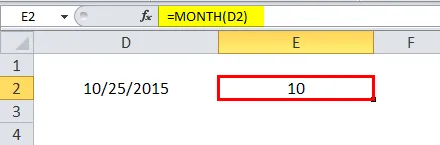
Тепер ми віднімемо 10 днів від функції Date () і перевіримо.
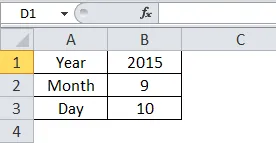
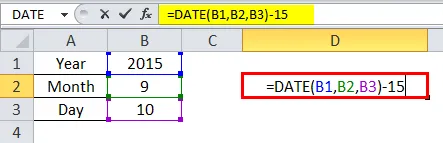
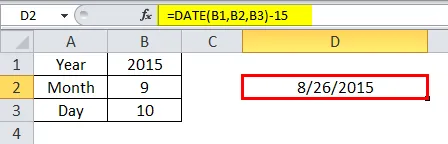
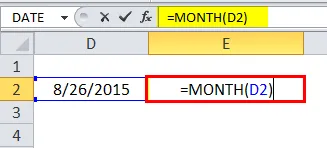
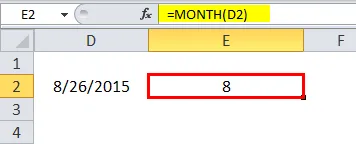
Зверніть увагу на наведеному вище скріншоті, ми відняли 15 з функції «Дата», через який місяць змінився з 9- го на 8- й місяць. Дата змінилася з 10 до 26. Ось так ми можемо виконувати додавання і віднімання.
Приклад №4
Іноді люди можуть дати дату у такому форматі, як 10022019, який вони мають на увазі 02.02.2019.

За допомогою функції Date () ми також можемо змінити формат з 10022019 на 02.02.2019 або 10.02.2019.
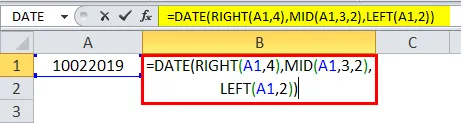
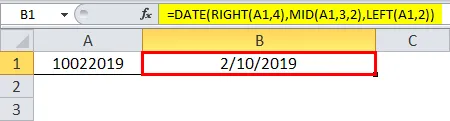
Дотримуйтесь формули на наведеному вище скріншоті. Я використав 3 функції вправо (), середина () і зліва (). Дозвольте пояснити, як це працює.
Замість року ми використали ПРАВО (A1, 4), що означає, що у комірці A1 враховують дані з правого кінця на 4 позиції, крім 2019. За місцем місяця ми використовували MID (A1, 3, 2), який означає, в комірці А1 з якого положення і скільки значень нам потрібно. Нам потрібно з третьої позиції і двох значень, отже, дано 3 і 2. Замість дати ми використали ВЛИВО (A1, 2), що означає з лівого кінця два значення, які є 10. Комбінуючи всі ці значення, воно перетворить дата формату рядка до формату дати.
Пошук різниці між двома днями
Якщо ми хочемо знайти різницю між двома днями, ми повинні використовувати функцію DATEDIF (). Використовуючи цей DATEDIF, ми можемо знайти різницю в днях, місяцях та роках окремо.
Для цього нам просто потрібно вказати дві дати, в яких ми хочемо знайти різницю та формат, у якому ми шукаємо різницю, будь то дні, місяці та роки.
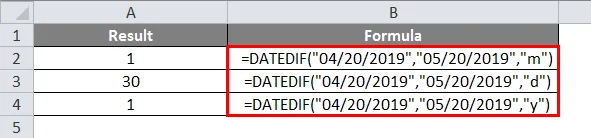
Якщо ви спостерігаєте за наведеним вище скріншотом, позначеним червоним кольором, поле відображає необхідний формат результатів.
М - за місяці
D - на Дні
Y- на роки
Що потрібно пам’ятати про формулу дати в Excel
Функція дати прийме дані від користувача для дати, місяця та року, коли вони дадуть результати у форматі серійного номера чи дати.
Серійний номер - це обчислення кількості днів з 01.01.1900 р. До заданої дати. Якщо ви хочете побачити серійний номер у форматі дати, змініть його на формат дати.
Рекомендовані статті
Це було керівництвом щодо формули дати в Excel. Тут ми обговорюємо, як використовувати формулу дати в Excel разом з практичними прикладами та шаблоном Excel, який можна завантажити. Ви також можете ознайомитися з іншими запропонованими нами статтями -
- Формула HLOOKUP в Excel
- COUNTIF Приклади в Excel
- Excel проти Google Таблиць
- Формула Excel для буднього дня