У цьому навчальному посібнику щодо ефектів Photoshop ми дізнаємось, як використовувати фотографію як власний фон, що є чудовим ефектом для весільної фотографії, але також може бути використаний з будь-яким зображенням. Ми будемо створювати дві копії нашої фотографії, використовуючи одну як основне зображення, а іншу як фон, яку ми будемо кольоровувати, гортати та перетворювати на більше зображення у стилі водяних знаків.
Потім ми сфотографуємо нашу основну фотографію, зменшимо її в розмірі, надамо приємний ефект облямування та тіні і, нарешті, перемістимо її в ідеальне місце перед фоном. Ми навіть будемо відбирати деякі кольори із зображення, щоб переконатися, що все гарно поєднується. Це нескладний фотоефект для створення та займає дуже мало часу від початку до кінця.
Перш ніж ми почнемо … Ця версія підручника призначена для Photoshop CS5 та новішої версії. Якщо ви використовуєте Photoshop CC або CS6, ви хочете перейти разом із повністю оновленою версією.
Ось зображення, з якого я розпочну:

Оригінальне зображення.
І ось остаточний ефект, на який ми йдемо:

Кінцевий результат.
Цей підручник із нашої серії фотоефектів. Давайте розпочнемо!
Крок 1: Дублювати фоновий шар двічі
Перше, що нам потрібно зробити для цього фотоефекту - це створити пару примірників нашого зображення. У палітрі шарів ми бачимо, що в даний час у нас є лише один шар, фоновий шар, який містить наше фото:
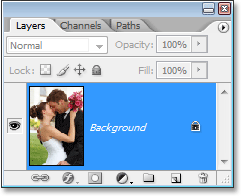
Палітра шарів фотошопу, що показує оригінальне зображення на шарі "Фон".
Зробимо декілька його копій, і для цього скористаємося зручним комбінацією клавіш Ctrl + J (Win) / Command + J (Mac). Використовуйте комбінацію клавіш один раз, щоб створити першу копію, а потім знову використовуйте її для створення другої копії. Тепер у вашій палітрі шарів має бути три шари:
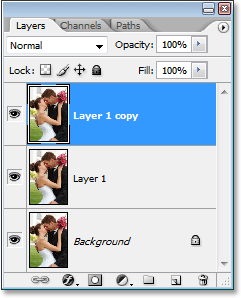
Натисніть "Ctrl + J" (Win) / "Command + J" (Mac) двічі, щоб створити дві копії фонового шару.
Основна причина, чому ми створили тут дві копії, - це уникати роботи над початковим фоновим шаром, оскільки він містить оригінальну інформацію про пікселі нашої фотографії, і ми завжди хочемо зберегти це у випадку, якщо нам потрібно повернутися до неї.
Крок 2: Сховати верхній шар
Шар у верхній частині палітри шарів стане нашою основною сторінкою, але зараз ми будемо працювати над шаром під ним, який стане нашим фоном. Для того, щоб побачити, що ми робимо, нам потрібно приховати верхній шар. Для цього натисніть на піктограму видимості шару (піктограму, що нагадує очне яблуко) зліва від шару в палітрі шарів:
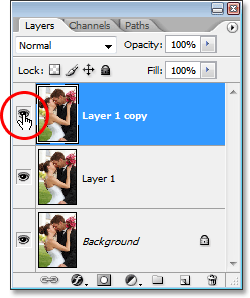
Сховати верхній шар у палітрі шарів, натиснувши на піктограму видимості шару (очне яблуко).
Нічого, здається, не трапилося з вашим зображенням, коли ви приховуєте верхній шар, оскільки всі три шари містять саме таке зображення, але тепер ми зможемо побачити, що ми робимо, коли повернемо шар під ним на наш фон, що ми зробимо далі.
Крок 3: Виберіть колір зображення із зображення для використання для фону
Давайте створимо наш фон. Спочатку натисніть на середній шар у палітрі шарів, щоб вибрати його:
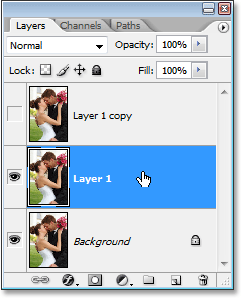
Клацніть на середньому шарі в палітрі шарів Photoshop, щоб вибрати його.
Нам потрібно відібрати колір із зображення, яке ми будемо використовувати для розфарбовування фону. Для цього візьміть інструмент « Піпетка» з палітри «Інструменти» або натисніть I на клавіатурі, щоб швидко вибрати його:
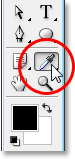
Виберіть інструмент "Піпетка"
Потім, вибравши інструмент «Піпетка», натисніть на область всередині зображення, яка містить колір, який ви хочете використовувати для фону. Я збираюся пробувати колір із щоки жінки, який повинен добре працювати:
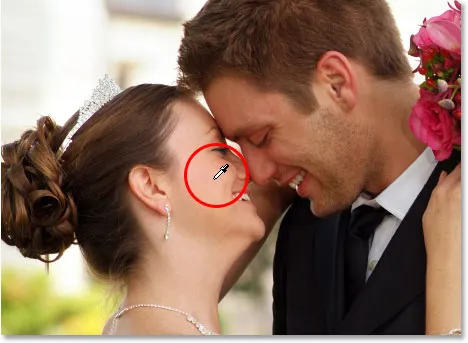
Клацніть всередині зображення за допомогою інструмента «Піпетка», щоб відібрати колір.
На палітрі інструментів ви побачите, що колір відображається як колір переднього плану:
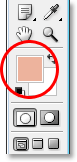
Вибірений колір тепер з’являється у палітрі кольорів переднього плану на палітрі інструментів.
Крок 4: Розфарбуйте фон за допомогою шару регулювання відтінку / насичення
Тепер, коли у нас є зразок кольору, давайте використовувати його для фарбування фону. Клацніть на піктограмі Новий коригувальний шар у нижній частині палітри Шари:
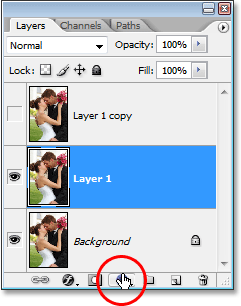
Клацніть на піктограмі «Новий шар коригування».
Потім виберіть зі списку відтінок / насиченість :
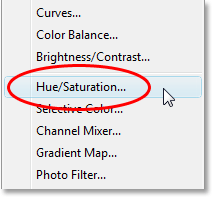
Виберіть "Відтінок / насиченість" зі списку шарів коригування.
Це відкриває діалогове вікно «Відтінок / насиченість» Photoshop. Тут не потрібно натрапляти на будь-які повзунки, намагаючись вибрати колір, тому що ми вже вибрали колір, який ми хочемо використовувати, тому все, що нам потрібно зробити, це вибрати параметр Colorize у правому нижньому куті діалогового вікна:
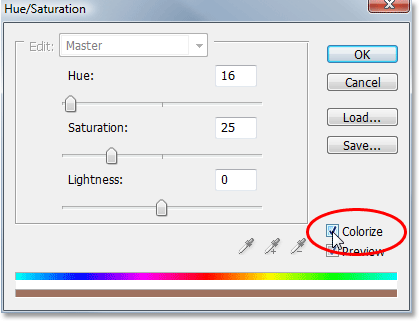
Клацніть всередині прапорець ліворуч від параметра "Розфарбувати", щоб вибрати його.
Як тільки ви виберете цю опцію, Photoshop продовжує і розфарбовує зображення, використовуючи зразок кольору:

Зображення тепер забарвлюється за допомогою зразка з нього.
Я збираюся підвищити насиченість кольору, перетягнувши повзунок Насичення вправо, поки значення насиченості не дорівнює 50 . Потім, щоб надати фону вимитий вигляд, я перетягну повзунок Легкість праворуч до значення близько 75 :
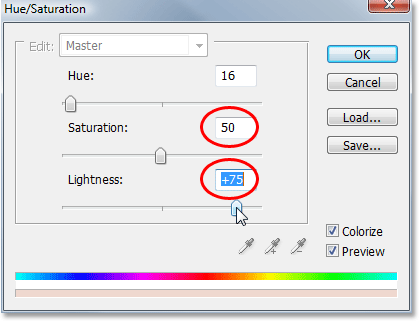
Збільшити "Насичення" до 50, а "Легкість" до 75.
Натисніть кнопку ОК, коли ви закінчите, щоб вийти з діалогового вікна. Ось мій образ після розфарбовування та освітлення:
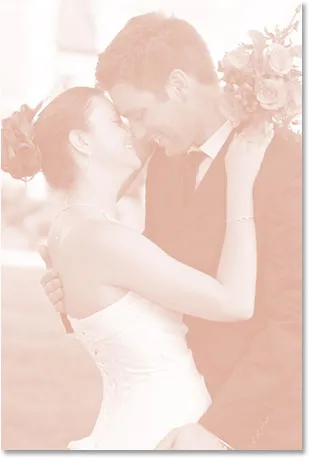
Фон тепер забарвлений і виглядає вимитим.
Крок 5: Переверніть зображення по горизонталі
Є одне останнє, що потрібно зробити з нашим фоном. Давайте перевернемо його горизонтально, щоб воно виглядало як дзеркальне зображення нашої основної фотографії. Для цього нам спочатку потрібно вибрати правильний шар. На даний момент у палітрі шарів вибрано шар коригування відтінку / насичення, тому натисніть на нього «Шар 1», який містить наше фонове зображення. Потім перейдіть до меню " Правка" у верхній частині екрана, виберіть " Трансформувати" та виберіть " Перевернути горизонтальне" . Фотографія розгорнеться набік, надаючи нам "дзеркальне зображення" та завершивши роботу на задньому плані:
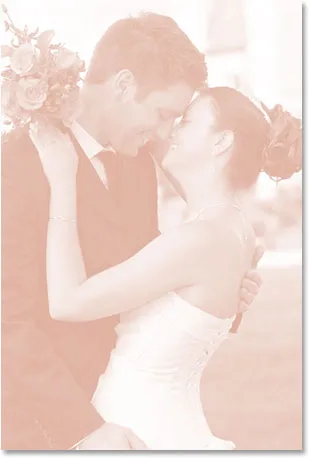
Перейдіть до редагування> Перетворити> Перевернути горизонтально, щоб перевернути фон набік, створивши дзеркальне зображення основної фотографії.
Крок 6: Увімкніть верхній шар
Ми закінчилися з нашим фоном, тому давайте попрацюємо над основним зображенням, яке знаходиться на верхньому шарі в палітрі шарів. Наразі шар прихований, тому ще раз натисніть на значок видимості його шару, щоб увімкнути його:
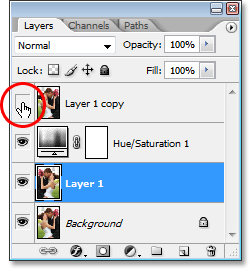
Клацніть ще раз на піктограмі видимості шару верхнього шару, щоб увімкнути його.
Після натискання на піктограму очне яблуко знову з’явиться, а оригінальне зображення з’явиться в документі, тимчасово блокуючи фон, над яким ми тільки працювали.
Крок 7: Змініть розмір основного зображення за допомогою безкоштовної трансформації
Ми зробимо основне зображення меншим, і зробимо це за допомогою команди Free Transform Photoshop. Спочатку натисніть на верхній шар у палітрі шарів, щоб вибрати його. Потім використовуйте комбінацію клавіш Ctrl + T (Win) / Command + T (Mac), щоб відобразити ручки вільної трансформації навколо зображення. Утримуйте Shift + Alt (Win) / Shift + Option (Mac) та перетягніть будь-яку з кутових ручок всередину, щоб зменшити розмір фотографії. Утримуючи Shift обмежує пропорції зображення під час перетягування, а утримуючи Alt / Option, вказує Photoshop змінити розмір зображення в центрі. Це суддівський заклик з вашого боку, наскільки маленьким ви хочете зробити свій образ. Я збираюся зробити шахту приблизно 60% від її початкового розміру:
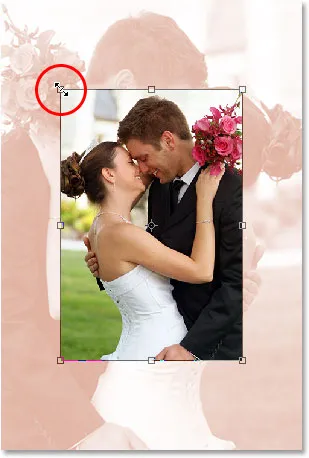
Зменшіть розмір вихідного зображення за допомогою "Безкоштовної трансформації".
Натисніть Enter (Win) / Return (Mac), коли ви задоволені новим розміром вашого зображення, щоб прийняти перетворення.
Крок 8: Додайте обведення до основного зображення
Додамо тонку межу навколо нашого основного зображення. Для цього ми будемо використовувати стиль штрихового шару. Клацніть на піктограмі стилів шару в нижній частині палітри шарів:
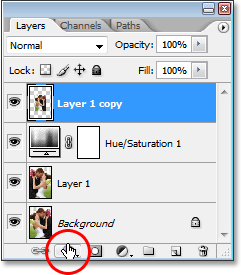
Клацніть на піктограмі «Стилі шару» внизу палітри шарів.
Потім виберіть обведення внизу списку стилів шару:
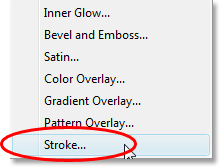
Виберіть зі списку "Обведення".
Це відкриває діалогове вікно « Стиль шару» Photoshop, встановлене на параметри обведення в середньому стовпчику. Виберемо колір для нашого обведення, знову ж таки відібравши колір із зображення. Для цього натисніть на кольоровий зразок, який за замовчуванням виглядає червоним:
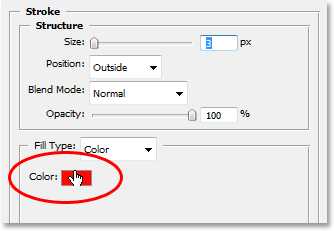
Клацніть на кольоровій формі для обведення, щоб вибрати новий колір.
Коли ви натиснете на кольоровий зразок, з'явиться "Колір вибору кольорів" Photoshop, що зазвичай є місцем, де ви вибрали б новий колір, але ми будемо ігнорувати його, оскільки ми хочемо відібрати колір безпосередньо із самого зображення. Для цього наведіть курсор миші на основне зображення, і ви побачите, що курсор миші змінюється на піктограму «Піпетка». Потім, як і раніше, натисніть на область всередині зображення, щоб відібрати колір. Я збираюся випробувати відтінок білого з сукні нареченої:
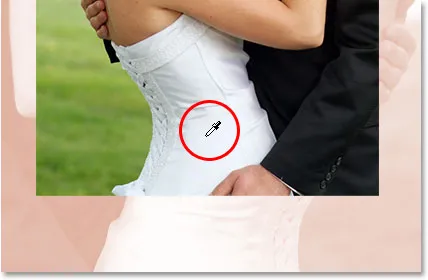
Зразки кольору зсередини зображення для використання з обведенням.
Якщо натиснути всередині зображення, ви побачите зміну кольору штриха на колір, який ви тільки що взяли в пробу. Коли ви задоволені обраним вами кольором, натисніть «ОК» у верхньому правому куті вибору кольорів, щоб закрити його (хоча ми його ніколи не використовували).
Вибравши колір обведення, перейдіть до параметра " Розмір обведення" вгорі діалогового вікна та встановіть його приблизно в 4 пікселя . Ви можете встановити його трохи вище, якщо ви використовуєте велике зображення з високою роздільною здатністю, але тут ми не збираємось шукати поляроїд. Ми хочемо чогось більш елегантного, особливо якщо ви робите це з весільною фотографією, тому постарайтеся зробити свій штрих досить тонким. Також встановіть параметр Позиція всередині :
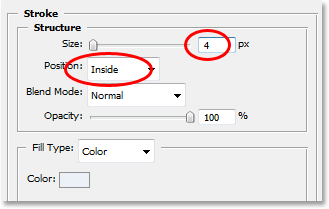
Тримайте обведення досить тонким, встановивши його "Розмір" приблизно на 4 пікселі, а "Положення" змініть на "Всередині".
Ще не натисніть кнопку ОК. У нас є ще один стиль шару для додання.
Крок 9: Додайте тінь краплі
Додамо тінь краплі перед закриттям діалогового вікна «Стиль шару». Клацніть безпосередньо на слова " Drop Shadow " зліва від діалогового вікна:
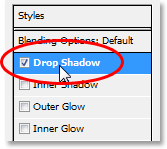
Клацніть прямо на слова "Скиньте тінь" зліва.
Це відобразить параметри "Тінь випадання" у середній колонці, де були хвилини тому варіанти "Обведення". За замовчуванням Photoshop встановлює колір тіні "Drop Shadow" чорним, але це занадто різко для цього ефекту, тому давайте виберемо інший колір. Так само, як ми це зробили з обведенням, натисніть на кольоровий зразок:
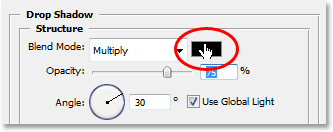
У діалоговому вікні «Стиль шару» натисніть на кольоровий зразок «Відкинути тінь».
Це знову призведе до вибору кольорів Photoshop, і я знову ігнорую це, оскільки хочу обрати колір безпосередньо із зображення. Я хочу, щоб мій Shap Shadow був приблизно такого ж кольору, як і раніше, для фарбування мого фону, але трохи темніше (адже це все-таки тінь), тому я збираюся пробувати колір з обличчя чоловіка, який трохи темніше, ніж у жінки:

Візьміть трохи темніший колір із того, який ви використовували для розфарбовування фону для тіні, що випадає.
Коли ви натискаєте всередині зображення, колір тіні, що випадає, зміниться на той колір, який ви тільки що натиснули, тож ви зможете побачити попередній перегляд кольору тіней під час натискання. Коли ви задоволені кольором, натисніть кнопку "OK" у палітрі кольорів, щоб вийти з нього. Ваш кольоровий зразок у діалоговому вікні «Стиль шару» тепер зміниться на колір, який ви відібрали.
Вибравши свій колір, я знижую непрозорість своєї тіні для скидання приблизно на 40%, тому вона не надто інтенсивна, і я зміню свій кут на приблизно 130 ° :
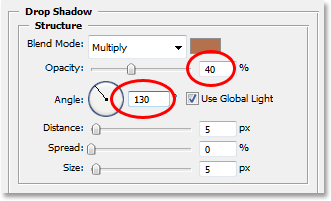
Зменшіть непрозорість тіні приблизно до 40% і змініть кут приблизно до 130 °.
Натисніть кнопку ОК, коли ви закінчите, щоб вийти з діалогового вікна «Стиль шару». Тепер ваше зображення має виглядати приблизно так:
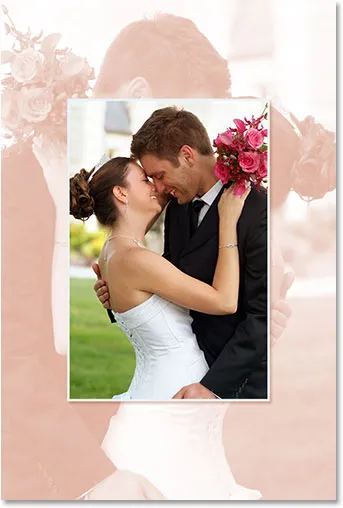
Зображення після нанесення обведення та обведення тіні.
Крок 10: Перестановка основного зображення за потребою
Речі виглядають добре, крім однієї речі. Головне моє зображення спереду - це блокування обличчя чоловіка і жінки на задньому плані, тому перше, що я збираюся зробити, - це перемістити основний образ. Щоб перемістити його, нам потрібен інструмент переміщення, тому виберіть його з палітри інструментів або натисніть V на клавіатурі:
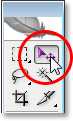
Виберіть інструмент "Переміщення".
Потім, все ще вибравши верхній шар, клацніть всередині документа та перетягніть головне зображення на його нове місце. Я просто трохи перетягну мою, щоб переконатися, що я перетягую по прямій лінії, я натискаю клавішу Shift, коли натискаю і перетягую:

Перетягніть основне зображення на нове місце за допомогою інструмента "Переміщення". Утримуйте "Shift", щоб перетягнути по прямій лінії.
Крок 11: Змінення розміру та розміщення фонового зображення за потребою
Оскільки обличчя пари на задньому плані все ще блокується верхньою частиною мого основного зображення, я збираюся закінчити речі, збільшивши розмір фонового зображення. Зазвичай ви не хочете збільшувати розмір зображення, оскільки це, як правило, робить зображення м'якими і тьмяними, але оскільки це зображення використовується просто як фон, ми можемо від нього піти. Перш ніж я можу зробити фон більшим, спочатку потрібно вибрати його шар, тому я збираюся натиснути на "Шар 1" у палітрі Шари, щоб вибрати його.
Якщо ви зараз працюєте зі своїм зображенням у вікні документа, у цей момент ви хочете натиснути клавішу F на клавіатурі, щоб переключити Photoshop у режим повного екрану за допомогою панелі меню, інакше ви не зможете подивіться, що ви робите з ручками безкоштовної трансформації. Тоді, як ми це робили раніше, я використовую комбінацію клавіш Ctrl + T (Win) / Command + T (Mac), щоб відкрити ручки вільної трансформації, на цей раз навколо фонового зображення. Я затримаю клавішу Shift, щоб обмежити розмір зображень, а також Alt (Win) / Option (Mac), щоб змінити розмір зображення в центрі, і я натискаю на будь-яку з кутових ручок і перетягніть його назовні, щоб збільшити моє фонове зображення:

Збільшення фону за допомогою безкоштовної трансформації.
Я також збираюся трохи змінити своє тло, просто натиснувши його будь-де всередині, а ручки Free Transform все ще активні, і перетягнувши його на нове місце. Я збираюся трохи рухатись вгору вгору, поки мій фон, здається, добре врівноважується з основним зображенням. Коли ви задоволені розміром та розташуванням вашого фонового зображення, натисніть Enter (Win) / Return (Mac), щоб прийняти зміни, і ви закінчили!
Ось після того, як я зробив фон трохи більшим і трохи перемістив його, щоб він краще врівноважувався з основним зображенням, це мій завершений ефект:

Кінцевий ефект.
І там ми його маємо! Ось як використовувати фотографію як власний фон із Photoshop! Перегляньте наш розділ Фотоефекти, щоб отримати більше навчальних посібників щодо ефектів Photoshop!