
Переміщення стовпців в Excel (Зміст)
- Як переміщувати стовпці в Excel
- Переміщення стовпців через обмін
- Переміщення стовпців через вирізання та наклеювання
- Переміщення кількох стовпців в Excel
Як переміщувати стовпці в Excel
Використання Excel у нашій щоденній роботі дає нам зрозуміти, що незалежно від того, наскільки заплановано та логічно ми намагаємося скласти свою електронну таблицю наприкінці, нам потрібно переміщувати рядки та стовпці раз у раз. Ми завжди можемо приховати стовпці та рядки, коли це потрібно, але більшість випадків нам потрібно рухати цілі стовпці та рядки з логічних причин. У цій темі ми збираємось ознайомитись із важливими способами про переміщення стовпців у Excel.
Excel не має окремої команди чи окремої функції для виконання переміщення стовпців та рядків. Перетягування стовпця не працює в excel.
Однак існує кілька способів переміщення стовпців у excel. Вони пояснюються нижче.
Переміщення стовпців через обмін
Перетягування стовпців у excel є складною процедурою. Це складніше, ніж можна придумати. Давайте розберемося з цим прикладом за допомогою прикладу.
На знімку нижче ми маємо інвентарний список компанії. У стовпцях містяться реквізити як ідентифікатор запасу, назва, опис, ціна одиниці продукції, кількість на складі, вартість запасів тощо, а рядки містять реквізити стовпців.

Отже, тепер ми хочемо поміняти певні стовпці між собою, як нам потрібно поміняти стовпець Значення інвентаризації в стовпці F на ціну одиниці. Для цього нам потрібно дотримуватися певних кроків. Нам потрібно вибрати стовпчик, який нам потрібно перемістити, який у нашому випадку є стовпцем F. Після того, як ми вибрали стовпець, нам потрібно розмістити курсор на краю виділення. Курсор миші змінюється від звичайного курсору до курсору переміщення. Натисніть та утримуйте клавішу Shift, утримуючи клавішу Shift, перетягніть стовпчик у потрібне місце, де потрібно поміняти стовпець. Після того як ви почнете перетягувати стовпчик, у колонці з’явиться символ зеленого кольору із зазначенням місця, де потрібно розмістити стовпець. Відпустіть кнопку миші і стовпці будуть замінені на нове місце.
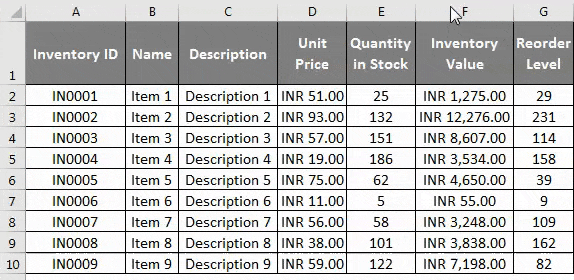
Що в нашому випадку стовпчик D? Як ми бачимо з знімка вище. Стовпець замінено відповідно до нашої вимоги. Цей же процес потрібно дотримуватися для переміщення рядків до потрібних місць.
Переміщення стовпців через вирізання та наклеювання
Ми також можемо переміщувати стовпці, використовуючи команду cut & Paste в Excel. Давайте зрозуміємо це за допомогою того ж прикладу.

Крок 1: Виберіть стовпець, який потрібно перемістити, натиснувши на заголовок стовпця, а потім скористайтесь командою "Вирізати", натиснувши клавішу Control + X або вибравши команду "Вирізати" після клацання правою кнопкою миші на заголовку стовпця.
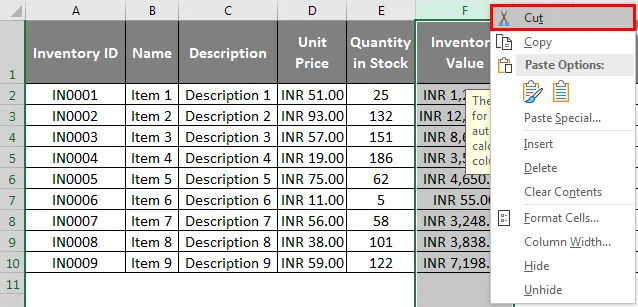
Крок 2: Після того, як ми використали команду cut, нам потрібно вибрати стовпець «раніше», в який нам потрібно вставити вирізаний стовпець. Клацніть правою кнопкою миші на заголовку та виберіть "Вставити вирізані клітини" у меню правої кнопки.
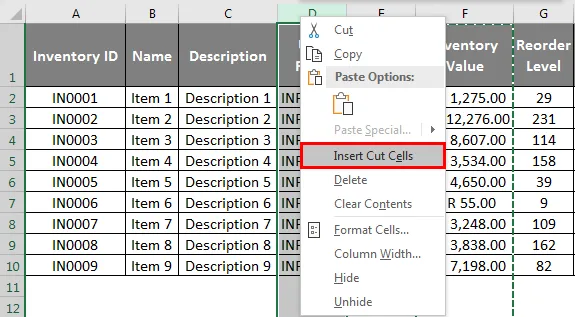
У результаті цього стовпці переміщуються до потрібного місця, як показано на скріншоті. Цей же процес потрібно дотримуватися для переміщення рядків до потрібних місць.
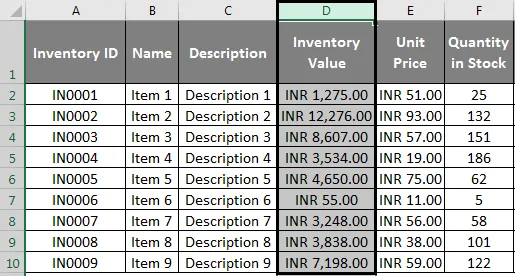
Переміщення кількох стовпців в Excel
Багато разів нам доводиться переміщувати декілька стовпців у excel. Можна переміщувати кілька стовпців або рядків за умови, що вони примикають один до одного. Давайте зрозуміємо це за допомогою нашого попереднього прикладу.
Крок 1: Для переміщення декількох стовпців нам потрібно вибрати сусідні стовпці, які нам потрібно перемістити, а в нашому випадку це стовпці F, G, H.
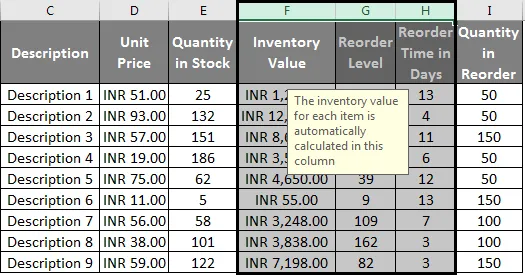
Крок 2: Після того як ми вибрали стовпець, нам потрібно розмістити курсор на краю виділення. Курсор миші змінюється від звичайного курсору до курсору переміщення.

Крок 3: Натисніть і утримуйте клавішу Shift і, утримуючи клавішу Shift, перетягніть стовпчик у потрібне місце, де потрібно поміняти стовпець. Відпустіть кнопку миші і стовпці будуть замінені на нове місце. Вибрані стовпці переміщуються до нових стовпців, які є D, E, F, як показано нижче.
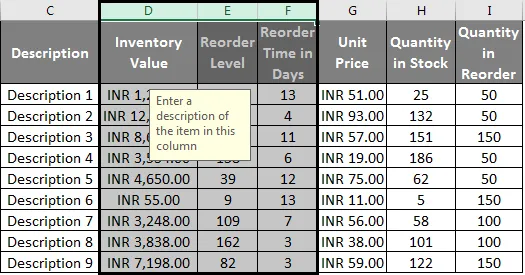
За допомогою цього прикладу ми можемо зрозуміти, що для переміщення декількох стовпців потрібно дотримуватися того самого процесу, що і переміщення одного стовпця. Єдина відмінність полягає у підборі стовпців. Цей же процес потрібно дотримуватися для декількох стовпців, використовуючи команду вирізання та вставки для переміщення стовпців, як пояснено вище. Нам просто потрібно вибрати декілька стовпців разом і переміститись.
Що потрібно пам’ятати
Існують певні речі, які ми повинні пам’ятати, щоб використовувати команду переміщення стовпця в excel.
Переміщення не сусідніх стовпців та рядків у програмі excel неможливе, а значить, ми можемо лише міняти місцями чи переміщувати стовпчики, розташовані поруч один з одним. Якщо ми спробуємо використати клавішу управління для вибору суміжних рядків і стовпців і використаємо команду cut, з'явиться наступна помилка, як показано на скріншоті нижче.
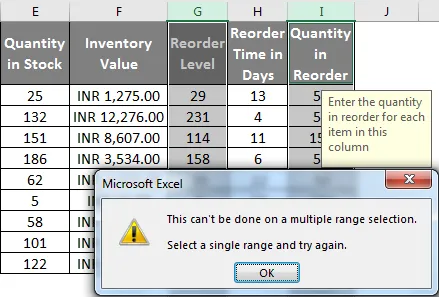
Ми можемо використовувати команду Control + Space для вибору всього стовпця відразу.
Слід також зазначити, що ми не можемо переміщувати або змінювати стовпці, що містять об'єднані комірки. Якщо ми спробуємо перемістити стовпці або рядки, що містять об'єднані комірки, з'явиться наступна помилка, як показано на знімку екрана нижче.

Ми також можемо використовувати (Virtual Basic For Application) VBA, що є мовою програмування для excel для переміщення чи заміни стовпців та рядків. Нам потрібно написати макроси, які автоматично переміщували б стовпці та рядки в excel. Однак це більш тривалий і непрактичний метод, оскільки це дуже трудомісткий. І навіть після запису макросів не обов’язково, щоб ми використовували макроси на 100% точні, що може призвести до невиконання завдання. Отже, не доцільно використовувати VBA для цієї конкретної функції.
Під час використання команди Cut Paste для переміщення комірок доцільно провести перевірку, на якому стовпчику використовується спливаюче клацання правою кнопкою миші. Зауважте, що excel вставляє вирізані клітини перед вибраним стовпцем.
Рекомендовані статті
Це було керівництвом щодо переміщення стовпців в Excel. Тут ми обговорили переміщення стовпців через заміну, вирізання та вставлення, а також переміщення декількох стовпців у Excel. Ви також можете переглянути ці корисні функції у відмінність -
- Функція COLUMNS Excel
- Excel Порівняйте дві колонки
- Функція IF Excel
- Текст до стовпців в Excel