
Як встановити Matlab?
MATLAB - це чисельне обчислювальне середовище з численними парадигмами та власна мова програмування, розроблена MathWorks. Він призначений насамперед для чисельних обчислень. Чисельне обчислювальне середовище з багато парадигмою дозволяє студентам та інженерам-розробникам взаємодіяти з програмами, розробленими різними мовами, що дозволяє використовувати силу кожної мови для різних цілей. Він використовується в різних сферах, таких як обробка зображень і сигналів, комунікації, системи управління для промисловості, обчислювальні фінанси, глибоке навчання, машинне навчання, а також обробка зображень, що робить його дуже важливим і універсальним інструментом. За останніми даними з Вікіпедії MATLAB має близько 3 мільйонів користувачів у всьому світі.
Тепер, наступне питання, що виникає - чому ми повинні використовувати MATLAB?
Відповідь на це - MATLAB має ряд переваг перед іншими методами та мовами, як зазначено нижче:
- У MATLAB основним елементом даних є матриця. Отже, якщо ми вводимо просте ціле число, воно розглядається як одновимірна матриця одного рядка та одного стовпця. Кілька математичних операцій, які працюють над масивами чи матрицями, вбудовані в середовище MATLAB. Наприклад, перехресні продукти, крапки-продукти, визначники, обернені матриці.
- Ще одна важлива особливість - це векторизовані операції, тобто ви можете додавати два масиви разом, використовуючи лише одну команду, замість того, щоб використовувати цикл for або while.
- Графічний вихід оптимізований для взаємодії. Ви можете легко побудувати свої дані, а потім змінити кольори, розміри, масштаби тощо, використовуючи графічні інтерактивні інструменти.
- Функціональність MATLAB може бути значно розширена додаванням наборів інструментів. Це набори конкретних функцій, які забезпечують більш спеціалізовану функціональність. Наприклад, посилання Excel дозволяє записувати дані у форматі, розпізнаваному Excel, Box Toolbox дозволяє більш спеціалізовані статистичні маніпуляції з даними (ANOVA, Basic Fits тощо). Таким чином, ми можемо оптимізувати дані відповідно до наших потреб.
- Отже, MATLAB - це не лише мова програмування. Це, в основному, середовище програмування, як я вже заявив у першому рядку цього, як встановити статтю Matlab.
- Ми навіть можемо виконувати операції з командного рядка.
Як кожна монета має дві сторони, так і MATLAB. Він має кілька недоліків, як зазначено нижче:
- Для цього потрібен великий об'єм пам'яті. Отже, стає важко використовувати у комп’ютерах із меншою кількістю оперативної пам’яті, і ви не в змозі витягнути її потенціал.
- Він розташований на вершині Windows, а це означає, що він отримує стільки часу процесора, скільки вікна дозволяють йому, це робить обчислення в режимі реального часу проблематичними.
Крок для встановлення Matlab:
Тепер ми збираємось встановити MATLAB R2018b, який є останньою версією цього блогу.
Крок 1 - Виберіть будь-який браузер, встановлений на вашому комп’ютері, і відкриє браузер. Я зараз буду використовувати Google Chrome для встановлення MATLAB.
Крок 2 - Введіть 'MathWorks' у пошуку браузера.

Крок 3 - Клацніть посилання MathWorks- Makers MATLAB та Simulink- MATLAB & Simulink

Крок 4 - Натиснувши на посилання, ви перейдете на головну сторінку MathWorks, і ось так виглядає екран.

Крок 5 - Прокрутіть вниз, і ви знайдете посилання, як показано нижче в чорному прямокутному блоці, який дасть вам основні моменти цього випуску.

Крок 6 - Натиснувши, ви перейдете на сторінку нижче, і якщо прокрутити вниз, ви побачите різні основні моменти випуску та натисніть на них, якщо хочете дізнатися більше.

Крок 7 - Прокручуючи далі вниз, ви знайдете дві кнопки, як показано нижче.
Зараз натисніть на посилання та встановіть MATLAB "Отримати пробну версію".

Крок 8 - Натиснувши на вищезазначене посилання, ви будете перенаправлені на іншу сторінку, а пробна версія - лише 30 днів. Прокручуючи вниз, ви побачите різні пакети стежок. Усі наступні пакети наведені нижче:
- Аналітика даних
- Обробка зображення
- Обробка сигналів та зв'язок
- Обчислювальні фінанси
- Системи управління
- Обчислювальна біологія
Введіть свій ідентифікатор пошти у текстовому полі електронної пошти та натисніть кнопку «Продовжити».

Крок 9 - Натиснувши, ви перейдете на сторінку, на якій буде запропоновано створити обліковий запис і продовжити пробну версію продукту. Після заповнення реквізитів натисніть кнопку створення.

Крок 10 - Клацніть продовження поточної електронної пошти, як показано нижче.

Крок 11 - Потім буде запропоновано підтвердити електронну пошту. Перейдіть у свою папку "Вхідні" та натисніть кнопку підтвердження, надану у вашій папці "Вхідні", і ви перейдете на Інформацію про акаунт. Будь ласка, заповніть дані та натисніть кнопку створити, щоб встановити MATLAB.

Крок 12 - Потім ви можете вибрати різні пакети, які ви хочете бути частиною пробної версії, як показано нижче, і вибрати продовження установки MATLAB.
- Аналітика даних
- Обробка зображення
- Обробка сигналів та зв'язок
- Обчислювальні фінанси
- Система управління
- Обчислювальні фінанси

Крок 13 - Виберіть відповідні посилання відповідно до вашого оточення та за призначенням та натисніть кнопку «Продовжити».

Крок 14 - Завантажте відповідно до операційної системи вашого комп'ютера, моя - Windows, тому я завантажу Windows (64-розрядний).
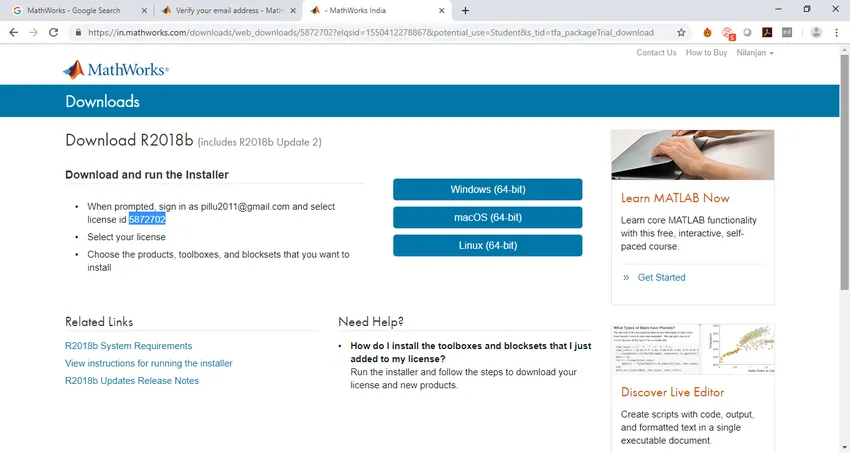
Крок 15 - Після натискання на потрібне посилання відповідно до вашої ОС він починає завантажувати і чекати, поки його завантажать.
Крок 16 - Двічі клацніть по налаштуванню, воно почне видобувати за допомогою саморозпарювача Win-Zip, як показано нижче.

Крок 17 - Натисніть "Так", коли з'явиться спливаюче вікно нижче із запитом вашого дозволу, і інсталятор розпочне процес встановлення MATLAB.

Крок 18 - Клацніть далі, і ви отримаєте екран нижче.

Крок 19 - Клацніть на так і натисніть кнопку Далі, і ви отримаєте діалогове вікно нижче.

Крок 20 - Введіть свою електронну адресу та пароль і натисніть кнопку Далі, а потім виберіть ліцензію, як показано нижче, після вибору ліцензії натисніть кнопку Далі.

Крок 21 - Після натискання наступного виберіть папку призначення та натисніть кнопку Далі, щоб почати процес встановлення, як показано нижче.

Крок 22 - Потім буде запропоновано вибрати поле інструментів, яке ви хочете встановити. Виберіть інструментарій відповідно до ваших потреб.

Крок 23 - З'явиться діалогове вікно підтвердження, виберіть Далі, щоб почати процес встановлення. Це займе деякий час, залежно від швидкості вашого Інтернету.
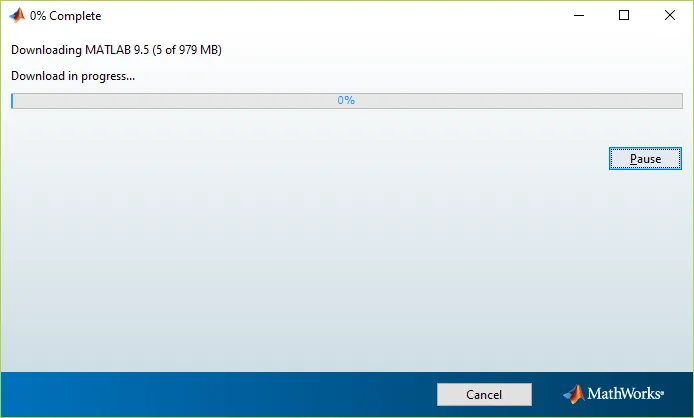
Крок 24 - Після повного встановлення ви отримаєте сторінку нижче. Клацніть на Готово.

Крок 25 - Після завершення натискання кнопки означає, що MATLAB встановлений, програма MATLAB відкриється, і це буде виглядати приблизно так

На цьому закінчується підручник із встановлення MATLAB.
Рекомендовані статті
Це керівництво про те, як встановити MATLAB. Тут ми обговорили Інструкції та різні кроки для встановлення MATLAB. Ви також можете переглянути наступну статтю, щоб дізнатися більше -
- Кар'єра в MATLAB - ти мусиш спробувати
- MATLAB Інтерв'ю Питання та відповіді
- Між MATLAB і R
- Різне використання Matlab