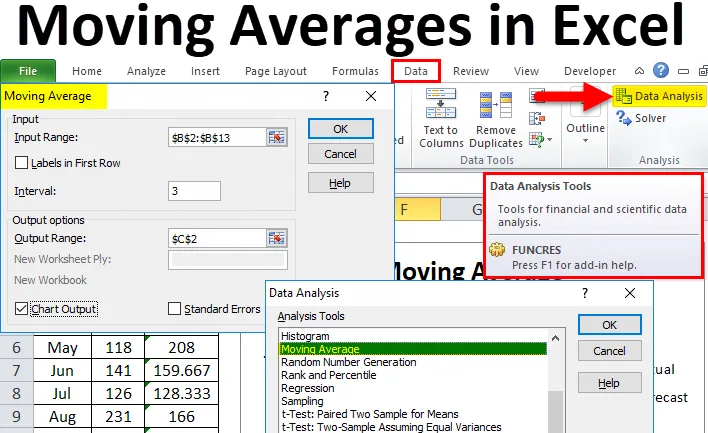
Рухомі середні показники Excel (Зміст)
- Ковзні середні показники в Excel
- Де знайти середню середню в Excel?
- Як розрахувати ковзаючі середні показники в Excel?
Ковзні середні показники в Excel
У нашій попередній статті ми вже обговорювали деякі важливі методи аналізу даних, такі як Т-тест, Експонентне згладжування та Сольвер тощо. У цій статті ми обговоримо один із важливих ідентифікаторів тенденцій.
Ковзні середні часто називають ковзаючим середнім, бігом або ковзним середнім. Ковзаюче середнє значення є однією з важливих тем статистики, щоб побачити, як лежать в основі серії даних за недавнє минуле.
Наприклад, якщо ви розраховуєте середню кількість продажів за останні 12 місяців, середня середня сума не враховуватиме цілі 12 місяців для розуміння тенденції, а триває кожні 3 місяці. Наприклад, подивіться нижче на 12 місяців дані про продажі.
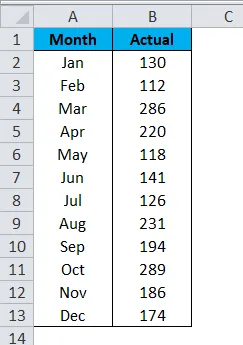
Загальна середня продажа за 12 місяців - 184 .
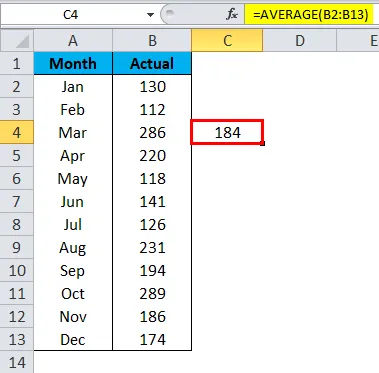
Але ковзний середній тут дещо інший. По-перше, відмінний середній показник буде обчислювати середнє значення за перші три місяці, тобто січень, лютий та місяць березень.
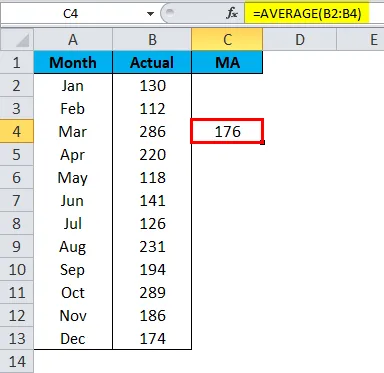
Тоді вона залишить Ян для наступного середнього розрахунку та візьме лише дані про лютий, березень та квітень.
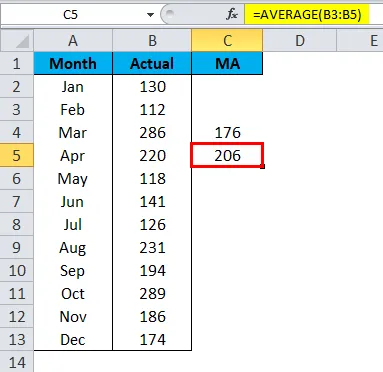
Як і ця методика ковзних середніх, враховується остання серія даних для виявлення тенденції даних.
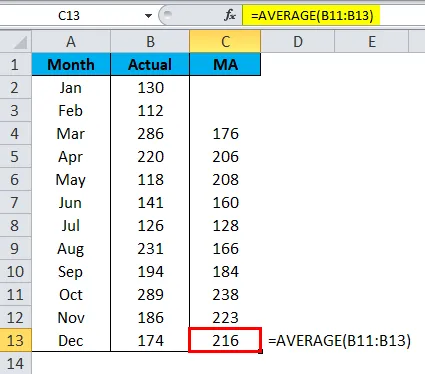
Загальна середня тенденція показала тенденцію до 184, але середня середня показала тенденцію до 216 за останніми місяцями.
Види рухомих середніх
Існують різні типи ковзних середніх значень, такі як експоненціальна, змінна, трикутна, зважена та проста ковзна середня. Найпоширеніша методика - Просте ковзаюче середнє.
Де знайти середню середню в Excel?
Ковзаюча середня величина - один із багатьох інструментів аналізу даних. Ми не отримуємо цю опцію в Excel за замовчуванням. Незважаючи на те, що це вбудований інструмент, він недоступний для використання та досвіду. Нам потрібно розкрити цей інструмент. Якщо у вашій програмі excel не відображається цей пакет інструментів аналізу даних, дотримуйтесь наших попередніх статей, щоб приховати цей інструмент.
Відкривши пакет інструментів аналізу даних, ви побачите це на вкладці DATA в excel.

Клацніть на Аналіз даних, щоб побачити всі доступні інструменти аналізу даних під цим інструментом. У нас так багато прийомів під цим поясом, ми зосередимось лише на техніці Moving Average .
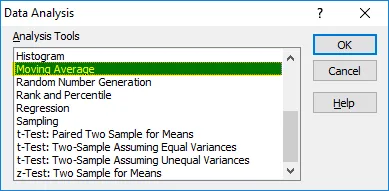
Як розрахувати ковзаючі середні показники в Excel?
Розрахувати ковзні середні показники в excel дуже просто і легко. Давайте розберемося з обчисленням ковзних середніх значень на відмінності з деякими прикладами.
Ви можете завантажити цей шаблон Excel з рухомими середніми значеннями тут - Шаблон Excel з рухомими середнімиПриклад №1
Ми вже бачили, як ковзаючі середні працюють з простими серіями даних про продажі. За допомогою формули середнього рівня ми обчислили тенденцію ковзаючої середньої тенденції, але в цьому прикладі я підрахую ковзну середню за допомогою інструменту аналізу даних.
Крок 1: Я візьму ті самі дані, що і вище.

Крок 2: Перейдіть до даних і натисніть на аналіз даних .
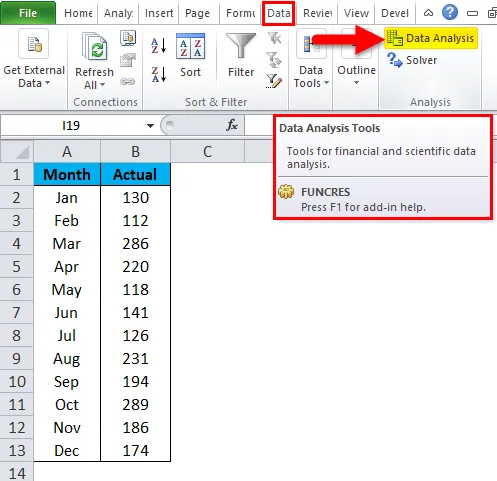
Крок 3: відкриється діалогове вікно аналізу даних. Прокрутіть униз і виберіть параметр " Переміщення середнього " та натисніть кнопку ОК.
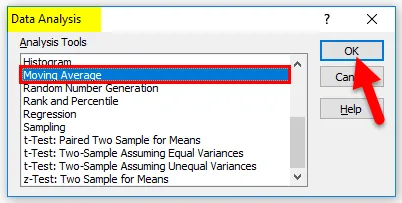
Крок 4: Для діапазону введення виберіть дані про продажі від B2 до B13 . Ми не вибрали заголовок, тому не знімайте прапорець Мітки в першому рядку.
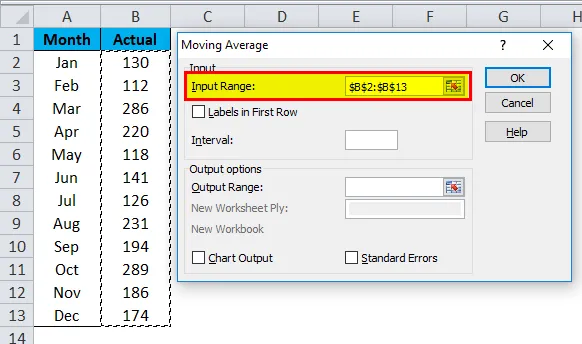
Крок 5: Під інтервалом нам потрібно згадати, скільки місяців нам потрібно взяти середній показник. Я згадаю інтервал як 3.
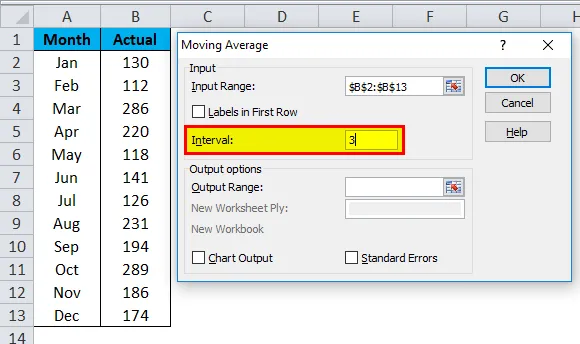
Крок 6: Виберіть комірку вихідного діапазону як клітинку С2 .
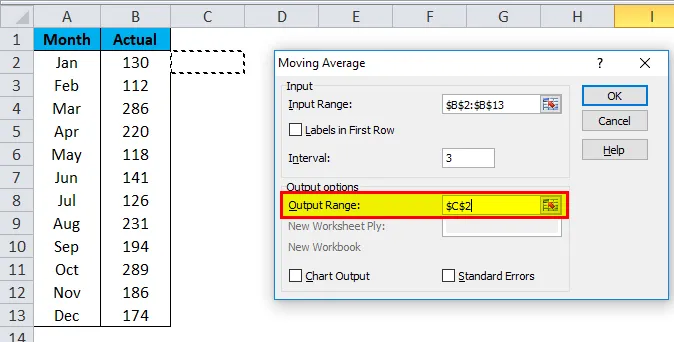
Крок 7: Виберіть вихідну діаграму, якщо вам потрібна діаграма, щоб показати тенденцію. Натисніть кнопку ОК, щоб завершити розрахунок ковзної середньої.
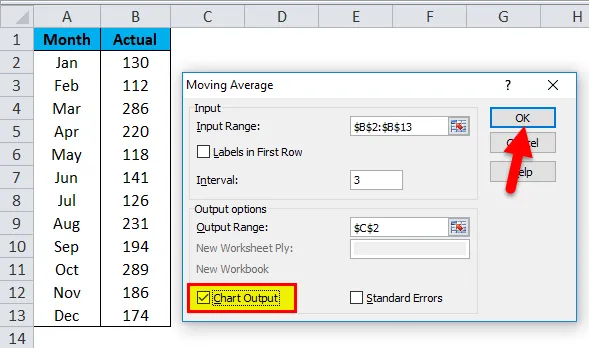
Крок 8: Тепер ми отримали результат від C2 до C13. Перші 2 комірки показують # N / A, тому що ми вибрали інтервал як 3 від 3- ої комірки далі, ми маємо результати.
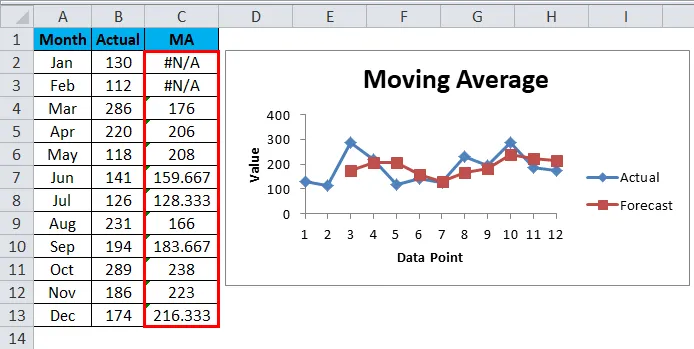
Приклад №2 - Створіть діаграму з середньою швидкістю
Тепер ми розібралися з концепцією ковзаючих середніх. Ми можемо створити графік ковзних середніх без розрахунку ковзних середніх.
Візьміть ті самі дані для створення діаграми.
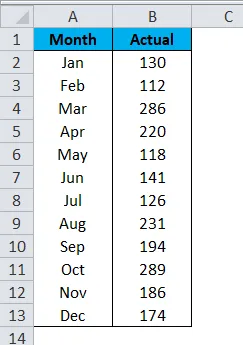
Крок 1: Виберіть дані та вставте діаграму стовпців.

Крок 2. Діаграма буде виглядати, як показано нижче:
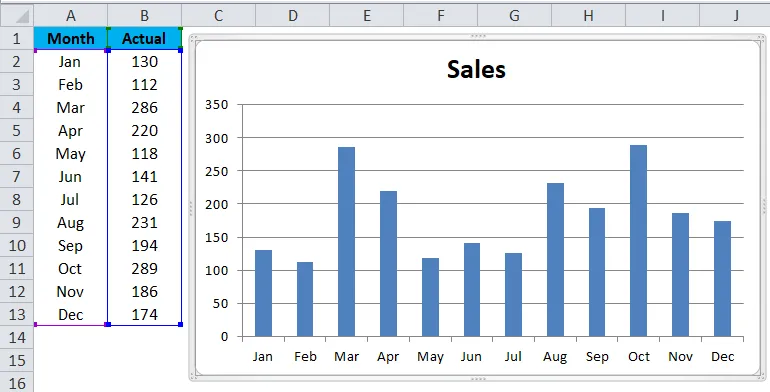
Крок 3: Виберіть діаграму, щоб перейти до Макет > TrendLine > Додаткові параметри тренда .
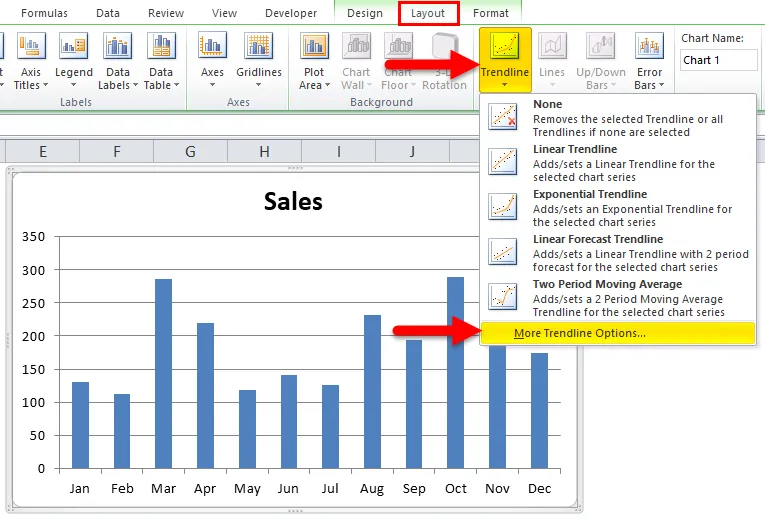
Крок 4: Праворуч ви побачите Параметри TrendLine . Виберіть « Ковзаюче середнє» та зробіть Період як 3 .

Крок 5: Тепер у нас на графіку є ковзаюча середня лінія.
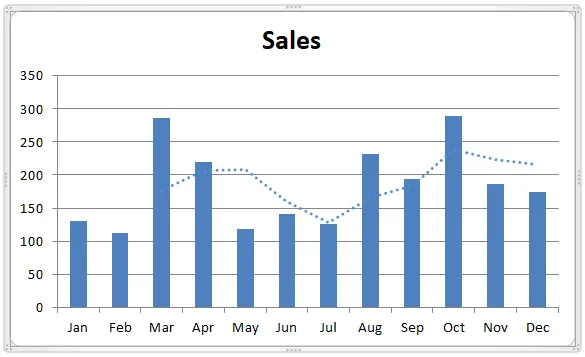
Крок 6: Зробіть лінію суцільною і змініть колір.
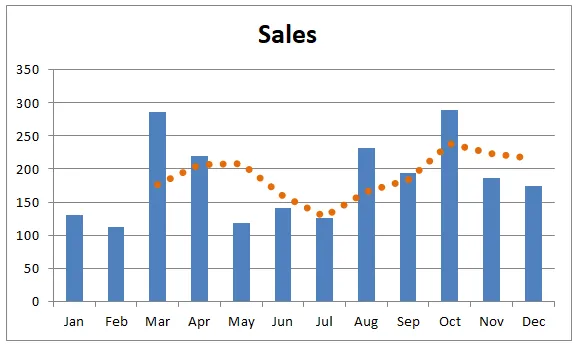
Що слід пам’ятати про ковзаючі середні показники в Excel
- Нам потрібно вказати, за скільки місяців ми знаходимо ковзну середню.
- На основі останніх тенденцій ми можемо приймати точні рішення.
- Мітки потрібно вибирати, якщо діапазон введення включає заголовки.
Рекомендовані статті
Це було керівництвом щодо переміщення середніх значень в Excel. Тут ми обговорюємо його типи та спосіб обчислення ковзних середніх значень в Excel разом із прикладами excel та шаблоном Excel, який можна завантажити. Ви також можете переглянути ці корисні діаграми в excel -
- Створення діаграми гістограми в Excel
- Створення випадкових чисел в Excel
- Excel T.Test Функція | Як користуватись
- Дізнайтеся про прийоми вдосконалення функції Excel