У попередніх навчальних посібниках ми дізналися, як намалювати прості виділення на основі фігури за допомогою прямокутних та еліптичних інструментів Photoshop для Photoshop. Використовувати ці інструменти досить просто, але дивно, наскільки розчаруванням може бути часом зробити вибір у потрібній потрібній нам формі, розмірі та розташуванні. Часто ми натискаємо не в тому місці, щоб розпочати вибір, або хочемо, щоб ми зробили його ширшим, вище, далі вліво або вправо, або в будь-якому випадку, що призводить багатьох користувачів Photoshop, особливо початківців, до скасування вибору і спробуйте ще раз, і знову, і знову, поки вони нарешті не стануть правильними.
На щастя, не потрібно проходити через усі ці клопоти та фрустрації, оскільки Photoshop дозволяє легко переміщувати, змінювати розміри та змінювати контури вибору після того, як ми намалюємо їх за допомогою команди Transform Selection !
Ось зображення, яке я відкрив у Photoshop:
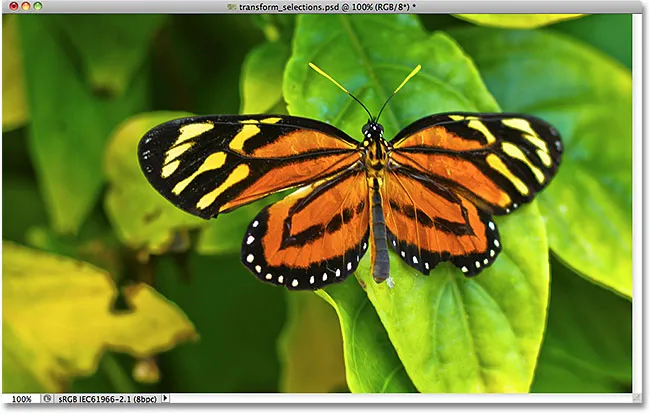
Оригінальне зображення.
Я хочу вибрати область навколо метелика, тому я захоплю інструмент « Прямокутний намет» з панелі інструментів Photoshop:
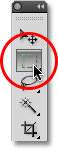
Вибір інструменту прямокутного накреслення.
Вибравши інструмент «Прямокутний наріз», я натискаю десь у верхньому лівому куті області, яку я хочу вибрати, після чого ще натиснутою клавішею миші я перетягну до нижнього правого кута області, щоб намалювати свій початковий контур вибору навколо метелика, відпускаючи кнопку миші, коли я закінчу, щоб завершити вибір:

Перетягування прямокутного виділення навколо метелика.
На жаль, якщо ми подивимось на контур мого відбору, ми побачимо, що я не зробив дуже гарну роботу з моєї першої спроби. Деякі метелики все ще виходять за верхній, лівий і правий краї мого вибору:
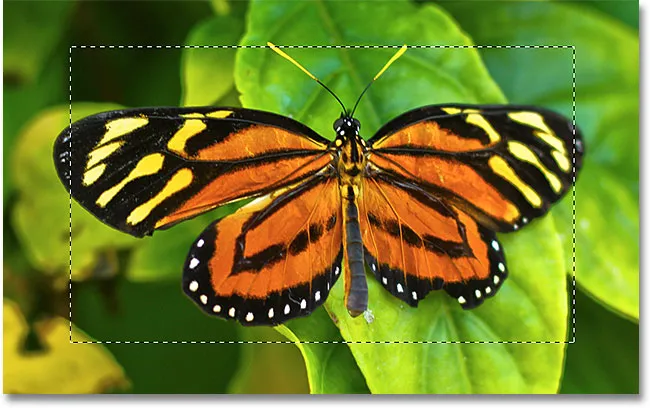
Моя перша спроба відбору не вийшла так добре, як я сподівався.
Що багато хто зробив би в цьому випадку - скасувати вибір і спробувати ще раз, сподіваючись, що вони виправдаються наступного разу, але навіщо продовжувати починати, коли ми можемо просто виправити те, що вже є? Саме це ми можемо зробити за допомогою команди «Вибір перетворення».
Безкоштовна трансформація проти вибору трансформації
Перш ніж ми розглянемо, як використовувати Selection Transform, важливо відзначити різницю між нею та іншою подібною, але дуже різною командою, Free Transform . Обидва використовуються для переміщення, зміни розміру та перегляду розмірів. Різниця полягає в тому, що вільна трансформація впливає на пікселі всередині контуру вибору, тоді як вибір перетворення впливає лише на контур вибору .
Я перейду до меню " Правка" в рядку меню вгорі екрана і оберіть " Безкоштовна трансформація" :
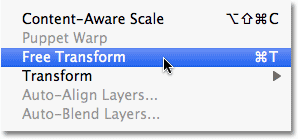
Вибір безкоштовної трансформації у меню Правка.
Команда Free Transform розміщує ручки перетворення (невеликі квадрати) навколо вибору, по одній у кожному куті та по одній у верхній, нижній, лівій та правій частині. Ми можемо змінити форму і розмір виділення, натиснувши будь-яку з ручок і перетягнувши їх. Оскільки крила метелика наразі виходять за лівий і правий край мого виділення, мені потрібно зробити свій вибір більш широким. Подивіться, що відбувається, коли я використовую Безкоштовну трансформацію, щоб перетягнути ліву частину виділення далі вліво:
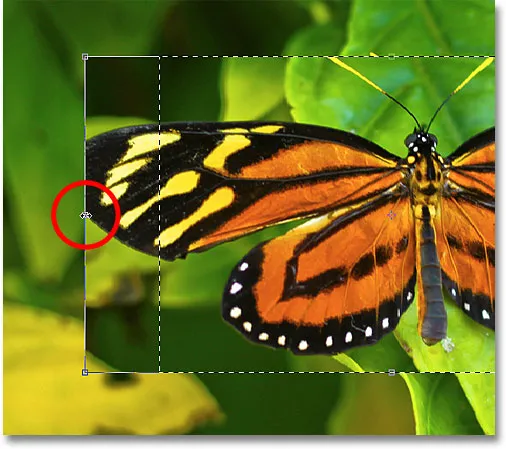
Змінення розміру лівого краю виділення за допомогою Free Transform.
Оскільки Free Transform впливає на пікселі всередині виділення, все, що мені вдалося зробити, - це розтягнути саме зображення. Контур відбору, який я хотів змінити, не змістився, і крило метелика тепер простягається ще більше, ніж це було раніше. У багатьох випадках під час ретушування зображень або створення фотоефектів зміна розміру та перетворення зображення за допомогою Free Transform - це саме те, що ми хочемо зробити, але не в цьому випадку. Мені потрібно було змінити розмір контуру вибору, не рухаючи нічого всередині вибору. Для цього нам знадобиться команда Вибір перетворення.
Я натискаю клавішу Esc на моїй клавіатурі, щоб вийти із вільної трансформації та скасувати зміну. Щоб отримати доступ до команди "Вибір трансформації", перейдіть до меню " Вибір" у верхній частині екрана та оберіть " Вибір трансформації" :
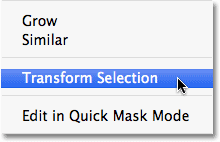
Перейдіть до пункту Вибір> Вибір перетворення.
Команда Transform Selection також розміщує ті самі ручки навколо вибору, як і Free Transform, але ці ручки впливають на контур виділення, а не на пікселі всередині нього. Я натискаю на ліву ручку та перетягую її далі вліво, так само, як це зробили з Free Transform хвилину тому. Цього разу я переміщую лівий край контуру виділення, не переміщуючи зображення. Ліве крило метелика тепер легко вписується в мій вибір:
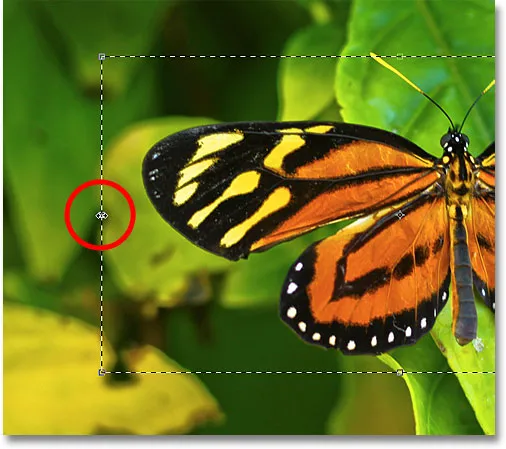
Клацнувши ліворуч ручку "Вибір перетворення" та перетягніть її далі вліво.
Я зроблю те ж саме з правим краєм контуру вибору, подовжуючи його вправо, перетягуючи його за ручку:
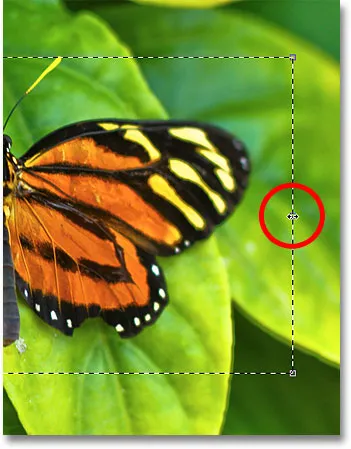
Перетягування правого краю виділення контур далі вправо.
Я також натискаю на верхню ручку і перетягую її вгору, щоб помістити верхню частину метелика у вибір:
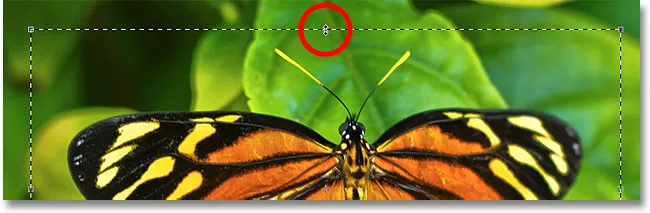
Перетягування верхньої ручки вибору Transform.
Ви також можете переміщати та обертати контур вибору, використовуючи "Вибір перетворення". Щоб перемістити його, просто натисніть будь-де всередині контуру виділення та перетягніть його всередині документа за допомогою миші. Щоб повернути його, перемістіть курсор за межею контуру вибору, потім натисніть та перетягніть. Тут я повернув контур виділення на кілька градусів проти годинникової стрілки:
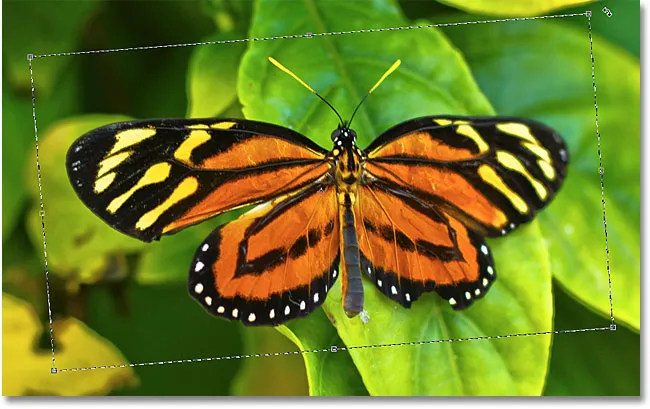
Обертання контуру вибору без обертання зображення всередині виділення.
Закінчивши, натисніть Enter (Win) / Return (Mac), щоб прийняти зміни та вийти з команди Transform Selection.
З моїм вибірковим контуром зараз ідеально підібраних розмірів і розміщених там, де я хочу його завдяки команді Photoshop Transform Selection, давайте зробимо щось цікаве з ним. Я швидко скопіюю вибрану область у свій власний шар, натиснувши Ctrl + J (Win) / Command + J (Mac) на моїй клавіатурі:
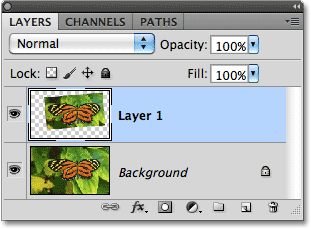
Вибрана область копіюється у власний шар над початковим зображенням.
Я натискаю на значок стилів шару внизу панелі "Шари":
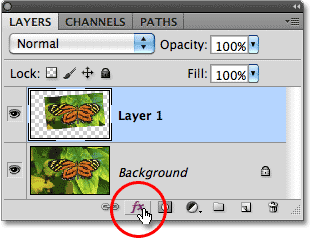
Клацання піктограми стилів шару.
Я виберу обведення зі списку стилів шару, який я можу використовувати, щоб розмістити просту рамку фотографії навколо вибраної області, даючи мені ефект "малюнок у картинці":
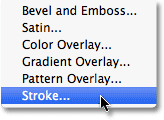
Вибір стилю шару обведення.
Це відкриває діалогове вікно «Стиль шару» Photoshop з опціями для обведення в середньому стовпчику. Я встановлю розмір мого обведення приблизно 13 пікселів (пікселів) і зміню положення " всередину", що надасть моєму обрису гострі кути. Тоді я встановлю свій колір обведення на білий, натиснувши на кольоровий зразок праворуч від слова Колір та вибравши білий із пункту Колір:

Параметри обведення в діалоговому вікні Стиль шару.
Я також додаю тінь до вибраної області, натиснувши безпосередньо слова " Відміняти тінь" у верхній частині списку стилів шару, що знаходиться зліва від діалогового вікна. Середній стовпець діалогового вікна змінюється, щоб відобразити параметри тіні. Я знижую непрозорість приблизно до 60%, тому тінь видається менш напруженою, і я зміню її Кут на 120 ° . Нарешті я встановлю Відстань на 13 пікс, а Розмір тіні - на 10 пікс.

Параметри "Тінь" в діалоговому вікні "Стиль шару".
Я натисніть кнопку ОК, щоб вийти із діалогового вікна «Стиль шару», і ми побачимо, що біла тінь та крапля, що зараз застосовуються до вибраної області у вікні документа:
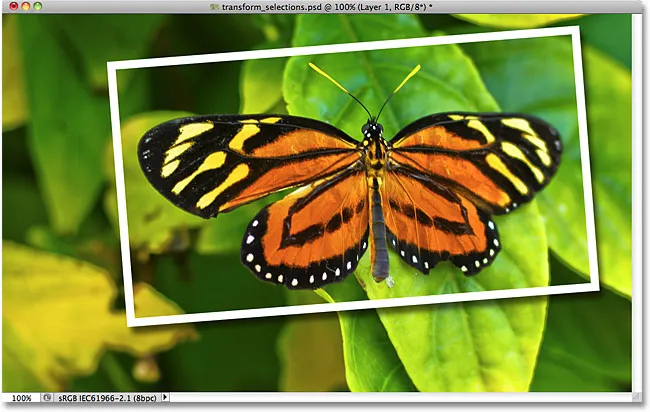
Метелик тепер, здається, є на власній фотографії в межах більшого зображення.
Нарешті, давайте швидко перетворимо оригінальне зображення у фоновому режимі у чорно-білий. Я натискаю на фоновий шар на панелі «Шари», щоб вибрати його, потім натисніть Ctrl + J (Win) / Command + J (Mac) для дублювання шару. Photoshop дає нам безліч способів перетворення зображень у чорно-білі, включаючи дивовижну коригування чорно-білих зображень, вперше запроваджену у Photoshop CS3, але в цьому випадку я просто зневодню зображення, натиснувши Shift + Ctrl + U (Win) / Shift + Command + U (Mac) на моїй клавіатурі:

Створення копії фонового шару, а потім зневоднення копії.
З фоном, який зараз перенасичений, ось мій остаточний результат "малюнок у картинці", який я зміг створити швидко та легко завдяки великій частині завдяки команді Photoshop Transform Selection:
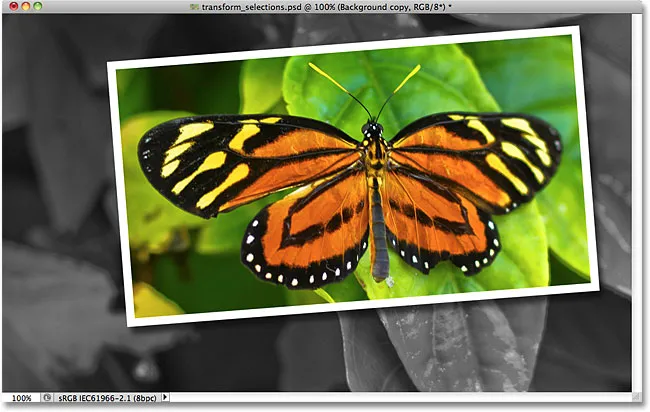
Кінцевий ефект.