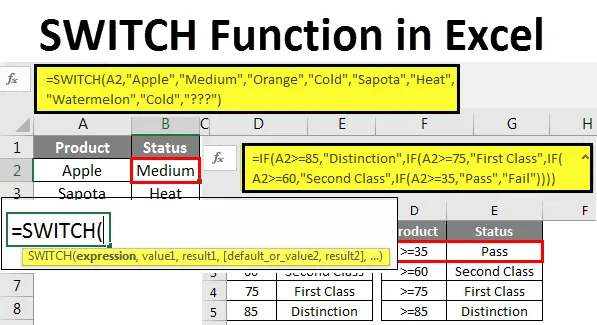
Функція SWITCH Excel (Зміст)
- Функція SWITCH в Excel
- Синтаксис функції SWITCH в Excel
- Як використовувати функцію SWITCH в Excel?
Функція SWITCH в Excel
Функція SWITCH в Excel використовується для узгодження першого значення або виразу зі списку доступних опцій та повернення до відповідного значення.
У MS Excel 2016 додано SWITCH і тому недоступно у попередніх версіях. Однак ця функція в excel раніше була доступна в VBA. Замість вкладених функцій IF можна використовувати функцію Switch в excel.
Коли ми намагаємось зіставити декілька випадків, ми використовуємо функцію IF з багатьма функціями IF, щоб задовольнити багато умов для задоволення наших критеріїв. Функція SWITCH у excel працює аналогічно, але без вкладених формул. SWITCH використовує лише одну функцію для перегляду всіх критеріїв, але кінцевий результат буде таким самим, як умова IF.
Синтаксис функції SWITCH у Exce l
Синтаксис функції SWITCH включає 4 параметри. З 4 параметрів функцій SWITCH 3 є обов'язковими, а четвертий - необов'язковий, виходячи з нашої вимоги.
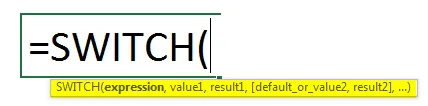
Вираз: Це просто значення або комірка, яку ми намагаємося перевірити логікою.
Value1: це тестове значення або логічне значення порівняно з виразом. Ми можемо дати 126 логічних тестів.
Результат1: Якщо перший логічний тест є правдивим, то яким повинен бути результат, який ми бажаємо.
За замовчуванням або значення 2: Тут ми можемо побачити дві речі. Один - за замовчуванням, якщо першим логічним тестом є ЛІЖНЕ, яке значення за замовчуванням ми хочемо. Другий - значення2, це другий логічний тест для виразу .
Результат 2: Це результат другого логічного тесту, який ми тестували.
Як використовувати функцію SWITCH в Excel?
Використовувати функцію SWITCH в Excel дуже просто. Розберемо функцію в Excel на деяких прикладах, наведених нижче.
Ви можете завантажити цей шаблон Excel Function Excel тут - SWITCH Шаблон Excel ExcelФункція SWITCH в Excel - приклад №1
Як я вже говорив на початку, SWITCH - це альтернатива умові IF в excel. Тепер ми побачимо, як простий стан IF працює і спробуємо порівняти SWITCH з умовою IF у excel.
У мене тут кілька назв фруктів. У мене є 4 найменування фруктів від клітини A2 до A5 в excel.
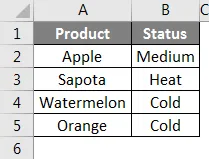
У кожного фрукта тут є свій статус, статус базується на тому, як вони впливають на температуру тіла людини. Дозвольте застосувати умову IF для перевірки результатів. Формула цього методу:
= ЯКЩО (A2 = "Яблуко", "Середнє", ЯКЩО (A2 = "помаранчевий", "Холодний", ЯКЩО (A2 = "Сапота", "Тепло", ЯКЩО (A2 = "Кавун", "Холодний", " ??? ”))))
Якщо функція тестує, якщо значення в комірці A2 дорівнює Apple, то результат повинен бути Середнім. Якщо результат хибний, то знову ще одна умова IF перевірить, чи значення в комірці A2 дорівнює помаранчевому, результат повинен бути холодним, якщо результат знову помилковим, тоді ще одна умова IF перевірить, чи є значення в комірці A2 дорівнює Sapota, тоді значення буде Heat тощо. Нарешті, якщо жодна умова НЕ ПРАВИЛЬНА, то результат поверне як ???
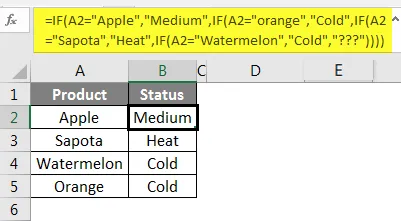
Як ця умова IF тестує кілька критеріїв і дає результат на основі логічних тестів. У наведеному вище прикладі ми застосували повністю 4 різні умови IF, щоб отримати результат, тому ми називаємо це вкладеною умовою IF.
Однак функція SWITCH може замінити ці багато умов IF і може дати результат в одній єдиній формулі.
Формула для SWITCH Fuction:
= ВИМКНЕННЯ (A2, "Apple", "Середній", "Апельсин", "Холодний", "Сапота", "Тепло", "Кавун", "Холодний", "???")
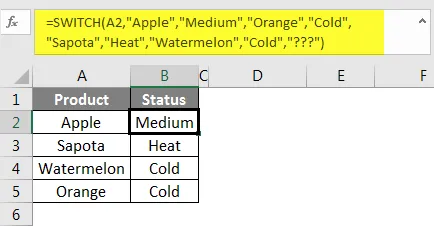
Тепер, подивіться на наведені вище результати функції SWITCH, це точно так само, як і умова IF. Дозвольте мені розбити формулу на частини для кращого розуміння.
= SWITCH (A2, «Apple», «Medium»): Це перший аргумент функції. Якщо значення A2 у комірці дорівнює Apple, то результат отримає як Середній.
"Помаранчевий", "Холодний": На відміну від умови IF нам не потрібно знову ставити ще одну умову SWITCH, натомість ми можемо продовжувати формулу. Нам потрібно ще раз згадати вираз тут (клітина A2), а просто просто ввести умову. Умова: Якщо значення A2 для комірки дорівнює помаранчевому, то результат повинен бути холодним.
“Sapota”, “Heat”: Аналогічно, якщо значення A2 комірки дорівнює Sapota, то результат повинен бути Heat.
"Кавун", "Холодний": Якщо значення клітини A2 дорівнює Кавуну, то результат повинен бути холодним.
"???"): Це заключна частина формули. Якщо жодна з перерахованих вище 4 умов не буде виконана, результат буде ???
Подібна функція SWITCH може використовуватися як альтернатива вкладеним умовам IF. Але функція SWITCH має і своє обмеження, ми побачимо це обмеження в нижньому розділі.
Функція SWITCH в Excel - Приклад №2
Проблема з функцією SWITCH обмежується лише точним узгодженням. Він не може використовувати будь-які оператори у формулах. Деякі з загальних операторів>> ((більше або дорівнює), <= (менше або дорівнює) тощо.
Погляньте на приклад зараз. Типовий приклад експертизи, у мене є бали та критерії.
Я буду застосовувати формулу ІЧ для визначення результатів.
Для цього застосуйте формулу, подану нижче:
= ЯКЩО (A2> = 85, "Відмінність", IF (A2> = 75, "Перший клас", IF (A2> = 60, "Другий клас", IF (A2> = 35, "Прохід", "Невдача") ))))

Але функція SWITCH не може приймати символи оператора для визначення результату, і все ж нам потрібно покластися на вкладені умови IF, щоб отримати результати.
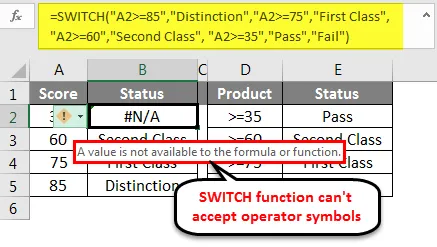
Що потрібно пам’ятати
- Функція SWITCH в Excel працює лише для точного узгодження.
- У випадку оператора, символу для визначення логіки, ми повинні покладатися на умови IF.
- Функція SWITCH в Excel може працювати з 126 логічними тестами та результатами, але якщо IF обмежується 64 умовами.
- Рекомендується використовувати функцію SWITCH у випадку точних сценаріїв відповідності або в іншому випадку використовувати вкладені умови IF.
Рекомендовані статті
Це було керівництвом щодо функції SWITCH в excel. Тут ми обговорюємо, як використовувати функцію SWITCH у excel та її обмеження разом із практичними прикладами та шаблоном Excel, який можна завантажити. Ви також можете ознайомитися з іншими запропонованими нами статтями -
- Функція IFERROR в Excel
- Як зробити сортування в Excel?
- Корисні характеристики робочої книги Excel 2016 року
- Ярлики для фільтру в Excel