Дізнайтеся, як перетворити будь-яку фотографію на ескіз з великою кількістю тонких деталей. Чудово підходить для пейзажів, архітектурних фотографій, натюрмортів тощо! І навчіться виконувати весь ефект від початку до кінця за 60 секунд!
У попередньому підручнику Photoshop ми дізналися, як перетворити фотографію в кольоровий ескіз олівцем за допомогою методу, який особливо добре працює з портретами, оскільки він, як правило, залишає невеликі, небажані деталі, як зморшки та інші пошкодження шкіри, при цьому акцентуючи увагу на основному функції, які ми хочемо бачити, як очі, губи та волосся людини.
Тим не менш, для інших типів зображень (пейзажних або природних фотографій, будівель та архітектури, натюрмортів або насправді будь-яке зображення, яке не фокусується на людях), вам часто хочеться, щоб ескіз включав ті крихітні деталі, які попередній метод ігнорував би. Тож у цьому підручнику ми дізнаємось інший спосіб перетворення фотографії на ескіз, який, як правило, краще підходить для інших типів зображень, оскільки це часто робить дивовижну роботу з виведення тонких деталей.
Якщо ви вже прочитали попередній підручник "Ескіз портретів до кольорових олівців", ви побачите, що багато кроків тут однакові. Це дійсно лише одна зміна в одному з кроків, яка робить все різницею. Тож як додатковий бонус для тих, хто вже знайомий з попереднім підручником, наприкінці цього, ми дізнаємось, як створити весь ефект ескізу від початку до кінця за 60 секунд або менше! Однак, щоб отримати максимум від цього підручника, я рекомендую вам хоча б раз прочитати його з початку, а не стрибати прямо до кінця, оскільки версія "60 секунд чи менше" включає багато комбінацій клавіш (не всі любить комбінації клавіш) і пропускає деталі про те, як і чому працює кожен крок.
Ця версія підручника повністю оновлена для Photoshop CC, але також сумісна з будь-якою останньою версією Photoshop. Однак користувачі Photoshop CS5 або новішої версії, можливо, також захочуть ознайомитись із оригінальним підручником Photo to Sketch With More Details.
Ось зображення, яке я буду використовувати, яке я завантажив із Adobe Stock:

Оригінальне зображення.
Ось як це буде виглядати після перетворення на ескіз олівця. Почнемо з перетворення зображення в чорно-білий ескіз, а потім навчимося розфарбовувати його за допомогою декількох різних режимів змішування шарів, кожен з яких дає різні результати:

Одна з декількох різнокольорових версій ескізу.
Як створити детальний ефект ескізу
Крок 1: Скопіювати фоновий шар
Почнемо з виготовлення копії нашого оригінального зображення. Оригінал нам знову знадобиться пізніше, коли ми підемо розфарбувати ескіз, тому, працюючи над копією, ми зможемо зберегти оригінал від шкоди. Якщо ми подивимось на панель «Шари», ми побачимо наше зображення, що сидить усе само собою на фоновому шарі, на даний момент єдиному шарі в документі:
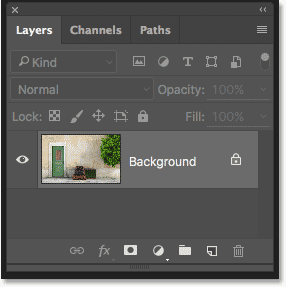
Панель "Шари", що показує фотографію на фоновому шарі.
Щоб зробити копію фонового шару, натисніть клавішу Alt (Win) / Option (Mac) на вашій клавіатурі, після чого натиснутою клавішею клацніть на шарі "Фон" та перетягніть його вниз на піктограму " Новий шар " внизу панелі "Шари" (другий значок праворуч):
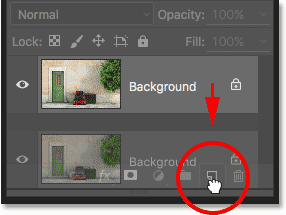
Перетягування фонового шару на піктограму Новий шар.
Відпустіть кнопку миші та відпустіть клавішу Alt (Win) / Option (Mac) (у такому порядку). Зазвичай Photoshop просто продовжує робити копію шару, але, додавши клавішу Alt / Option, ми сказали Photoshop спочатку відкрити діалогове вікно дублюючого шару, що дає нам можливість назвати шар, перш ніж це додано. Ми будемо видаляти колір із шару за допомогою команди Desaturate Photoshop, тому назвемо цей шар "Desaturate":
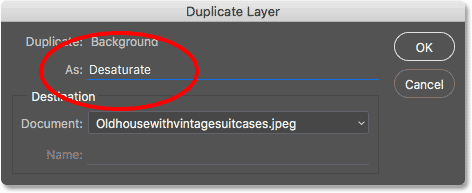
Названня дублюючого шару "Desaturate".
Натисніть кнопку ОК, коли ви закінчите, щоб закрити діалогове вікно "Дублікат шару". Photoshop робить копію фонового шару, називає його "Desaturate" і розміщує його над оригіналом:
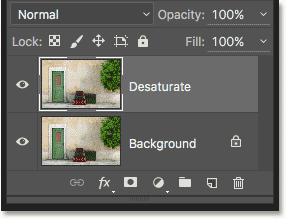
З'являється дублікат шару "Desaturate".
Крок 2: Десатурація шару
Щоб видалити колір із цього шару, перейдіть до меню " Зображення" у рядку меню вгорі екрана, виберіть " Налаштування" та виберіть " Десатурація" :
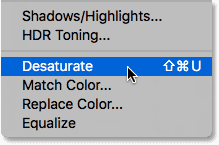
Перехід до зображення> коригування> знесолення.
Це миттєво видаляє колір, залишаючи нам швидку чорно-білу версію зображення:
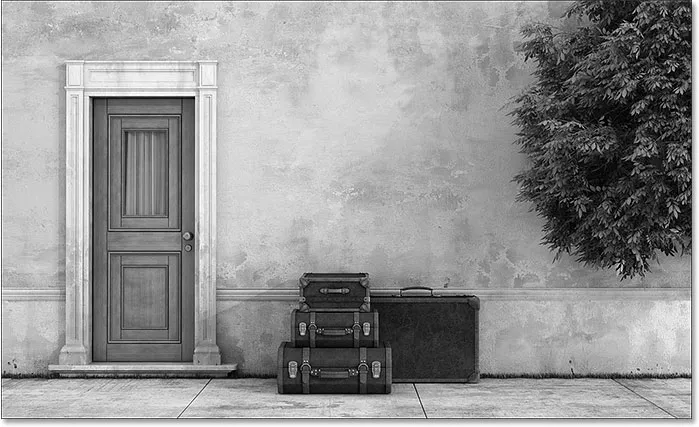
Зображення після знесилення шару.
Крок 3: Скопіюйте шар "Десатурат"
Далі нам потрібно зробити копію нашого насиченого шару. Як і раніше, натисніть клавішу Alt (Win) / Option (Mac) на вашій клавіатурі, після чого клавіша все ще утримується, натисніть на шар «Desaturate» на панелі «Шари» та перетягніть його вниз на піктограму New Layer. :
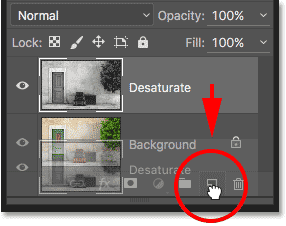
Перетягування шару «Дублікат» на піктограму «Новий шар».
Відпустіть кнопку миші та відпустіть клавішу Alt (Win) / Option (Mac). Photoshop знову з'являється, відкрийте діалогове вікно " Дублікат шару ", щоб ми могли назвати шар перед його додаванням. Ми будемо інвертувати цей шар, зробивши світлі області темними, а темні - світлими, тому назвемо його "Інвертувати":
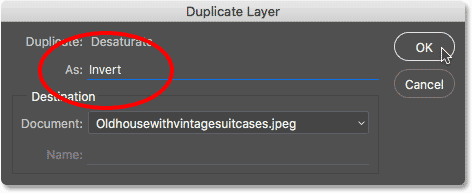
Назвати повторюваний шар "Інвертувати".
Натисніть кнопку ОК, щоб ще раз закрити діалогове вікно "Дублікат шару". Photoshop додає повторюваний шар, називає його "Інвертувати" та розміщує його над іншими шарами:
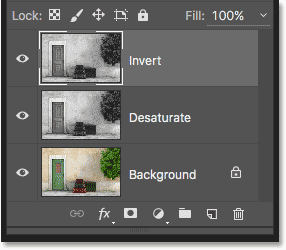
Панель "Шари", що показує новий шар "Інвертувати".
Крок 4: Інвертувати шар
Щоб інвертувати шар, поверніться до меню " Зображення" у верхній частині екрана, виберіть " Налаштування" та цього разу виберіть " Інвертувати" :
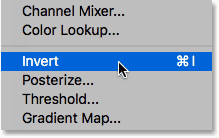
Перехід до зображення> Коригування> Інвертувати.
Це інвертує значення яскравості, надаючи зображенню плівки негативний вигляд:

Зображення після застосування команди Інвертувати.
Крок 5: Змініть режим накладання шару на "Колір ухилу"
Наступне, що нам потрібно зробити - це змінити режим накладання нашого шару "Інвертувати". У верхньому лівому куті панелі "Шари" ви знайдете параметр " Режим змішування". За замовчуванням встановлено значення Нормальне, що означає, що шар "Інвертувати" взагалі не змішується з шарами під ним. Це просто блокує їх з виду.
Клацніть на слово "Звичайне", щоб відкрити меню інших режимів змішування, з яких ми можемо вибрати, а потім зі списку виберіть Color Dodge :
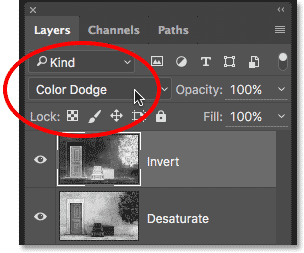
Зміна режиму накладання шару "Інвертувати" на Color Dodge.
Це робить зображення повністю білим (ви можете бачити кілька випадкових чорних областей залежно від вашого зображення, але більшість з них тепер повинно бути білим):
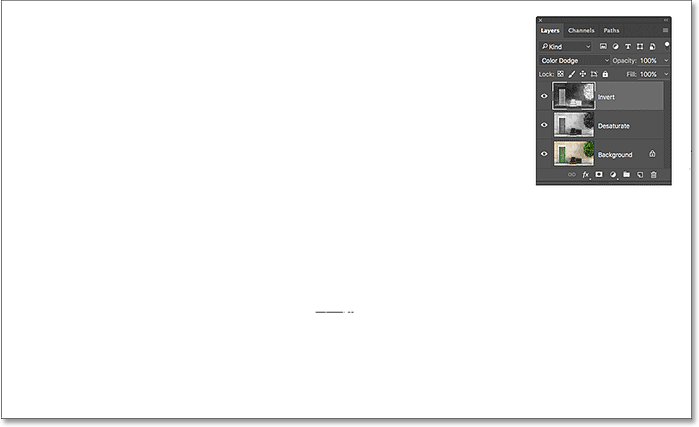
Зміна режиму накладання шару на Color Dodge перетворює зображення тимчасово на біле.
Крок 6: Застосуйте фільтр «Мінімум»
Якщо ви прочитали попередній підручник "Ескіз для малюнка кольором олівця", ви дізнаєтесь, що до цього моменту кроки, про які ми розповідали тут, були майже однаковими. Але тут все змінюється, і ось чому.
Якби ми перетворювали фотографію портрета в ескіз, як це було зроблено в попередньому навчальному посібнику, ми створили б ефект, розмиваючи шар за допомогою фільтра Gaussian Blur у Photoshop. Цей метод чудово підходить для портретів, оскільки він, як правило, приховує багато дрібніших, небажаних деталей. Але це не дуже добре працює, коли ви хочете зберегти ці дрібніші деталі, як ми робимо тут.
Щоб зберегти деталі, нам потрібно використовувати щось інше, тому ми будемо використовувати фільтр Мінімум . Тільки тому, що він називається "Мінімальний", не означає, що це якось найменше з усіх фільтрів у Photoshop. Насправді, як Мінімальний фільтр, так і його протилежний, Максимальний фільтр, можуть бути надзвичайно корисними. Обидва отримують своє ім'я від того, що роблять. Мінімальний фільтр задихається або зменшує білі ділянки за рахунок загущення та розповсюдження будь-яких ділянок чорного кольору. Максимальний фільтр робить навпаки; він розширюється і поширюється на білі ділянки, щоб зменшити чорні ділянки. Іншими словами, Мінімальний фільтр мінімізує білий, тоді як Максимальний фільтр - Білий.
Хоча фільтри "Мінімальний" та "Максимальний" найчастіше використовуються для уточнення вибору та масок шарів, вони також мають велику кількість творчих цілей. Насправді фільтр «Мінімальний» - це саме те, що нам потрібно, щоб допомогти нам з нашим ефектом ескізу. Щоб вибрати його, перейдіть до меню Фільтр у верхній частині екрана, виберіть Інше та виберіть Мінімальний :
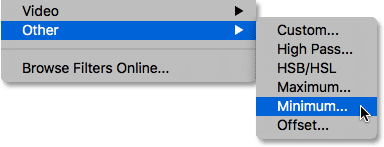
Перехід до фільтра> інше> мінімум.
Відкриється діалогове вікно "Мінімальний фільтр". Як я вже згадував, Мінімальний фільтр зменшує розмір білих областей за рахунок розширення та поширення чорних областей. Ми контролюємо, наскільки розкинулися чорні ділянки, використовуючи повзунок Radius внизу діалогового вікна. Значення радіусу за замовчуванням - 1 піксель, і для досягнення найкращих результатів за допомогою нашого ефекту ескізу в ідеалі вам потрібно залишити його на 1 піксель. Це створить найтонші лінії, можливі в ескізі. Ви можете, якщо ви працюєте з дуже великим зображенням і відчуваєте пригоди, спробуйте збільшити значення до 2 пікселів, але ви, швидше за все, виявите, що це робить лінії занадто товстими. Радіус 1 пікселя зазвичай працює найкраще.
Внизу діалогового вікна розміщено параметр « Зберегти» (доступний лише у Photoshop CC). За замовчуванням встановлено квадратність . Якщо на вашому зображенні багато круглих фігур, ви можете спробувати змінити його на « Круглість», що може допомогти уберегти закруглені краї від вирівнювання. Я залишу його на квадратності:
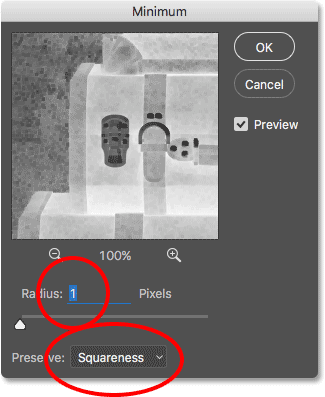
Залиште радіус встановленим на 1 піксель, а потім встановіть «Зберегти на квадратність» або «округлість», залежно від вашого зображення (лише CC).
Клацніть ОК, щоб закрити діалогове вікно, і миттєво ми маємо наш основний ефект ескізу. Тепер, у цей момент, ви, можливо, помітили, що щось дивне щойно сталося. Якщо ви переглядаєте зображення на рівні менше 100%, то залежно від рівня масштабу та розміру зображення ефект, який ви побачили перед натисканням кнопки ОК, щоб закрити діалогове вікно "Мінімальний", може виявитися сильнішим, ніж ефект, який ви зараз бачите після натискання кнопки ОК.
Щоб показати вам, що я маю на увазі, ось як виглядав мій ескізний ефект, поки я все ще мав мінімальну фільтр відкритим:
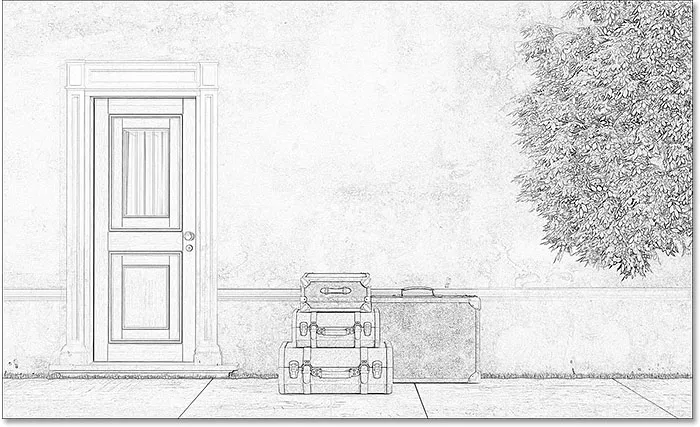
Мінімальний ефект фільтра, як він з’явився перед закриттям діалогового вікна.
Ось як це виглядало після того, як я натиснув ОК, щоб закрити його. Різниця тут тонка, але загальний ефект тепер виглядає легшим і м’якшим. Лінії, які раніше були товстішими і темнішими, вже не є чітко визначеними. Якщо це сталося з вами, не хвилюйтесь. Це просто результат не перегляду зображення на повному рівні 100% збільшення. Ми все одно будемо затемнювати зображення на наступному кроці:
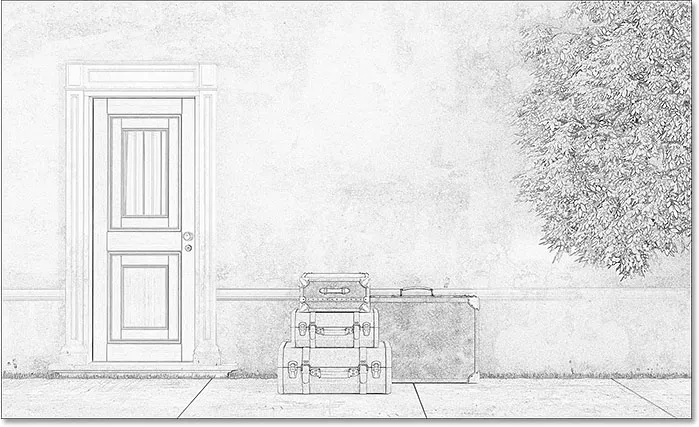
Мінімальний ефект фільтра після закриття діалогового вікна.
Крок 7: Додайте рівень коригування рівнів
Щоб затемнити ескіз, ми будемо використовувати рівень коригування рівнів. Клацніть на піктограмі Новий заливний або коригувальний шар у нижній частині панелі "Шари":
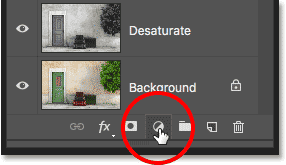
Клацнувши піктограму «Новий заливний або коригувальний шар».
Виберіть рівень коригування рівнів зі списку, який з’являється:
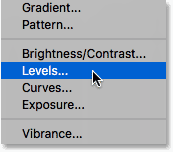
Додавання рівня коригування рівнів.
Крок 8: Змініть режим Blend на "Множити"
Параметри та елементи управління шаром регулювання рівнів відображаються на панелі властивостей Photoshop. Ми могли б використовувати їх для затемнення ескізу, але є більш швидкий і простий спосіб. Якщо ви знову заглянете на панель «Шари», ви побачите новий рівень коригування рівнів («Рівні 1»), що знаходиться над іншими шарами. Щоб затемнити ескіз, все, що нам потрібно зробити, - це змінити його режим суміші з нормального на множинне :
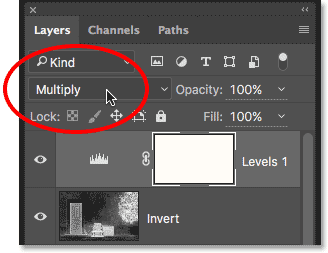
Зміна режиму змішування рівнів на множення.
Режим множення суміші - це одна з груп режимів накладання в Photoshop, які затемнюють зображення, і просто змінивши режим накладання на Multiply, ескіз тепер виглядає темнішим:
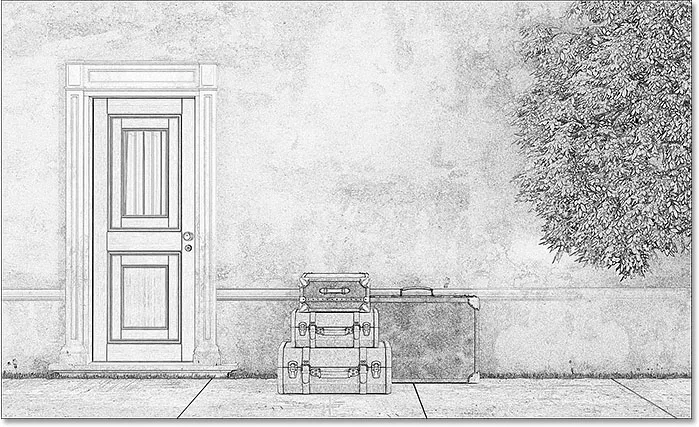
Ефект після зміни режиму накладання на множення.
Якщо ви виявите, що ваш ескіз зараз занадто темний, ви можете повернути деяку яскравість, зменшивши непрозорість рівня регулювання рівнів. Ви знайдете опцію « Непрозорість» у верхньому правому куті панелі «Шари». Значення за замовчуванням - 100%. Чим нижче ви її встановите, тим менше буде вплив рівня коригування рівнів на зображення. Я знижу міну до 75%:
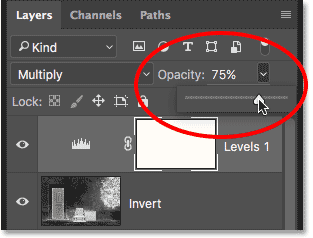
Зниження непрозорості шару регулювання рівнів.
Це повертає частину первісної яскравості:
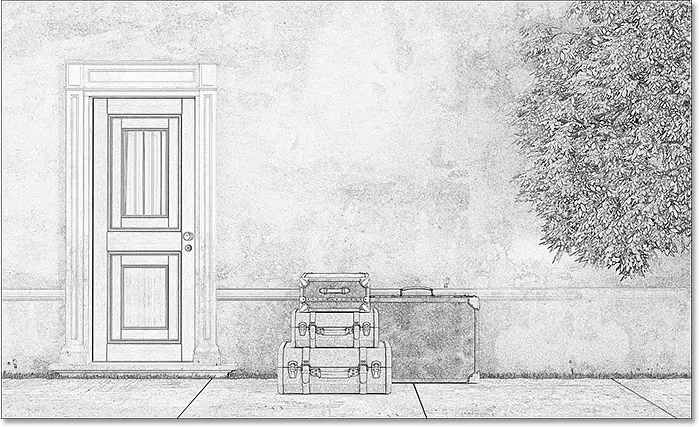
Ескіз зараз не такий темний, як мить тому.
Крок 9: Скопіювати фоновий шар
На даний момент ми перетворили фотографію на чорно-білий ескіз. Подивимося, як ми можемо розфарбувати його за допомогою декількох різних режимів змішування шарів, кожен з яких дасть нам інший результат.
Ми розфарбуємо ескіз, використовуючи оригінальні кольори фотографії. Для цього нам потрібно зробити ще одну копію нашого фонового шару. Ще раз натисніть і утримуйте клавішу Alt (Win) / Option (Mac) на клавіатурі, потім клацніть на шарі "Фон" на панелі "Шари" та перетягніть її вниз на значок нового шару :
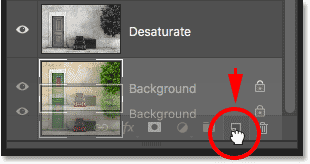
Клацання та перетягування фонового шару на піктограму Новий шар.
Відпустіть кнопку миші та відпустіть клавішу Alt (Win) / Option (Mac). Коли з'явиться діалогове вікно "Дублікат шару", назвіть шар "Колір" (оскільки ми будемо використовувати його для розфарбовування ескізу), а потім натисніть кнопку ОК:
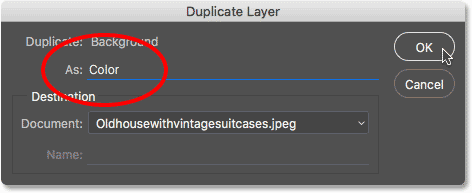
Названня дублюючого шару "Колір".
Photoshop робить копію шару "Фоновий", називає його "Колір" і розміщує його безпосередньо над оригіналом:
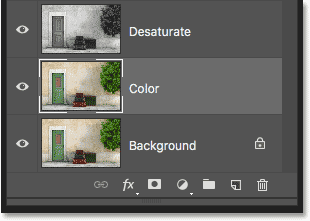
З'явиться новий шар "Колір".
Крок 10: Перемістіть шар "Колір" на верхню частину шару шару
Нам потрібно перемістити шар «Колір» над усіма іншими шарами. Один із способів зробити це - натиснути на нього і перетягнути його до верху, але є швидший спосіб використання комбінації клавіш. Щоб перейти шар прямо на верхню частину стеку, переконайтесь, що він вибраний на панелі «Шари», потім натисніть Shift + Ctrl + права дужка ( ) ) (Win) / Shift + Command + права дужка ( ) ) (Mac). Це миттєво переміщує шар "Колір" вгору, безпосередньо над шаром регулювання рівнів:
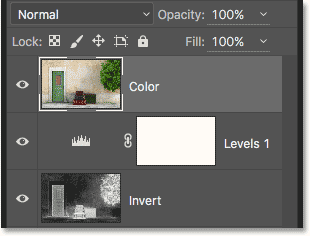
Шар «Колір» підскочив до верхньої частини стека.
Крок 11: Змініть режим змішування на "Кольоровий"
На даний момент шар "Колір" повністю блокує ескіз із виду. Щоб змінити це, щоб ми бачили лише колір із шару, просто змініть його режим накладання з Нормального на Кольорове :
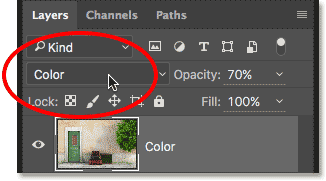
Зміна режиму накладання шару "Колір" на Кольоровий.
Це дає нам перший з наших кольорових ефектів:

Ескіз після зміни режиму накладання на "Кольоровий".
Якщо колір виглядає занадто інтенсивним, його можна зменшити, зменшивши непрозорість шару «Колір». Я знижу шахту до 70%:
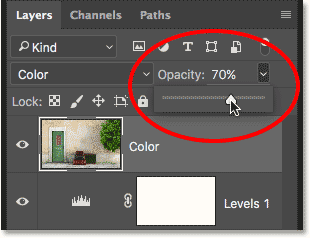
Зниження непрозорості шару «Колір».
Після зниження непрозорості колір виглядає більш тонким:

Той самий забарвлюючий ефект, але зі зниженою непрозорістю.
Крок 12: Спробуйте режими змішування "Overlay", "Soft Light" та "Hard Light"
Для іншого погляду на ескіз спробуйте розфарбувати його, використовуючи режими накладання Overlay, Soft Light або Hard Light . Усі три є частиною групи режимів накладання у Photoshop, що покращує контраст зображення, але їх також можна використовувати для змішування та покращення кольорів. Як і у режимі кольорової суміші, після того як ви вибрали Overlay, Soft Light або Hard Light, ви зможете тонко налаштувати результат, регулюючи непрозорість шару.
Перш ніж змінити режим накладання, я спершу встановлю своє значення непрозорості назад на 100% :
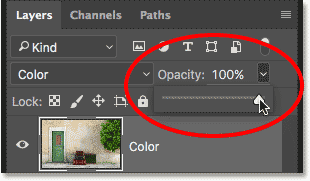
Скидання непрозорості назад до 100%.
Потім я зміню режим накладання з Color на Overlay :

Зміна режиму накладання шару на Overlay.
Як я вже згадував, режим накладання накладень підвищує контраст зображення, і тут ми бачимо ефект, який він має на ескіз. Контраст, безумовно, сильніший, ніж раніше, і коли режим поєднання кольорів дав нам майже пастельні кольори, Overlay випускає більш темні і приглушені кольори:

Ефект забарвлення, коли режим суміші встановлено на Overlay.
Далі я спробую режим Soft Light blend:
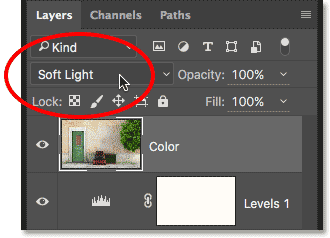
Зміна режиму суміші з накладення на м'яке світло.
Soft Light дуже схожий на Overlay, але результат більш тонкий. Контраст менш інтенсивний, а кольори більш приглушені:

М’яке світло дає більш тонкий ефект, ніж Overlay.
Нарешті я зміню режим накладання на Hard Light :
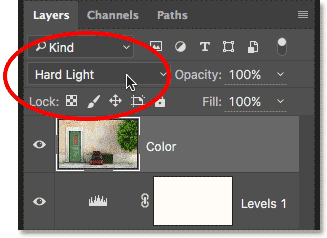
Зміна режиму накладання на Hard Light.
Хоча Soft Light є менш інтенсивною версією Overlay, Hard Light - це навпаки, створюючи найсильніший контраст і колір у всіх трьох режимах накладання. Насправді, маючи непрозорість шару на 100%, Hard Light може бути занадто екстремальним:

Ескіз встановлений на Hard Light, непрозорість 100%.
Однак якщо ми зменшимо непрозорість, щоб зменшити вплив режиму суміші Hard Light:
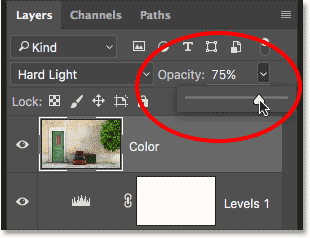
Зниження непрозорості шару.
Речі починають виглядати набагато краще. Якщо залишити режим суміші встановленим на Hard Light, але зменшити непрозорість до приблизно 75%, принаймні, на мій погляд, і для цього конкретного зображення найкращий результат:

Такий же режим змішування Hard Light, але з непрозорістю знижено до 75%.
Фото для ескізу за 60 секунд чи менше
Тепер, коли ми розповіли про деталі того, як перетворити фотографію на ескіз, як це було обіцяно, ось як створити такий же ефект за 60 секунд або менше (ви швидше зробите тим більше, як це зробите). Щоб скоротити час, ми скористаємося комбінацією клавіш для більшої частини роботи, і ми не будемо хвилюватися про перейменування будь-якого з шарів.
Перш ніж розпочати, переконайтеся, що у верхній частині панелі інструментів вибрано інструмент переміщення . Причина полягає в тому, що для вибору режимів змішування шарів Photoshop з клавіатури нам потрібно вибрати інструмент, який не має власних параметрів режиму накладання, як Brush Tool, Clone Stamp Tool, Healing Brush Tool, і так далі. Якщо в самому інструменті є параметри режиму накладання, то зміна режиму накладання з клавіатури змінить режим суміші інструменту, а не режим накладання шару .
У Photoshop є багато інструментів, які не мають параметрів режиму змішування, але оскільки інструмент "Переміщення" є одним із них, і він сидить у верхній частині панелі "Інструменти", вибрати його найпростіше. Ви можете швидко вибрати його, натиснувши букву V на клавіатурі:
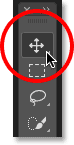
Вибір інструменту переміщення.
Потім, вибравши інструмент "Переміщення", просто виконайте наступні дії:
Крок 1: Натисніть Ctrl + J (Win) / Command + J (Mac) для дублювання фонового шару.
Крок 2: Натисніть Shift + Ctrl + U (Win) / Shift + Command + U (Mac), щоб знежирити шар.
Крок 3: Натисніть Ctrl + J (Win) / Command + J (Mac) для дублювання ненасиченого шару.
Крок 4: Натисніть Ctrl + I (Win) / Command + I (Mac), щоб перевернути шар.
Крок 5: Натисніть Shift + Alt + D (Win) / Shift + Option + D (Mac), щоб змінити режим змішування шару на Color Dodge.
Крок 6: Перейдіть до фільтра > інше > мінімум . Залиште значення радіуса встановлене на 1 піксель .
Крок 7: Клацніть піктограму « Новий шар заливки або коригування» у нижній частині панелі «Шари» та виберіть Рівні .
Крок 8: Натисніть Shift + Alt + M (Win) / Shift + Option + M (Mac), щоб змінити режим змішування на Multiply, що затемнює зображення. За необхідності відрегулюйте непрозорість шару.
Крок 9: Клацніть на фоновому шарі на панелі «Шари», щоб вибрати його. Натисніть Ctrl + J (Win) / Command + J (Mac), щоб його дублювати.
Крок 10: Натисніть Shift + Ctrl +) (Win) / Shift + Command +) (Mac), щоб перейти шар до верхньої частини шару шарів.
Крок 11: Натисніть і утримуйте Shift + Alt (Win) / Shift + Option (Mac) і натисніть C для режиму кольорової суміші, O для накладання, F для м'якого світла або H для жорсткого світла. За необхідності відрегулюйте непрозорість шару.
І там ми його маємо! Ось як перетворити фотографію на більш детальний ескіз за допомогою фільтра «Мінімальний», а також декількох налаштувань зображення та режимів накладання шарів у Photoshop! Перегляньте наш розділ Фотоефекти, щоб отримати більше навчальних посібників щодо ефектів Photoshop!