Щомісяця, коли останні випуски журналів обклеюють зображення моделей, кінозірок, спортсменів, політиків та інших відомих людей на їх обкладинках, ми спостерігаємо цей ефект, коли вгорі голови людини з’являється накладення назви журналу.
Цей популярний ефект "перекриття" існує вже багато років, і в цьому підручнику Photoshop ми побачимо, як просте використання шарів робить відтворення ефекту неймовірно простим! Я використовую Photoshop CS5 тут, але будь-яка версія Photoshop буде працювати.
Ось фото, яке я буду використовувати для цього підручника:

Оригінальне зображення.
Ось як це виглядатиме після додавання тексту за плеєром:

Кінцевий результат.
Як перекривати текст зображенням
Крок 1. Додайте текст
Виберіть інструмент " Горизонтальний тип" на панелі "Інструменти" або натисніть букву " Т" на клавіатурі, щоб швидко вибрати її за допомогою ярлика:
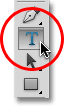
Виберіть інструмент "Горизонтальний тип".
Вибравши інструмент "Тип", виберіть тип шрифту, стиль, розмір та колір на панелі параметрів у верхній частині екрана, а потім натисніть всередину вікна документа та додайте текст. Я збираюся набрати слово "Бейсбол". Я додав кілька стилів шару, просто щоб надати моєму тексту трохи більше дизайну, але, звичайно, зовнішній вигляд вашого тексту повністю залежить від вас:
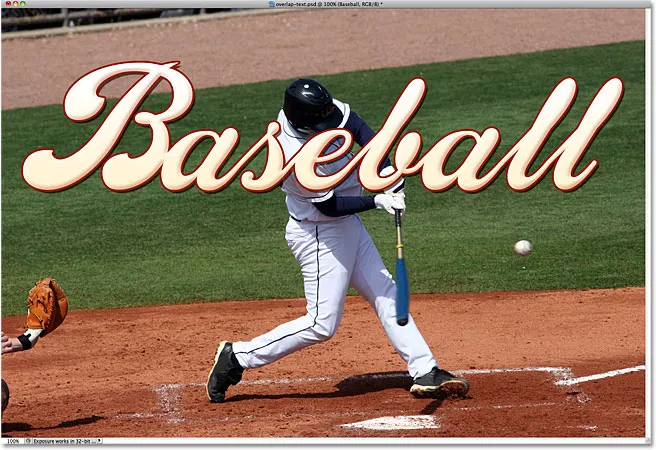
Додайте текст до зображення.
Зауважте, як текст зараз блокує зображення від перегляду, і це тому, що якщо ми подивимось на панель «Шари», ми побачимо, що шар тексту сидить над зображенням на шарі «Фон». Шар над іншим шаром на панелі "Шари" з'являється перед шаром у вікні документа:
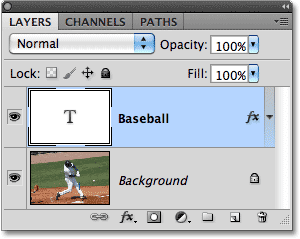
Текст з’являється перед зображенням, тому що текстовий шар з’являється над фоновим шаром.
Крок 2: Виберіть фоновий шар
Клацніть на тлі фону на панелі «Шари», щоб вибрати його. Він з’явиться виділеним синім кольором, повідомляючи нам, що це зараз активний шар:
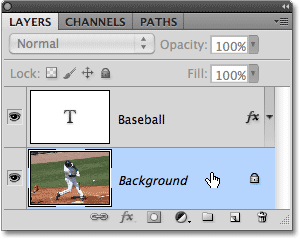
Клацніть на фоновому шарі, щоб вибрати його.
Крок 3: Виберіть область, яка буде перекривати текст
Для цього я хочу, щоб бейсболіст з’явився перед словом "Бейсбол", а значить, мені потрібно його вибрати. Оскільки текст ускладнить вибір потрібної нам області, давайте тимчасово вимкнути її, натиснувши на піктограму видимості шару (очне яблуко) зліва від шару тексту на панелі «Шари». Текст зникне, залишившись лише вихідне зображення у вікні документа:
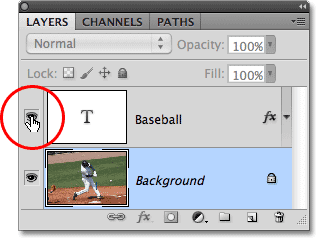
Тимчасово прихойте текст, натиснувши на очне яблуко на панелі «Шари».
Як я вже згадував, я хочу, щоб бейсболіст з’явився перед текстом, але оскільки текст блокував лише перегляд верхньої половини його, немає необхідності вибирати його всіх. Потрібно лише вибрати область, яка фактично перекриє текст. Використовуйте інструмент вибору за вашим вибором ( Інструмент Lasso, Інструмент магнітного ласо, Перо інструмент тощо), щоб намалювати контур вибору навколо потрібної вам області. Тут я вибрав область від верху його шолома до його талії. Я можу проігнорувати решту його, оскільки він потрапляє нижче, де з'явиться текст:

Виберіть область, яка буде перекривати текст.
Крок 4: Скопіюйте вибрану область на новий шар
Виділивши місце, перейдіть до меню шару у верхній частині екрана, виберіть команду Створити, а потім оберіть шар через копіювати . Або натисніть Ctrl + J (Win) / Command + J (Mac) на клавіатурі для ярлика:
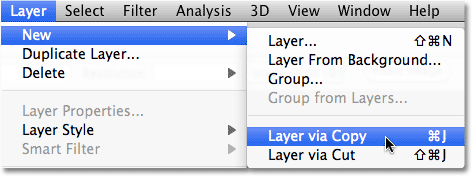
Перейдіть до шару> Новий> Шар через «Копіювати».
Здається, що у вікні документа нічого не сталося, але якщо ми знову подивимось на панель «Шари», ми побачимо, що вибрана область була скопійована на новий шар («Шар 1») між текстовим шаром та шаром «Фоновий». Ми можемо побачити область, скопійовану, переглянувши мініатюру попереднього перегляду нового шару зліва від назви шару:
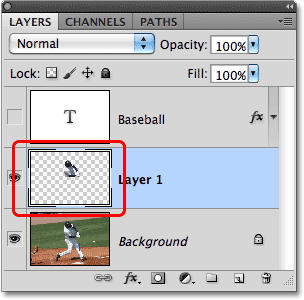
Вибрана область була скопійована в новий шар над фоновим шаром.
Для кращого перегляду того, що саме було скопійовано на новий шар, утримуйте клавішу Alt (Win) / Option (Mac) та натисніть на піктограму видимості шару для шару 1. Це тимчасово приховає всі шари, крім рівня 1, у полі вікно документа, показуючи нам, що знаходиться на шарі. У моєму випадку з'являється лише верхня половина бейсболіста. Візерунок шахівниці, що його оточує, - це спосіб Photoshop представляти прозорість, тобто нічого іншого на шарі немає. Закінчивши, утримуйте клавішу Alt (Win) / Option (Mac) та ще раз клацніть на піктограмі видимості шару для рівня 1, щоб повернутися до звичайного вигляду:
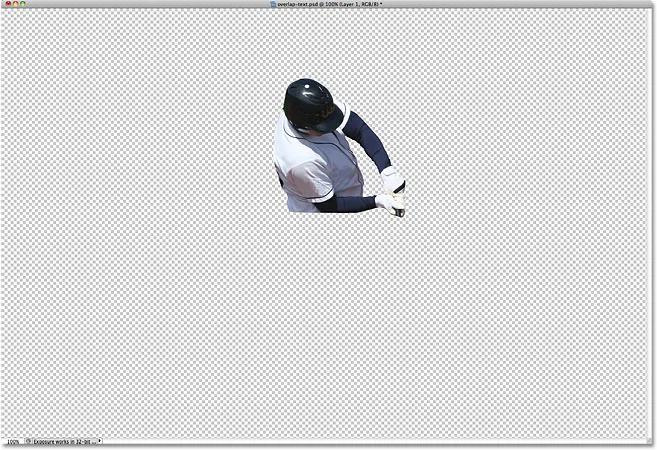
Утримуйте Alt (Win) / Option (Mac) і натисніть на очне яблуко для рівня 1, щоб відобразити лише вміст цього конкретного шару.
Крок 5. Увімкніть текстовий шар
Клацніть на піктограмі видимості текстового шару на панелі «Шари», яка поверне текст у вікні документа. На даний момент воно все ще з’явиться перед зображенням, але ми це виправимо далі:
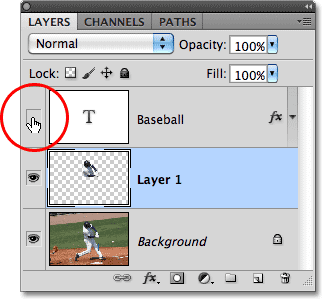
Повторно ввімкніть шар тексту.
Крок 6: Перетягніть шар 1 над текстовим шаром
Оскільки шар над іншим шаром на панелі "Шари" з'являється перед шаром у вікні документа, все, що нам потрібно зробити, - це перемістити рівень 1 над текстовим шаром. Клацніть на Шар 1 на панелі «Шари» та перетягніть його вгору над текстовим шаром, звільнивши кнопку миші, щоб увімкнути її на місце. Тепер текстовий шар повинен здаватися прошаркованим між шаром 1 та фоновим шаром:
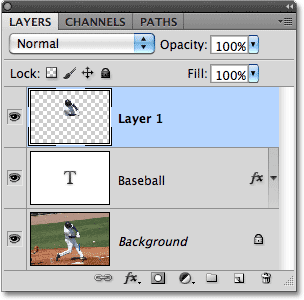
Клацніть на Шар 1 і перетягніть його над текстовим шаром на панелі «Шари».
Якщо верхня половина бейсболіста тепер переміщується над текстовим шаром, він з'являється перед текстом у вікні документа:

Тепер бейсболіст з’являється перед текстом.