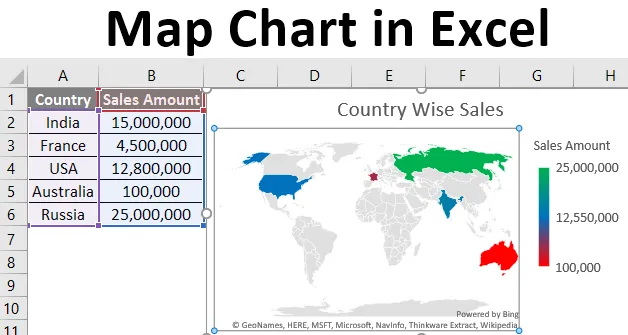
Діаграма карт в Excel (Зміст)
- Вступ до діаграми карт в Excel
- Як створити діаграму карт в Excel?
Вступ до діаграми карт в Excel
Дуже часто видно, що у вас є дані, пов’язані з географічними регіонами, і ви хочете, щоб у приємній діаграмі відображалися всі значення для цих географічних місць. У вас можуть бути продажі для різних геолокацій або деталей продукту. Крім того, ми можемо не завжди мати з собою такі інструменти, як ArcGIS або QGIS, щоб робити хороші графічні карти. Крім того, для створення карт також потрібно багато часу. Тепер ми можемо використовувати картки excel для створення фантазійних карт та графіків карт для такого типу даних, і це теж в один момент, коли ваші дані будуть готові. Використовуйте ці графіки карт, коли у вас є дані, це географічні регіони, такі як країни / континенти, місто, штат, поштові індекси, графства тощо.
У цій статті ми побачимо, як створити графіки карт під excel, і це теж за хвилини, використовуючи параметр діаграми excel maps.
Як створити діаграму карт в Excel?
Діаграма карт в Excel дуже проста і проста. Давайте розберемося, як створити карту карти в Excel за допомогою декількох практичних кроків.
Крок для створення діаграми карт в Excel
Візьмемо простий приклад діаграми карт, щоб просто отримати огляд того, як це працює в Excel. Припустимо, у нас є дані, як показано нижче, які містять наші цінності продажів для різних країн.
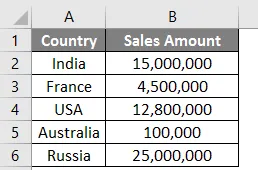
Крок 1. Клацніть в будь-якому місці таблиці і перейдіть до стрічки, розміщеної у верхній частині. Виберіть "Вставка" та в параметрах діаграми, там ви можете побачити опцію "Карти".

Крок 2: Клацніть на Картах і виберіть опцію "Наповнена карта". Ви побачите порожній графік. Дивіться скріншоти нижче.
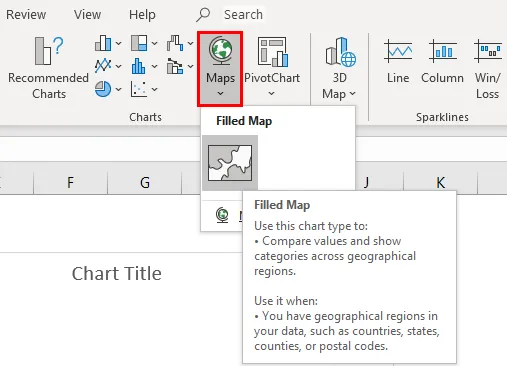
Крок 3: На вкладці « Дизайн » натисніть кнопку « Вибрати дані» . Це дозволить вибрати дані для картографічної карти.

Крок 4: Нове спливаюче вікно під назвою " Вибрати джерело даних ". Тут ви додасте свої дані.
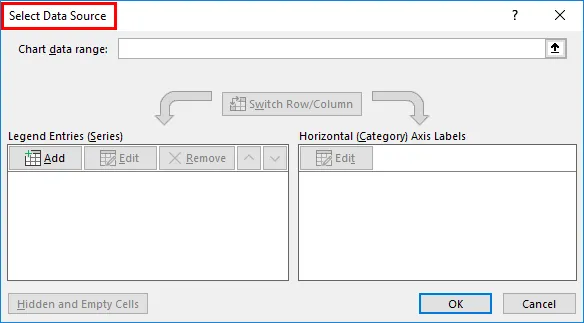
Крок 5: У діапазоні даних діаграми виберіть дані від комірки A1 до комірки B6. Excel достатньо розумний, щоб розподілити значення продажів у серії та країни в категорію. Після редагування даних натисніть кнопку ОК .
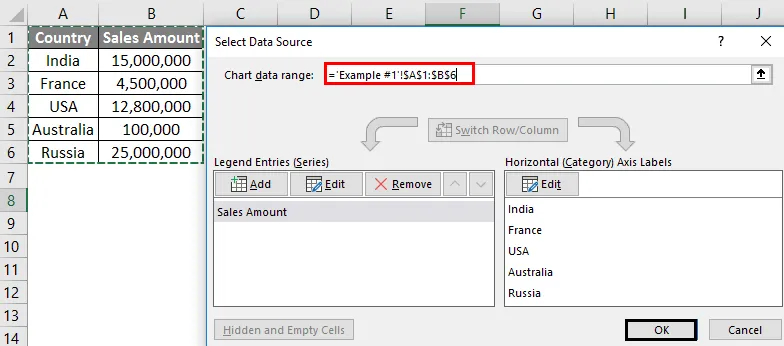
Крок 6: Ви побачите графік карти, як показано на зображенні нижче. Він виділяє область, де відбулися ваші продажі (на карті світу ви можете сказати).
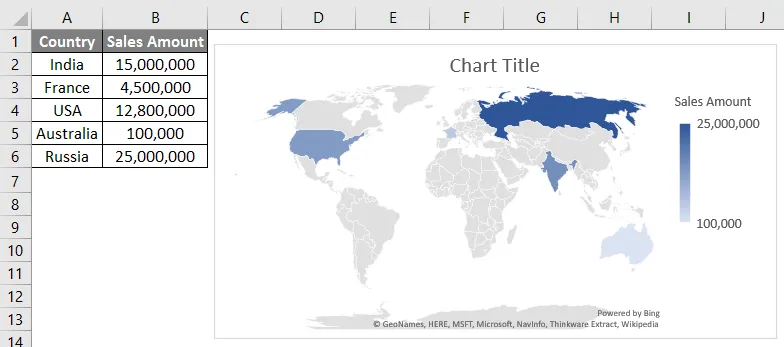
Крок 7: Тепер клацніть правою кнопкою миші на області діаграми, ви побачите список операцій, доступних для цього діаграми. З усіх цих операцій виберіть параметр «Формат діаграми області», який розташований у нижній частині списку операцій. Клацніть на опцію «Формат діаграми». Це дозволяє форматувати область діаграми.
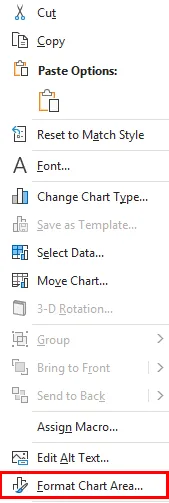
Крок 8 : Це відкриє нову панель під назвою Область форматування діаграм. Тут ви можете налаштувати колір заповнення для цієї діаграми або змінити розмір області цієї діаграми або додати мітки до діаграми, а також осі. Дивіться допоміжний знімок екрана нижче: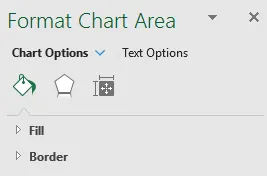
Крок 9: Клацніть на стрілку навігації вниз, крім опцій діаграми. Це відкриє кілька варіантів діаграми. Клацніть на заголовку діаграми та додайте заголовок як " продажі по країні " для цього діаграми. Також виберіть останній доступний варіант, а саме серію “Сума продажу”. Це дозволяє вносити спеціальні зміни в ряд даних (числові значення в цьому випадку).
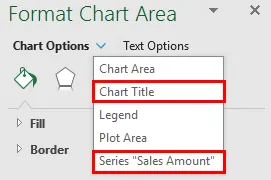
Крок 10: Після натискання на серію «Сума продажу» він відкриє параметри серії, за допомогою яких ви можете налаштувати свої дані. Як і в розділі Параметри серії, ви можете змінити проекцію цієї карти, ви можете встановити Площу для цієї карти, а також додати мітки до карти (пам’ятайте, що для кожного ряду значення має ім’я країни). Однак найцікавішою та найважливішою особливістю є те, що ми можемо змінити колір значень рядів.
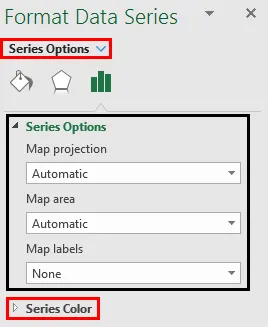
Крок 11: В розділі "Параметри серії" натисніть на параметр "Колір серії ". Він відкриє список кольорів, які використовуються за замовчуванням під час створення цієї карти карт. Він ідеально вибирає наступну комбінацію кольорів за замовчуванням.
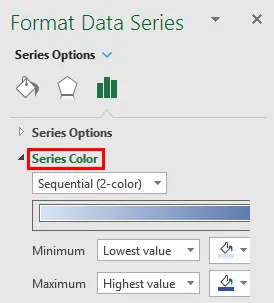
Мінімальне та Максимальне в цих параметрах форматування означають, що мінімальне значення серії матиме світлий колір, а Максимальне значення серії матиме темний колір. Так що це дає краще розуміння через сам графік (Не потрібно йти до таблиці значень).
Ми збираємося налаштувати цю послідовну двоколірну настройку.
Крок 12: Клацніть на спадному меню та виберіть опцію Diverging (3-Color) у розділі Color Series. Це дозволяє диференціювати серію на три різних шаблони: Мінімальний, Середній та Максимум (на основі значень серії та кольорів, призначених їм).
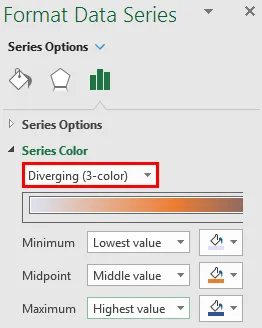
Крок 13 : Виберіть наступний колір, як показано на скріншоті для кожного із значень серії "Мінімальне, середнє" та "Максимальне" та перегляньте зміни в графіку.
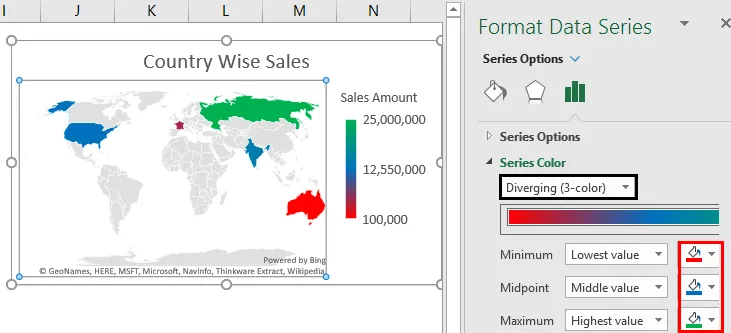
Зрозуміло, що ця розбіжна (триколірна) система працює більш пристойно, ніж послідовна (двоколірна) система, і ви можете легко визначити райони з найнижчими продажами, середніми продажами та найвищими продажами.
Це воно з цієї статті карт карт. Тут ми спробували висвітлити, як створити графік карт у excel 2016 та побачили деякі параметри налаштування, доступні за допомогою картографічної діаграми. Давайте обернемо речі деякими моментами, які слід запам'ятати.
Що потрібно пам’ятати про картографічну карту в Excel
- Карти карт створюються в Інтернеті на основі геокодування та інформації про регіон. Тому стає важливішим надати якомога меншу інформацію про регіон для отримання адекватних даних. Сказавши, що кожного разу, коли ви генеруєте карту карти, система пропонує кількість регіону (у відсотках). Якщо ви додасте деталі невеликих регіонів, такі як місто, округ, штати, це дозволяє мапі мати кращу проекцію регіону, і ваша діаграма згодом буде більш точною.
- Обов'язковою є ліцензована версія Microsoft Excel, оскільки ця функція наразі не пов'язана з піратською / дзеркальною версіями. Якщо у вас є дзеркальна версія, можливо, ви не зможете побачити опцію додавання діаграми карт у розділі Вставити
- У цій статті використовується версія Microsoft Office 365 Excel (Ідеально можна назвати її як Excel 2016). Якщо ви використовуєте Excel 2013, для роботи з картографічними діаграмами ви повинні ввімкнути кілька різних надбудов (це виходить за межі цієї статті).
Рекомендовані статті
Це посібник по графіку карт в Excel. Тут ми обговорюємо кроки зі створення діаграми карт в Excel разом з практичними прикладами та шаблоном Excel, який можна завантажити. Ви також можете ознайомитися з іншими запропонованими нами статтями -
- Різниця між графіками та діаграмами
- Комбіновані графіки Excel
- Часова шкала проекту в Excel
- 3D-карти в Excel