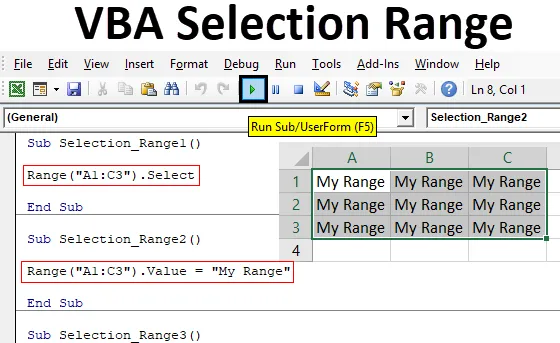
Діапазон вибору Excel VBA
Ми всі, можливо, бачили процес, коли нам потрібно вибрати діапазон, щоб ми могли виконати деяку роботу над ним. Це основний крок до будь-якого завдання, яке ми виконуємо в Excel. Якщо ми робимо будь-яку ручну роботу, то можемо вибрати діапазон комірок вручну. Але, автоматизуючи будь-який процес або роботу, необхідно також автоматизувати процес вибору дальності. І діапазон вибору VBA - це основні кроки до будь-якого коду VBA. Коли ми пишемо кроки для вибору діапазону, їх діапазон стає об'єктом, а виділення стає властивістю. Це означає, що комірки, які ми хочемо вибрати, - це Об'єкти та процес відбору властивості в діапазоні вибору VBA.
Як вибрати діапазон у Excel VBA?
Ми дізнаємось, як вибрати діапазон в Excel, використовуючи код VBA.
Ви можете завантажити шаблон вибору діапазону вибору VBA тут - Шаблон діапазону вибору VBAДіапазон вибору Excel VBA - Приклад №1
У першому прикладі ми побачимо дуже простий процес, коли ми будемо вибирати будь-який діапазон комірок за допомогою коду VBA. Для цього виконайте наступні кроки:
Крок 1: Відкрийте модуль на вкладці меню Вставка, де ми будемо писати код для цього.
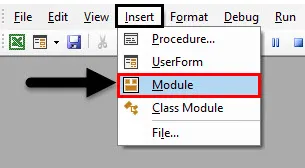
Крок 2: Напишіть підкатегорію Діапазон вибору VBA, або ми можемо вибрати будь-яке інше ім’я згідно з нашим вибором, щоб визначити його.
Код:
Sub Selection_Range1 () Кінець Sub

Крок 3: Тепер припустимо, ми хочемо вибрати клітинки від А1 до С3, що утворює матричне поле. Потім напишемо Діапазон і в дужках поставимо комірки, які хочемо вибрати.
Код:
Sub Selection_Range1 () Діапазон ("A1: C3") Кінець Sub
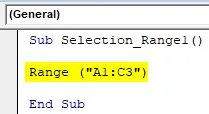
Крок 4: Тепер ми накрили клітини. Далі ми можемо застосувати до нього будь-яку функцію. Ми можемо вибрати комірки, вибрати значення, які вона має, або скопіювати вибраний діапазон. Тут ми просто виберемо діапазон.
Код:
Sub Selection_Range1 () Діапазон ("A1: C3"). Виберіть End Sub
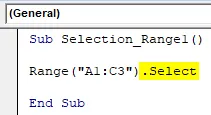
Крок 5: Тепер складіть код і запустіть його, натиснувши на кнопку Відтворити, розташовану під панеллю меню. Ми побачимо зміни на поточному аркуші, коли клітини від А1 до С3 вибираються, як показано нижче.
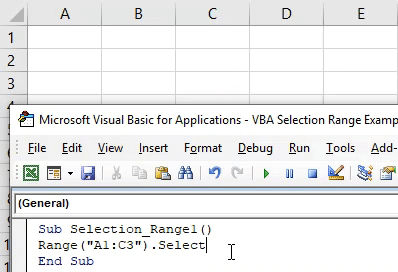
Аналогічним чином ми можемо поставити будь-яке значення для вибраних комірок діапазону. Для цього ми будемо використовувати функцію Value замість Select.
Код:
Діапазон підбору_Range2 () (діапазон "A1: C3"). Значення Кінець Sub

Тепер призначимо будь-яке значення або текст, які ми хочемо бачити у вибраних клітинках діапазону. Ось це значення - Мій діапазон.
Код:
Діапазон підбору_Range2 () ("А1: С3"). Значення = "Мій діапазон" Кінець суб

Тепер знову запустіть код, натиснувши кнопку Play.

Ми побачимо, що необхідний текст, який ми були у значенні коду, буде надрукований у вибраний діапазон.
Діапазон вибору Excel VBA - Приклад №2
Є ще один спосіб реалізації діапазону вибору VBA. Для цього виконайте наступні кроки:
Крок 1: Напишіть підкатегорію Діапазон вибору VBA, як показано нижче.
Код:
Sub Selection_Range3 () Кінець Sub
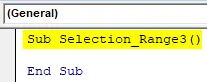
Крок 2: За допомогою цього процесу ми можемо вибрати діапазон будь-якого конкретного аркуша, який ми хочемо. Нам не потрібно робити цей лист як поточний. Використовуйте функцію "Лист", щоб активувати потрібний аркуш, ввівши ім'я або послідовність робочого листа.
Код:
Sub Selection_Range3 () Робочі таблиці ("Sheet2"). Активуйте End Sub
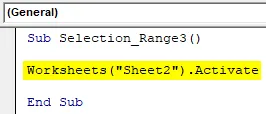
Крок 3: Тепер знову, як на прикладі-1, ми виберемо діапазон комірок, які хочемо вибрати. Тут ми розглядаємо той самий діапазон від комірки А1 до С3.
Код:
Sub Selection_Range3 () Робочі таблиці ("Sheet2"). Активуйте діапазон ("A1: C3"). Виберіть End Sub
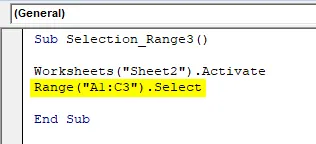
Крок 4: Тепер запустіть код, натиснувши кнопку Play. Ми побачимо, зараз вибрані клітинки від А1 до С3 робочого аркуша, який є ім'ям як Sheet2.
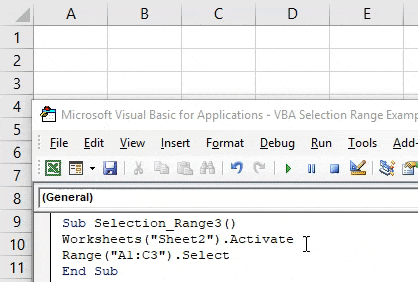
Оскільки ми вже вибрали потрібні клітинки, то тепер ми можемо знову написати єдиний рядок, за допомогою якого будемо вставляти будь-який текст до вибраних комірок. Або ми можемо вибрати новий діапазон комірок вручну, щоб побачити зміни цього коду.
Крок 5: Для цього використовуємо функцію виділення разом зі значенням та вибираємо значення, яке ми хочемо бачити. Тут наша цінність така сама, як ми використовувались раніше як Мій діапазон.
Код:
Sub Selection_Range3 () Робочі таблиці ("Sheet2"). Активуйте діапазон ("A1: C3"). Виберіть Selection.Value = "Мій діапазон" End End
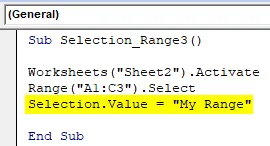
Крок 6: Тепер знову запустіть код, натиснувши кнопку Play.
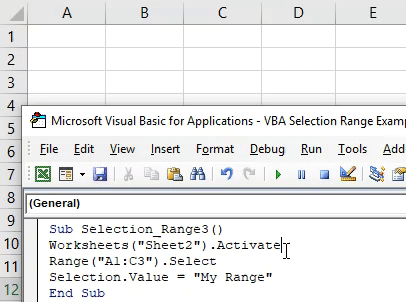
Ми побачимо, що вибрані комірки від А1 до С3 отримали значення як Мій діапазон, і ці комірки все ще вибрані.
Діапазон вибору Excel VBA - Приклад №3
У цьому прикладі ми побачимо, як перемістити курсор від поточної комірки до самої кінцевої комірки. Цей процес вибору кінцевої комірки таблиці або порожнього робочого аркуша є досить корисним при зміні місця розташування, звідки ми можемо вибрати діапазон. У Excel цей процес виконується вручну Ctrl + будь-якою клавішею стрілки. Для використання діапазону вибору VBA виконайте наведені нижче дії.
Крок 1. Знову напишіть підкатегорію діапазону вибору VBA.
Код:
Sub Selection_Range4 () Кінець Sub
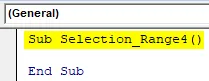
Крок 2: Вибираємо клітинку опорного діапазону, звідки ми хочемо перемістити курсор. Скажімо, що клітина - B1.
Код:
Sub Selection_Range4 () Діапазон ("B1") Кінець Sub
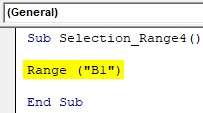
Крок 3: Тепер для переходу до кінцевої таблиці або аркуша праворуч ми будемо використовувати xlToRight, а для лівої буде змінено на xlToLeft, як показано нижче.
Код:
Sub Selection_Range4 () Діапазон ("B1"). End (xlToRight). Виберіть End Sub

Крок 4: Тепер запустіть код, натиснувши клавішу F5.
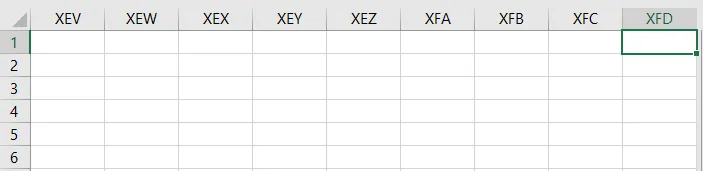
Ми побачимо, наш курсор з будь-якого місця з першого ряду або комірки B1 переміститься в далекий кінець до аркуша.
Аналогічним чином ми можемо перемістити курсор і вибрати клітинку далекого вгору або вгору місця будь-якого аркуша за допомогою xlDown або xlUP. Нижче наведено код для вибору дальньої комірки аркуша з опорної комірки B1.
Код:
Sub Selection_Range4 () Діапазон ("B1"). End (xlDown) .Вибір кінця Sub
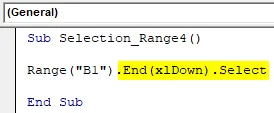
Плюси діапазону вибору Excel VBA
- Це так само просто, як вибрати діапазон комірок вручну в Excel.
- Ми можемо вибрати будь-який тип діапазону, який ми не можемо зробити вручну.
- Ми можемо вибрати та заповнити клітинки, які можливі лише у excel за допомогою параметра Знайти та замінити.
- Вибір комірок діапазону та введення даних у них можна зробити одночасно з одним рядком коду.
Що потрібно пам’ятати
- Використання команд xlDown / Up та xlToLeft / Right в коді переведе нас до комірок, які є дальнім кінцем, або до комірки, яка має дані. Значить, осередок із даними зупиниться і заважатиме нам переносити на далекий кінець аркуша.
- Ми можемо вибрати будь-який тип діапазону, але переконайтеся, що діапазон комірок відповідає послідовності.
- Випадковий вибір клітинки заборонено в цих показаних прикладах.
- Завжди зберігайте файл excel як Macro Enable excel, щоб запобігти втраті коду.
Рекомендовані статті
Це посібник по діапазону вибору VBA. Тут ми обговорюємо, як вибрати діапазон у Excel за допомогою коду VBA разом із практичними прикладами та шаблоном Excel, який можна завантажити. Ви також можете ознайомитися з іншими запропонованими нами статтями -
- Умовне форматування VBA
- Знайдіть і замініть в Excel
- Видалення дублікатів VBA
- Excel іменований діапазон