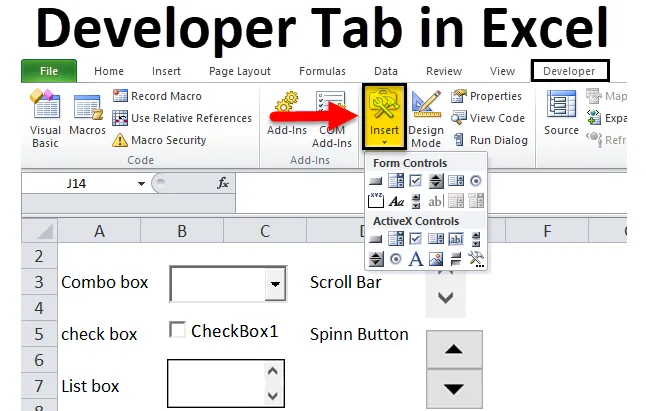
Вкладка Excel Developer (Зміст)
- Вкладка розробника в Excel
- Як додати вкладку розробника на стрічку Excel?
- Розділи вкладки розробника та його використання
Вкладка розробника в Excel
Вкладка розробника в excel - це один з найбільш значущих і дуже корисних і використовуваних варіантів в excel. На вкладці "Розробник" є кілька додатків.
- За допомогою редактора Visual basic на вкладці розробника ви можете створювати, записувати та редагувати макроси, які можуть автоматизувати ваші повторювані чи ручні завдання в додатках Office.
- Запустити макроси, які були записані раніше.
- Відносне використання посилань для запису макросу (Застосування цієї посилання до іншого діапазону комірок або робочого листа чи робочої книги для запуску макросу)
- Використання команд XML (для імпорту та експорту даних розширюваної мови розмітки (XML)), створених з інших баз даних та додатків, а також дозволяє обмінюватися даними між різними програмами.
- Застосування параметрів керування формами та ActiveX в Microsoft excel, наприклад, Кнопки, смуга прокрутки та прапорці.
Як додати вкладку розробника на стрічку Excel?
Вкладка розробника в Excel допомагає створювати макрос, імпортувати та експортувати XML-файли або вставляти форму або активні елементи керування.
У деяких версіях вона за замовчуванням не показує вкладку Developer в excel, тому вам потрібно буде додати її

Вкладка розробника в excel не буде видимою, якщо ви не активуєте її в меню параметрів. Щоб активувати вкладку Developer в Excel, виконайте наведені нижче дії.
Крок 1: Спочатку натисніть кнопку «Файл» у верхньому лівому куті екрана, а потім натисніть кнопку «Параметри» у лівому нижньому куті екрана.

Або
Ви можете клацнути правою кнопкою миші будь-де на стрічці Excel і натисніть кнопку Налаштувати стрічку
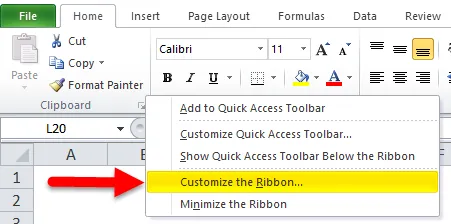
Крок 2: З'явиться вікно "Параметри Excel", натисніть кнопку "Налаштувати стрічку", розташовану у списку параметрів у лівій частині вікна Параметри Excel.
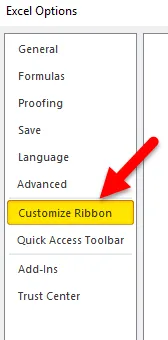
Крок 3: Тепер ви можете знайти параметр "Розробник" у розділі "Основні вкладки", і ви можете встановити прапорець біля нього. Після цього натисніть кнопку "ОК" у правому нижньому куті вікна Параметри Excel.
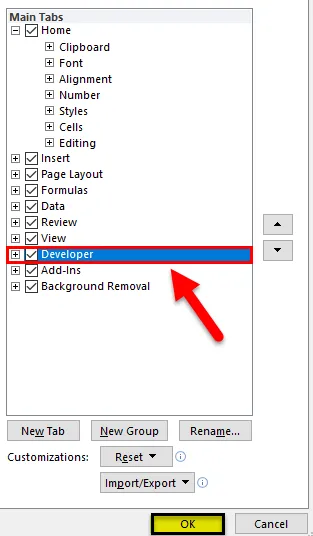
Крок 4: Тепер ви можете спостерігати, що вкладка Developer додана в Excel стрічці,

Розділи вкладки розробника та його використання
Вкладка розробника в excel складається з чотирьох розділів (Нижче згадані поля чорним кольором, позначені)

Давайте перевіримо різні розділи вкладки розробника в excel.
- Код
Excel підтримує базове програмування для створення потужних сценаріїв та дій у Excel з параметрами Visual Basic та Excel Macro, де можна створювати, записувати та редагувати макроси, які можуть автоматизувати повторювані та ручні завдання в додатках Office
- Додатки
Додатки в excel додаються для отримання додаткових або додаткових функцій, функціональних можливостей та команд у ваших робочих зошитах.
За замовчуванням додатки не доступні одразу в Excel, коли це потрібно, його потрібно встановити спочатку та активувати для його використання.
Небагато з них є вбудованими, які доступні у програмі excel, що є Solver та Аналітичний інструментарій аналізу, який можна додавати або видаляти за допомогою надбудов у параметрах excel.

Існують різні типи надбудов, тобто надбудови Visual Basic for Applications (VBA) Компонентна модель об'єкта (COM) та надбудови DLL
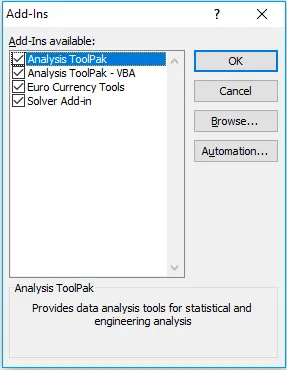
Додатки Visual Basic для додатків (VBA) Компонентні об'єктні моделі (COM) зазвичай розробляються або розробляються розробниками та постачальниками рішень.
- Контролі: елементи керування формою та елементи керування ActiveX.
У електронній таблиці Excel є два різних типи елементів керування, які в основному схожі, але зовнішній вигляд між ними різниться, тобто контролі форм і елементи керування ActiveX.
Обидва вони використовуються на бланках аркушів.
Параметри управління формами прості та легкі у використанні в excel для створення, тоді як ActiveX управління трохи вдосконалений, забезпечує більш гнучку конструкцію, яка найчастіше використовується в Excel VBA, де вона відображається або відображається як об'єкти, які можна використовувати у вашому код.
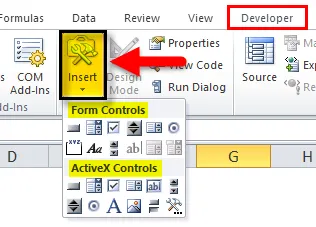
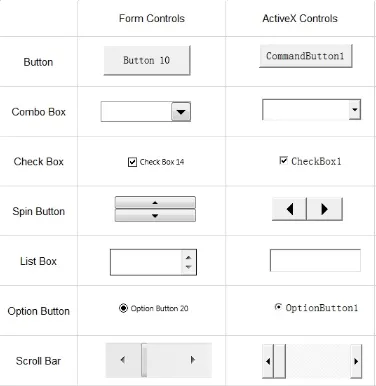
На вкладці розробника є 11 типів елементів керування.
- Поставте прапорець:
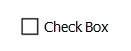
Його також називають галочкою або галочкою або полем вибору, де він керує відображенням галочки, коли він вибраний. це невелика квадратна форма, де ви можете вибрати або скасувати вибір даної опції
наприклад, правда / помилково або так / ні в опитуваннях.
- Кнопка команд:
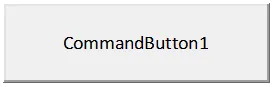
Командні кнопки або кнопкові кнопки використовуються для виконання або запуску макросу, він виконує завдання при натисканні на нього.
- Combo Box :

Інтерактивний інструмент для розширеної взаємодії з користувачем. Це випадаючий список, звідки ви можете вибрати або додати до списку потрібні вам елементи. Ви можете вибрати предмет, який ви обрали, або ввівши текст у поле комбінації, або вибравши його зі списку.
- Контроль зображення:
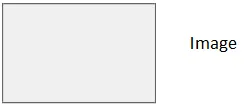
Він вбудовує зображення або зображення, такі як JPG.webp, JPEG.webp, растрові карти, GIF-файли та формати PNG.
- Мітка:
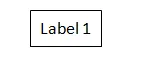
Він використовується для відображення інформації або описового тексту чи інструкцій. Це може бути або підпис, або заголовок.
- Список списку:
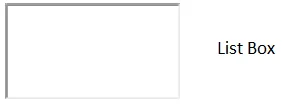
Він використовується для відображення списку елементів до списку, звідки ви можете вибрати один або кілька. За замовчуванням параметри або варіанти відображаються вертикально.
- Кнопка варіантів:

Він використовується для вибору лише одного варіанта з декількох варіантів у групі. візуально ви можете вказати, вибрано чи не. Він пов’язаний із коміркою робочого аркуша, коли ви вибираєте кнопку опції, значення буде "TRUE" (ІСТИНА) або якщо ви скасуєте цей параметр, значення буде "FALSE".
Смуга прокрутки:
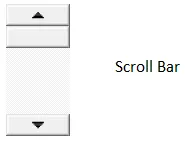
Це допомагає вам легко переміщатися з великим списком елементів, прокручуючи вертикально або горизонтально. Стрілки прокрутки на панелі прокрутки можуть бути вгору / вниз або вбік.
- Кнопка віджиму:
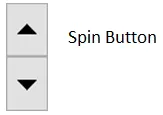
Він використовується для зменшення або збільшення кількості або значення комірки. Кнопка віджима корисна для показу максимального та мінімального значення встановленого діапазону.
- Текстове вікно:

Він використовується для розміщення в них тексту. Він може бути або лише для читання, або у форматі Locked. У текстове поле можна ввести кілька рядків.
- Кнопка переключення:
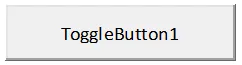
Він здебільшого використовується для приховування або приховування діапазону рядків або стовпців, а також використовується для приховування або приховування діаграми.
- Використання XML команд.
Імпортувати та експортувати дані XML (Extensible Markup Language), які створюються з інших баз даних та додатків, а також дозволяє обмінюватися даними між різними програмами.
Що потрібно пам’ятати
Крім вищезгаданих застосувань, вкладка розробника в excel також допомагає для наступних:
- Створення або розробка програм, які можна використовувати в програмах Microsoft Office.
- Робота з таблицею форм у застосуванні діаграм та графіки (Microsoft Visio)
- Створіть нові форми та трафарети в Microsoft Visio.
- Вкладка Developer in excel також надає швидкий доступ до деяких вдосконалених доступних функцій та функцій.
Рекомендовані статті
Це керівництво до вкладки для розробників у програмі excel. Тут ми обговорюємо, як додати вкладку Developer у стрічці Excel, а також розділи вкладки для розробників та різні її використання. Ви також можете переглянути інші пов'язані статті:
- Як загортати текст в Excel?
- Перетворення рядків у стовпці
- Як об’єднати таблиці в Excel?
- Функція квадратного кореня в Excel