У цьому підручнику щодо ефектів Photoshop ми збираємося декілька різних ефектів. Спочатку ми подаруємо фотографії, що легко створюються пофарбованими краями, а потім зробимо її схожою, ніби вона була надрукована на полотні . Ми завантажимо та використаємо пару пензлів Photoshop для ефекту пофарбованих країв, додамо маску шару для малювання, і нарешті використаємо фільтр Texturizer для ефекту полотна. Коли ми закінчимо, ми побачимо, як ми можемо використовувати наш файл Photoshop як шаблон, щоб швидко та легко надати іншим фотографіям такий самий вигляд!
Ця версія підручника призначена для Photoshop CS5 та новішої версії. Для Photoshop CS6 та CC (Creative Cloud) перегляньте нашу повністю оновлену версію.
Ось оригінальне зображення, яке я буду використовувати для цього підручника:

Оригінальне зображення.
А ось ефект "намальовані краї на полотні", для якого ми збираємось:

Кінцевий результат.
Цей підручник із нашої серії фотоефектів. Давайте розпочнемо!
Крок 1: Додайте новий шар
Коли моя фотографія відкрита у Photoshop, на моїй панелі «Шари» показано, що я маю один шар, фоновий шар, який Photoshop додає за замовчуванням і містить моє оригінальне зображення:
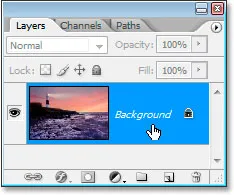
Панель "Шари" Photoshop, що показує фоновий шар, що містить моє оригінальне зображення.
Перше, що я хочу зробити для цього ефекту, - це додати новий порожній шар над моїм фоновим шаром, тому я натискаю на піктограму Новий шар у нижній частині панелі "Шари":

Додайте новий шар, натиснувши на піктограму "Новий шар" внизу панелі "Шари".
Це дає мені новий шар над фоновим шаром, який Photoshop автоматично називає "Шар 1":
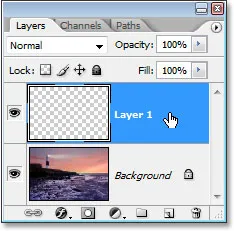
Підручник з Photoshop: Панель "Шари", що показує новий шар "Шар 1" над фоновим шаром.
Я збираюся подвійним клацанням безпосередньо на назві шару і перейменую його з "Шар 1" на щось більш описове, наприклад "білий фон", оскільки ми наповнимо його білим кольором на наступному кроці, і це буде врешті-решт виявиться фоном, на якому фотографія сидить:
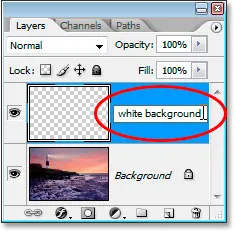
Перейменуйте "Шар 1" на "білий фон" або щось подібне на ваш вибір.
Крок 2: Заповніть новий шар білим кольором
Далі, оскільки я хочу, щоб моя фотографія виглядала так, як вона була намальована на білому тлі, мені потрібно заповнити цей новий шар білим кольором. Я можу використовувати для цього команду Fill Photoshop, але є ще простіший спосіб. По-перше, натисніть букву D на клавіатурі, щоб скинути кольори переднього плану та фонові кольори до їхніх стандартних параметрів - чорного та білого, відповідно, якщо вони вже не встановлені для цього. У палітрі інструментів Photoshop ви побачите, що вони повертаються до чорно-білого:

Натисніть "D" на клавіатурі, щоб переключити колір переднього плану на чорний за замовчуванням, а колір фону на білий.
З білим кольором як кольором тла та шаром «білий фон», вибраним на панелі «Шари», використовуйте комбінацію клавіш Ctrl + Backspace (Win) / Command + Delete (Mac), щоб заповнити шар білим кольором. Зображення тепер буде приховано від перегляду суцільним білим шаром над ним:

Новий шар тепер заповнений білим кольором, тимчасово ховаючи фотографію за ним.
Крок 3: Завантажте набір пензлів «Товсті важкі кисті»
Для створення ефекту пофарбованих країв нам потрібно кілька пензлів Photoshop, які встановлюються за допомогою Photoshop, але не завантажуються за замовчуванням, тому нам потрібно завантажити їх самі, що дуже легко зробити. Спочатку виберіть інструмент «Кисть», перехопивши його з палітри «Інструменти» або натискаючи букву В на клавіатурі:
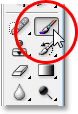
Виберіть інструмент «Щітка».
Якщо вибрано інструмент "Щітка", клацніть правою кнопкою миші (Win) / Command (Mac) де-небудь у вікні документа, щоб відкрити діалогове вікно параметрів інструмента "Щітка", а потім натисніть на маленьку стрілку, що вказує праворуч у верхньому правому куті це:
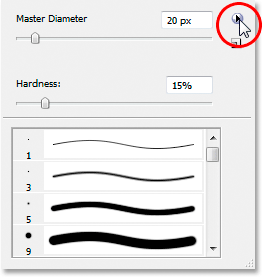
Клацніть стрілку, що вказує праворуч, у верхньому правому куті діалогового вікна Параметри інструмента кисті.
Потім виберіть набір щільних щільних пензлів зі списку, який з’являється:
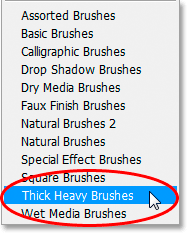
Виберіть набір пензля «Товсті важкі кисті», щоб завантажити його.
З'явиться діалогове вікно із запитанням, чи хочете ви замінити поточний набір кистей цим новим. Виберіть Додавання, а не ОК, щоб новий набір кистей додався до пензлів за замовчуванням і не заміняв їх зовсім:
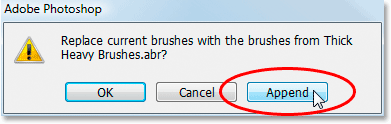
У діалоговому вікні виберіть "Додавати", коли запитаєте, чи бажаєте ви замінити поточні пензлі на новий набір.
Крок 4: Виберіть 111-піксельну кисть "Плоска щетина"
З завантаженим набором щітки щільних щільних пензлів прокрутіть вниз список доступних кистей, поки не опинитеся внизу списку, і саме там ви знайдете щітку 111-пікселів з плоскою щіткою . Якщо у налаштуваннях Photoshop налаштовано показувати поради інструментів, назва пензля з’явиться, коли ви наведіть курсор миші на пензлик:
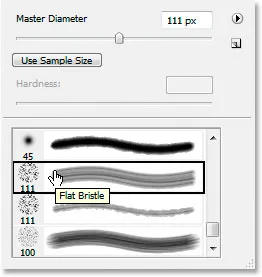
Виберіть 111-піксельну щітку "Плоска щетина" внизу списку.
Ви знайдете дві щітки 111 пікселів біля нижньої частини. Той, кого ми хочемо спочатку, - той, що знаходиться зверху, але ми також будемо використовувати той, що знаходиться під ним через кілька моментів. Тепер, коли ми завантажили та відібрали пензлик, прийшов час розпочати створення ефекту пофарбованих країв. Спочатку нам знадобиться маска шару, і ми додамо її далі.
Крок 5: Додайте маску шару до шару "Білий фон"
Ми почнемо малювати пензлем, щоб створити ефект пофарбованих країв, але ми не будемо малювати прямо на самому зображенні. Ми збираємося малювати на шарі маску, і перш ніж ми зможемо намалювати її, нам потрібно створити її, тому давайте це зробимо. Переконайтесь, що на панелі «Шари» вибрано шар «білий фон», а потім натисніть на значок « Додати маску шару» внизу палітри:
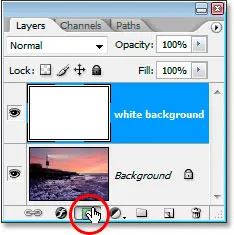
Вибравши шар "білий фон", натисніть на значок "Додати маску шару" в нижній частині панелі шарів Photoshop.
Це додасть шару маску шару "білий фон". Ви можете бачити його на панелі "Шари" безпосередньо праворуч від області попереднього перегляду мініатюр шару:

Маска шару відображається праворуч від області попереднього перегляду мініатюр шару "білий фон".
Використовуючи пензлик з щіткою плоскою щетиною 111 пікселів, який ми вже вибрали, і чорним кольором, який вже встановлений як колір переднього плану, з того моменту, коли ми повернемо кольори переднього плану та фонового зображення до їх значень за замовчуванням, ми будемо малювати чорним кольором на цьому шар маски, і коли ми малюємо, фотографія на шарі "Фон" почне знову з'являтися через цей суцільний білий шар.
Крок 6: Почніть фарбування з боку в бік на масці шару
Переконайтесь, що вибрана маска шару, а не сам шар. На скріншоті вгорі ви можете побачити поле виділення навколо мініатюри маски шару, що означає, що вона вибрана. Клацніть по ньому, щоб вибрати його, якщо воно не вибрано з якоїсь причини. Потім, вибравши маску, починайте малювати штрихи зліва направо всередині вікна документа. Оскільки ми малюємо маску шару чорним кольором, будь-які ділянки, які ми малюємо, стануть прозорими, виявляючи шар внизу, що в даному випадку - наш фоновий шар, що містить наше фото. Ви можете побачити ефект пофарбованих країв, який починає формуватися під час малювання пензлем:
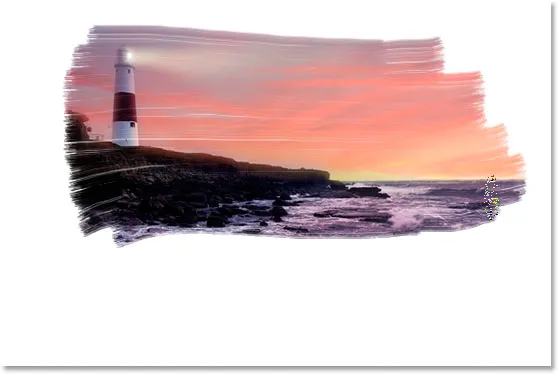
Фарбування чорним кольором на шарі маски, щоб розкрити фото нижче.
Кисть «Плоска щетина», яку ми використовуємо, робить хорошу роботу, надаючи нам пофарбований вигляд не тільки навколо країв, але і всередині області, яку ми малюємо, оскільки вона залишає випадкові білі прогалини в ході кисті, які додають до ілюзія, що ми справді малюємо цю фотографію сухим пензлем.
На панелі "Шари" ви бачите, що області, які ми малюємо у вікні документа, відображаються як чорні в області попереднього перегляду мініатюр шару маски:
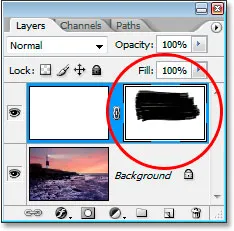
Області, які ми малюємо на зображенні, на ділянці попереднього перегляду мініатюр шару маски виглядають чорними.
Продовжуйте малювати пензлем, поки не будете задоволені тим, як це виглядає. Якщо ви намалюєте обведення, і він не здається вам правильним, просто скасуйте його за допомогою Ctrl + Z (Win) / Command + Z (Mac) і повторно намалюйте обведення. Ось мій результат:

Образ поки що.
Ми переходимо до іншої 111-піксельної щітки, яку ми завантажили, і торкаємось країв поруч.
Крок 7: Виберіть 111-піксельну щітку "Груба плоска щетина"
Зараз ми будемо перемикати пензлі та торкатися до країв, щоб покращити пофарбований вигляд. Ще раз клацніть правою кнопкою миші (Win) / Command і натисніть (Mac) в будь-якому місці зображення, щоб відкрити діалогове вікно параметрів кисті, прокрутіть униз до нижнього списку списку доступних пензлів, і цього разу натисніть на 111 -піксельна кисть безпосередньо під тією, яку ми тільки що використали, щітка " Груба плоска щетина" :
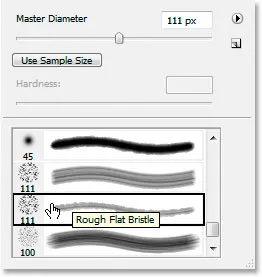
Виберіть іншу щітку 111 пікселів безпосередньо під тією, яку ми тільки що використали у списку.
Крок 8: Намалюйте невеликі штрихи по краях, щоб посилити ефект
Вибравши нову пензлик і переконайтесь, що маска шару, а не сам шар, все ще вибрана на панелі «Шари», об’їжджайте по краях і малюйте невеликими штрихами, щоб додати трохи крапок і бризок фарби, посилюючи ефект. Хитрість тут полягає в тому, щоб зберегти більшу частину пензля всередині вже пофарбованої області, щоб лише невеликий відсоток її виходив за межі країв. Ви не хочете тут перестаратися. Дозвольте лише маленькому шматочку пензлика поширитися на білу область і пофарбувати дуже короткими штрихами. Навіть просто натискання однієї області щіткою одного разу може бути достатньо. Знову ж таки, якщо вам здається, що ви помилилися, натисніть Ctrl + Z (Win) / Command + Z (Mac), щоб скасувати і спробуйте ще раз. Немає тиску, щоб виправити це правильно вперше, тому сміливо експериментуйте:

Дозволяючи лише невеликий відсоток пензлика поширюватися на білу область, малюйте дуже короткі штрихи або просто натискайте новою пензликом по краях, щоб додати плями фарби та бризки.
Наш ефект пофарбованих країв завершений! Ви можете зупинитися тут, якщо хочете, але я збираюсь взяти речі далі і зробити так, ніби фотографія була надрукована на полотні, і ми збираємось зробити це таким чином, що дозволяє нам повторно використовувати цей Photoshop файл як шаблон для інших фотографій без повторних кроків. Ми зробимо це далі.
Крок 9: Додайте новий шар над шаром "Білий фон"
Якщо вибраний шар "білого тла" (тут не має значення, чи вибрано шар або маску шару, буде зроблено будь-який), додайте новий шар. Цього разу скористаємося комбінацією клавіш, Shift + Ctrl + N (Win) / Shift + Command + N (Mac), яка відкриває діалогове вікно « Новий шар» Photoshop:
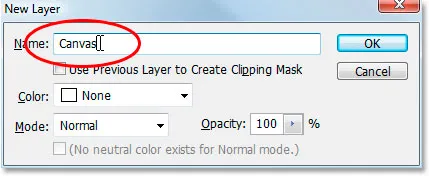
Використовуйте комбінацію клавіш, щоб відкрити діалогове вікно «Новий шар» Photoshop.
Всередині діалогового вікна перейменуйте новий шар, який ми створюємо, на "Полотно", як я обвела червоним кольором вище. Нічого іншого не потрібно змінювати, потім натисніть кнопку OK і Photoshop додасть новий шар над шаром "білий фон" і назве його "Canvas":

Панель "Шари", що показує нещодавно доданий шар "Полотно" над шаром "білий фон".
Ми назвали його "Canvas", оскільки цей шар буде містити наш ефект полотна, як ми побачимо за мить.
Крок 10: Заповніть шар «Полотно» білим кольором
Так само, як ми це робили з шаром "білий фон", використовуйте комбінацію клавіш Ctrl + Backspace (Win) / Command + Delete (Mac), щоб заповнити цей шар білим, оскільки білий колір все ще є нашим фоновим кольором:
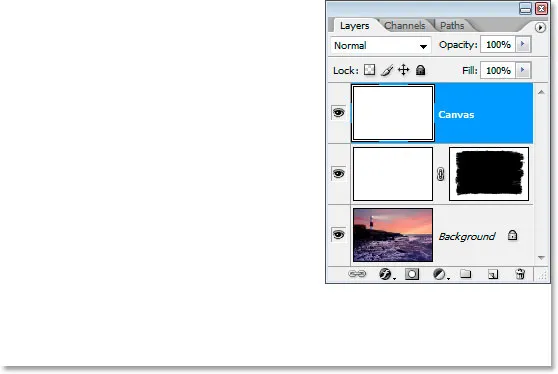
Залийте шар «Полотно» білим кольором.
Наш образ вкотре прихований від погляду, але на даний момент це нормально.
Крок 11: Нанесіть на шар шар текстури полотна за допомогою фільтру Texturizer
Зараз ми будемо застосовувати текстуру полотна до цього шару. Перейдіть до меню « Фільтр» у верхній частині екрана, виберіть « Текстура», а потім виберіть « Текстуризатор», який відкриває діалогове вікно «Масив фільтра», де відображаються параметри фільтра «Текстуризатор» у правій крайній частині:
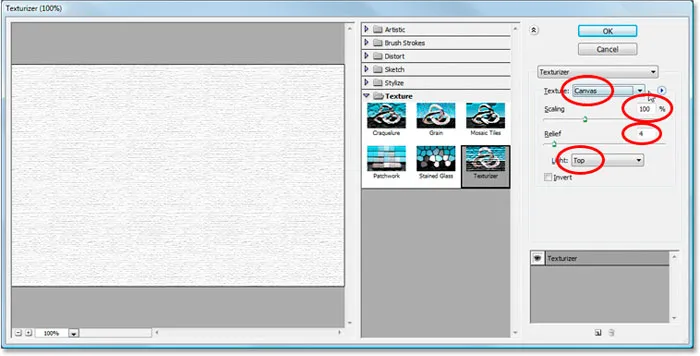
Галерея фільтрів, що відображає параметри фільтру Texturizer.
Я описав червоний варіант, який нас цікавить вище. Переконайтеся, що для текстури встановлено полотно, масштабування встановлено на 100%, полегшення встановлено на 4, а напрямок світла - на верх . Натисніть кнопку ОК, і Photoshop застосує текстуру до шару "Полотно":
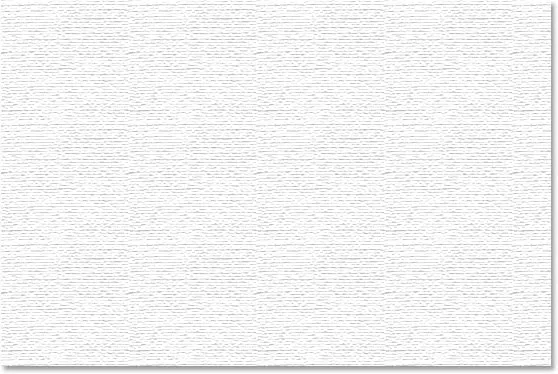
Текстура полотна, нанесена на шар "Полотно".
Ми можемо бачити текстуру полотна, але не можемо бачити своє зображення. Ми будемо це виправити далі.
Крок 12: Змініть режим накладання шару "Полотно" на "Розмножити"
Ми майже закінчили. Ще кілька швидких кроків. Для того, щоб побачити наше зображення через текстуру полотна, ми збираємось змінити режим накладання шару "Полотно". Перейдіть до параметрів режиму суміші у верхній частині панелі "Шари", натисніть на стрілку вниз праворуч від слова "Звичайна" та виберіть Розмножити зі списку:
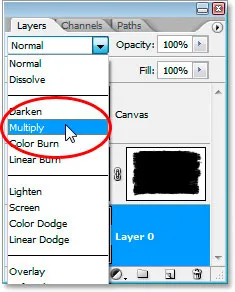
Змініть режим накладання шару "Полотно" з "Нормального" на "Помножити".
Як тільки ми це робимо, наше зображення стає видимим за фактурою:

Фото з нашим ефектом пофарбованих країв тепер видно за текстурою полотна.
Крок 13: Зменшіть непрозорість шару "Полотно"
Ефект текстури є надто інтенсивним, тому давайте зменшимо його, і ми можемо це зробити, зменшивши значення непрозорості шару. Підніміться до значення «Непрозорість» у верхньому правому куті панелі «Шари», клацніть мишкою безпосередньо на слові «Непрозорість», щоб відкрити «Прокручені повзунки» Photoshop, а потім перетягніть мишу вліво, щоб зменшити непрозорість. Я збираюся трохи знизити шахту, до 30% :
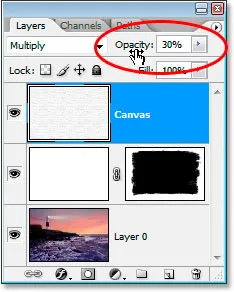
Зменшіть непрозорість шару, щоб зменшити ефект полотна.
І ось ми закінчуємо ось остаточний результат із ефектом пофарбованих країв та текстурою полотна, зниженим до значення непрозорості до 30%:

Кінцевий результат.
Ефект завершений. Збережіть файл Photoshop .PSD на цьому етапі, оскільки тепер ми можемо використовувати його як шаблон для швидкого додавання цього самого ефекту до інших фотографій, як ми побачимо в заключному розділі цього підручника.
Наш ефект "Пофарбовані краї на полотні" виконаний, а наш Photoshop .PSD документ збережений. Що робити, якщо у нас є ще одна фотографія, до якої ми хочемо застосувати цей самий ефект? Чи треба нам знову пройти всі ці кроки? Ні, ми впевнені, що ні.
Давайте подивимось, що у нас на панелі «Шари» тепер, коли ми пройшли всі кроки для створення ефекту:
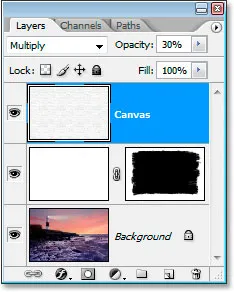
Панель шарів після виконання всіх етапів.
У нас є три шари загалом. Спочатку внизу знаходиться наш оригінальний фоновий шар, що містить фотографію. Зверху на нашому шарі "білий фон", що містить ефект пофарбованих країв. Нарешті, вгорі - наш текстурний шар полотна. Тепер скажімо, у мене є інша фотографія, з якою я хочу використовувати цей ефект. Я буду використовувати цю фотографію нижче:

Я хочу застосувати такий самий ефект до цієї фотографії, не повторюючи жодного кроку. Як це зробити? Легко.
Крок 1: Виберіть фоновий шар у файлі Photoshop Painted Edges
Повернувшись до мого .PSD-файлу "Пофарбовані краї на полотні", я натискаю на свій фоновий шар на панелі "Шари", щоб вибрати його:
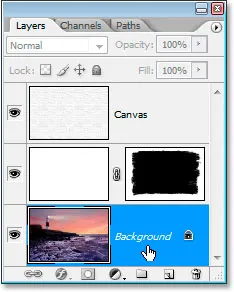
Виберіть фоновий шар у файлі Photoshop ефекту «Пофарбовані краї».
Крок 2: Виберіть інструмент "Переміщення"
Візьміть інструмент "Переміщення" з палітри інструментів або натисніть букву M :
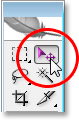
Виберіть інструмент Переміщення.
Крок 3: Перетягніть нове фото в документ із ефектом пофарбованих країв
Вибравши інструмент "Переміщення" та вибраний шар "Фоновий шар" на панелі "Пофарбовані краї", клацніть будь-де у вікні документа нового фотографії та перетягніть його у вікно документа "Пофарбовані краї":

Перетягніть нову фотографію в документ ефекту «Пофарбовані краї» за допомогою інструмента «Перемістити».
Утримуйте клавішу Shift перед тим, як звільнити мишу після перетягування нового зображення в документ ефектів, і це автоматично центрирує його в документі.
Давайте подивимось на панель шарів документа «Пофарбовані краї на полотні» тепер, коли я перетягнув свою нову фотографію:

Панель шарів документа з ефектами після перетягування нової фотографії в неї.
Оскільки я вибрав фоновий шар тут, перш ніж перетягнути нову фотографію в документ, Photoshop автоматично розмістив нову фотографію на новому шарі безпосередньо над фоновим шаром, ефективно блокуючи перегляд оригінальної фотографії, зберігаючи два шари ефектів над нею, щоб вони залишаються видимими, а нова фотографія тепер замінила оригінальну фотографію, не повторюючи жодного кроку:
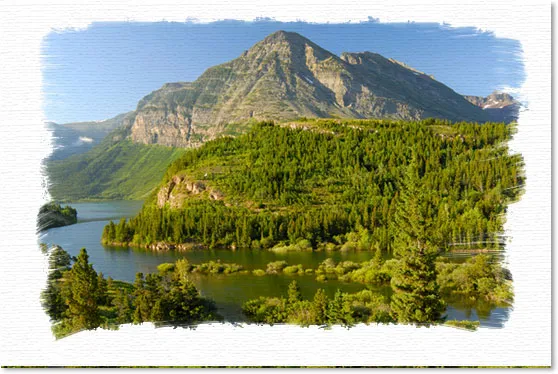
Ефект "Пофарбовані краї на полотні" тепер застосовано до нового зображення, не повторюючи жодного кроку.
Чудово працює і з портретними кадрами:

Ефект застосовано до іншого зображення, знову використовуючи шаблон без додаткових кроків.
І там ми його маємо! Ось як створити рамку фотографій з пофарбованими краями за допомогою Photoshop! Перегляньте наш розділ Фотоефекти, щоб отримати більше навчальних посібників щодо ефектів Photoshop!