
Excel 3D Reference (Зміст)
- 3D-довідник в Excel
- Як використовувати 3D-довідку в Excel?
3D-довідник в Excel
Однією з найбільших переваг excel є його посилання на комірки в межах одного робочого аркуша або з одного робочого листа на інший аркуш або навіть з однієї робочої книги в іншу робочу книжку.
Всі ми знайомі з посиланнями на комірки в excel, це не нова річ для всіх постійних користувачів Excel.
Що таке 3D-довідка в Excel?
3D-посилання часто називають розмірними посиланнями в аналітичному полі. 3D-посилання приймаються посиланням на клітинку тієї ж комірки або того ж діапазону з багатьох робочих таблиць, в Excel називаються посиланнями 3D.
Тепер погляньте на різницю між нормальною посиланням на клітинку та 3D-посиланням на комірки в excel.
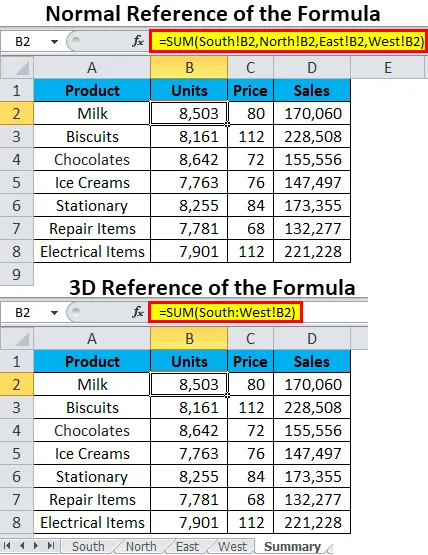
Тепер подивіться на обидві формули. На першому малюнку (Звичайні посилання) застосовується функція SUM, і однакова посилання на клітинку комірок В2 листів Південь, Північ, Схід та Захід підсумовується функцією SUM.
= SUM (південь! B2, північ! B2, схід! B2, захід! B2)
Тепер подивіться формулу 3D або посилання у програмі excel. Функція SUM застосовується, але посилання на клітинку (B2) з’являється лише один раз на відміну від звичайної посилання, де посилання на комірку (B2) з’являється 4 рази. 3D-посилання навіть не показують, скільки аркушів тут задіяно, але показує лише перше та останнє найменування аркушів та однакову клітинку (B2) цих аркушів.
= SUM (Південь: Захід! B2)
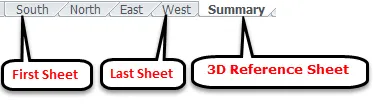
Отже, тривимірні формули або посилання приймають ту саму клітинку першого аркуша, останнього аркуша та проміжку між аркушами тієї ж клітинки. Як я пояснив, формула показує лише перший аркуш, останній аркуш та посилання на комірки.
Як використовувати 3D-довідку в Excel?
Це дуже просто і легко. Давайте розберемося з роботою 3d-посилання на деяких прикладах.
Ви можете завантажити 3D-довідковий шаблон Excel тут - 3D-довідковий шаблон ExcelПриклад №1 - Консолідація таблиць Excel за допомогою 3D-посилань або формул
У нашій попередній статті ми вже обговорювали, як використовувати вбудований інструмент, консолідуватись для створення ПІДСУМКОВОЇ сторінки. Ми можемо використовувати 3D-посилання або формули як альтернативу для створення ПІДСУМКОВОЇ сторінки в excel.
Функція консолідації займає додатковий час для консолідації багатьох аркушів, а також не є динамічною функцією, якщо параметр аркуша посилання не вибрано. Але 3D-формули можна оновлювати дуже швидко, оскільки це не трудомісткий процес.
У мене є 4 продажі на 4 листках.
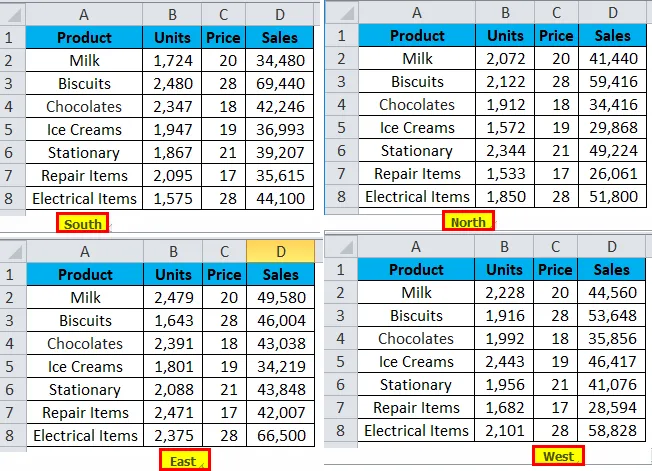
Тепер я хочу об'єднати всі аркуші в одному аркуші під назвою СТАТТЯ. Для цього я вже створив шаблон, як показано на нижньому аркуші.
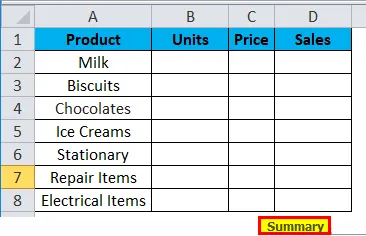
Після створення аркуша шаблону виконайте наведені нижче кроки для створення 3D-посилань або формул у excel.
Крок 1: Перейдіть до підсумкового листа та відкрийте формулу SUM у комірці В2.
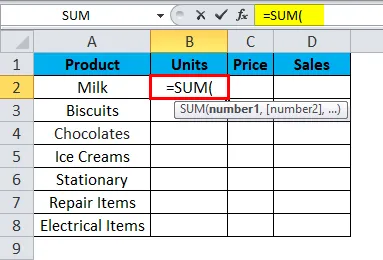
Крок 2: Тепер перейдіть до першого аркуша 4 різних регіонів аркушів, тобто ПІВДЕННИЙ аркуш, і виберіть комірку В2.
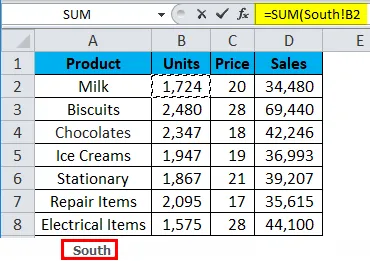
Крок 3: Тепер потрібно затримати клавішу SHIFT і безпосередньо вибрати мишкою останній аркуш робочої книги, тобто ЗАХІДНИЙ аркуш.

Крок 4: Тепер ви повинні побачити подібну формулу на панелі формул.
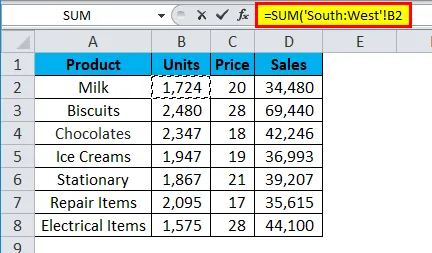
Крок 5: Натисніть клавішу ENTER, щоб виконати посилання на формулу 3D. Таку формулу ви побачите на аркуші ПІДСУМКИ.
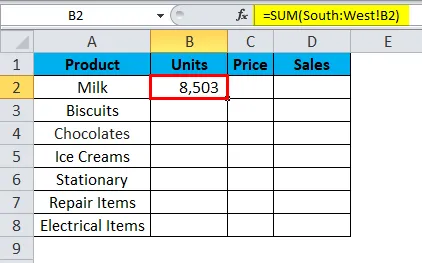
Крок 6: Перетягування формули по таблиці підсумків натисканням клавіші Ctrl + D спочатку та пізніше Ctrl + R. Ми отримуємо такий результат:
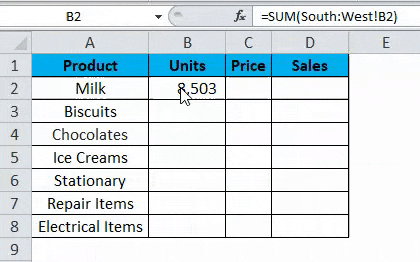
Приклад №2 - Включіть новий робочий лист у формулу 3D
3D-посилання або формули настільки гнучкі та розширювані. У попередньому прикладі у нас було 4 аркуші для об'єднання даних в одному аркуші.
Припустимо, що нам потрібно додати ще один аркуш до нашої формули 3D або довідки, як ми додаємо до існуючої тривимірної формули? Якщо ви настільки розгублені щодо того, як додати, то виконайте наведені нижче дії, щоб подолати цю перешкоду.
Крок 1: Вставте новий аркуш до робочої книги та перейменуйте його відповідно.

Крок 2: Після вставлення нового аркуша помістіть нещодавно вставлений аркуш між першим і останнім аркушем 3D-довідкових аркушів, тобто після аркуша SOUTH та перед листом WEST.

Крок 3: Наразі в щойно вставленому аркуші немає значення у комірці В2. Введіть якесь значення в комірку В2.
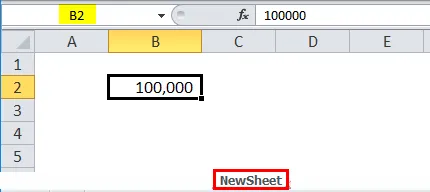
Крок 4: Тепер перейдіть до таблиці "РЕЗЮМЕ" і перевірте значення в комірці В2. Він повинен показувати нове значення, включаючи значення нещодавно вставленого аркуша.
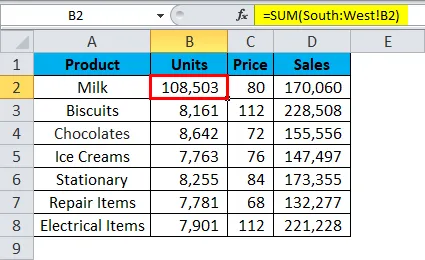
Так!!!! Це прекрасно працює. Значення змінилося в ПІДСУМКОВОму аркуші.
Що слід пам’ятати про 3D-довідку в Excel
- Щоб створити 3D-посилання, усі поля на аркушах повинні бути однаковими у excel.
- Деякі функції, які підтримують 3D-формули, - MAX, MIN, AVERAGE, PRODUCT, SUM тощо.
- Якщо щойно вставлений аркуш переміститься на проміжний аркуш аркушів 3D-посилань, він автоматично прийме цей аркуш як частину формули 3D і відповідно змінить значення.
- Аналогічно, якщо існуючий аркуш буде переміщений з першого та останнього аркуша, він виключить це значення з формули 3D.
Рекомендовані статті
Це було керівництвом по 3D-довідці в Excel. Тут ми обговорюємо, як використовувати 3D-довідку в Excel разом з практичними прикладами та шаблоном Excel, який можна завантажити. Ви також можете ознайомитися з іншими запропонованими нами статтями -
- Відносна довідка в Excel
- Абсолютна довідка Excel
- Розподіл частоти в Excel
- Дві таблиці змінних даних в Excel