Примітка до версії: Цей підручник із використання заповнення вмісту, призначеного для вмісту, призначений для Photoshop CS5 та CS6. Користувачі Photoshop CC захочуть перевірити оновлену та вдосконалену Заповнення вмісту в Photoshop CC 2019.
У попередньому підручнику ми розглядали оновлену пензлику для очищення Photoshop CS5 за допомогою нової опції зцілення вмісту, яка дозволяє Photoshop досліджувати фактичний вміст вашого зображення, оскільки він намагається визначити найкращий спосіб видалення або відновлення пошкодженого чи небажаного область, на яку ви натиснули.
Цього разу ми розглянемо ще одну нову функцію у Photoshop CS5 - Content-Aware Fill. Не випадково обидві ці нові функції мають схожі назви, оскільки вони роблять майже те саме. Основна відмінність полягає в тому, як ми їх використовуємо.
Обидві функції дозволяють Photoshop проаналізувати вміст зображення, щоб з’ясувати, як виглядала б фотографія, якби там небажаного об’єкта чи ділянки ніколи не було. Але навіть завдяки своїм новим вмістом, орієнтованим на вміст, пензликова пляма все-таки найкраще підходить для менших областей, на які ми можемо легко натискати або фарбувати. Наповнення вмісту, з іншого боку, дозволяє нам ремонтувати або замінювати більші, більш складні області і навіть декілька областей одночасно, просто намалювавши виділення навколо них і дозволяючи Photoshop робити все інше!
Ось фотографія, яка страждає від пари відволікаючих елементів, особливо великого дерев'яного стовпа, що блокує вид на гори над знаком Центру для відвідувачів:

Приємний вид на гору. Шкода, що цей пост у дорозі.
Традиційним способом видалення публікації було б за допомогою інструменту «Клонування штампу», але давайте подивимось, чи зможе новий варіант заповнення вмісту в Photoshop CS5 полегшити нам роботу. Як завжди, спершу натискаю Ctrl + J (Win) / Command + J (Mac) на моїй клавіатурі, щоб створити копію мого зображення, щоб я не вносив жодних змін до оригіналу. Якщо ми подивимось на панель «Шари», то побачимо, що зараз у мене два шари, кожен з яких містить однакове зображення. Оригінальна фотографія залишатиметься безпечною у фоновому шарі, і вся робота над редагуванням, яку я збираюся зробити, буде виконана з копією зображення на рівні 1 над ним:
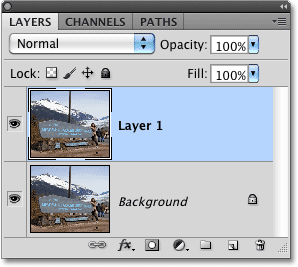
Робота над копією зображення для захисту оригіналу.
Оскільки "Шар 1" не дуже описовий, я двічі клацну безпосередньо по імені шару на панелі "Шари" і зміню його на "заповнення вмістом", натискаючи Enter (Win) / Return (Mac), коли я ' я зробив, щоб прийняти зміну імені:

Перейменування шару, щоб організувати речі.
Щоб використовувати заповнення вмісту, потрібно спочатку провести виділення навколо об'єкта чи області, які ми хочемо видалити або замінити. Оскільки посада - це проста, прямобічна форма, я буду використовувати полігональний інструмент Лассо, який ховається за стандартним інструментом Lasso на панелі інструментів. Щоб отримати доступ до нього, я натискаю і утримую інструмент Lasso, поки не з’явиться меню вильоту, тоді я виберу полігональний інструмент Lasso зі списку:
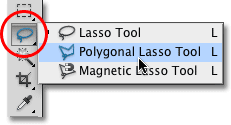
Полігональний інструмент Lasso досі ховається за стандартним інструментом Lasso у Photoshop CS5.
Вибравши полігональний інструмент Лассо, я натискаю букву F на моїй клавіатурі, щоб вийти з вікна документа і перейти в режим повноекранного режиму, що полегшить вибір верхньої частини публікації. Тоді я просто клацну по дорозі навколо поста, щоб вибрати його. Ви хочете залишитися близько до країв об'єкта, який ви обираєте для наповнення вмістом, що працює на вміст, щоб найкраще працювати, але не потрібно бути точним хірургічним шляхом:
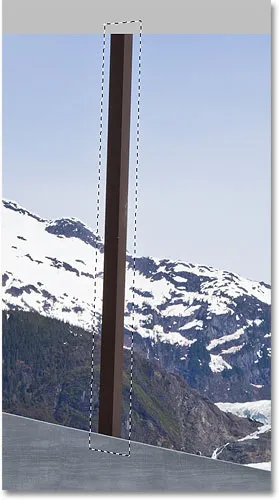
Навколо публікації з’являється контур вибору.
Зібраним місцем я перейду до меню " Правка" у верхній частині екрана та оберіть команду " Заповнити" :
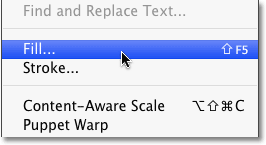
Вибір команди "Заповнити" в меню "Правка".
Так само як Content-Aware Healing є новим варіантом пензлика Spot Healing у Photoshop CS5, Content-Aware Fill - це нова опція у діалоговому вікні Fill. Ми вибираємо його, вибираючи Вміст, відомий у розділі Зміст вгорі:

Photoshop CS5 тепер надає нам параметр "Зміст вмісту" у діалоговому вікні "Заливка".
У Photoshop CS4 або новіших версіях все, на що ми могли заповнити вибір, було суцільним кольором або візерунком, але, якщо Content-Aware вибрано в CS5, тепер Photoshop може вивчити вміст зображення і спробувати заповнити вибрану область фактичною деталізацією зображення, наче об’єкт, який ми видаляємо, ніколи не існував! Принаймні, така ідея. Давайте подивимося, що станеться, коли я натискаю кнопку ОК, щоб вийти з діалогового вікна Заповнення:
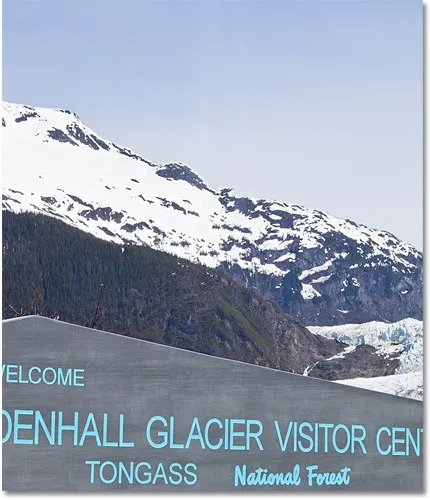
Content-Aware Fill змогла легко видалити публікацію з фотографії.
Просто так, пошти вже немає! Photoshop CS5 зробив неабияку роботу, видаливши його та заповнивши область деталями зображення, як ніби публікації там ніколи не було, і все, що мені потрібно було зробити, це зробити вибір навколо неї та вибрати в діалоговому вікні «Заливка» вміст-Aware. На 100% це ідеально? Не зовсім. Вершина гори виглядає дещо дивно, і кілька областей виглядають як повторюваний малюнок, але те, що нам залишилось зараз, - це не що інше, як швидке очищення за допомогою стандартної цілющої пензлика або інструменту для штампування клонів, а не для того, щоб мати вкласти набагато більше часу та зусиль, зробивши це все самі.
У правому нижньому куті фотографії є ще якийсь відволікаючий предмет, який я хотів би видалити, тому я цього разу використовую стандартний інструмент Lasso, щоб зробити навколо нього швидкий вибір:

Намалювання виділення навколо об’єкта за допомогою інструмента Lasso.
З обраним об'єктом я повернусь до меню « Правка » і ще раз виберу команду « Заповнити» . Коли з’явиться діалогове вікно «Заливка», я знову виберу нову опцію Content-Aware . Нарешті, я натискаю кнопку ОК, щоб вийти з діалогового вікна, і Photoshop CS5 виконує ще одну чудову роботу з видалення об'єкта з фотографії, заповнення області новими даними зображення:

Ще один відволікаючий об’єкт видалено майже без зусиль.
Якщо результати після запуску Content-Aware Fill не сподобалися, просто скасуйте їх, натиснувши Ctrl + Z (Win) / Command + Z (Mac), а потім запустіть їх ще раз. Ви будете отримувати різний результат кожного разу.
Ще в попередньому підручнику ми розглянули, як зшити кілька фотографій разом, щоб створити панорамне зображення за допомогою команди Photomerge у Photoshop CS4. Тут ми не будемо детально описувати, як створювати панорамні зображення, оскільки ми висвітлювали це в іншому підручнику, але якщо ви раніше використовували Photomerge, ви ознайомитесь із проблемою, зображеною на зображенні нижче.
Це панорама, яку я створив у підручнику, оскільки вона з’явилася відразу після запуску команди Photomerge, яка залишила мені безліч порожнього простору навколо зображення:
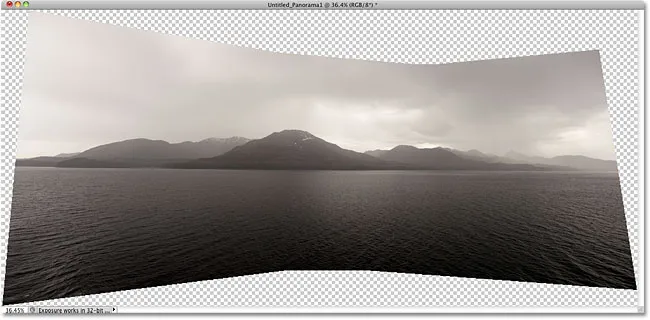
Фотомерж чудово поєднує зображення, але він залишає багато порожнього місця навколо результату.
Зазвичай (як і раніше, ніж у Photoshop CS5), ми позбулися б усього цього порожнього простору, просто обрізавши його інструментом Crop Tool, але давайте подивимося, що станеться, коли ми дозволимо Photoshop спробувати замінити порожні області фактичними деталями зображення за допомогою Зміст, заповнений інформацією.
Я пішов вперед і об'єднав усі шари в один шар, і швидко виберу зображення, утримуючи клавішу Ctrl (Win) / Command (Mac) і натиснувши безпосередньо на мініатюру попереднього перегляду на панелі "Шари":
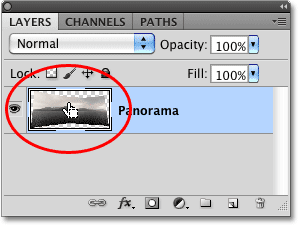
Тримаючи Ctrl (Win) / Command (Mac) і натискаючи на ескіз попереднього перегляду.
Як тільки я натискаю на ескіз, навколо зображення з'являється контур виділення:
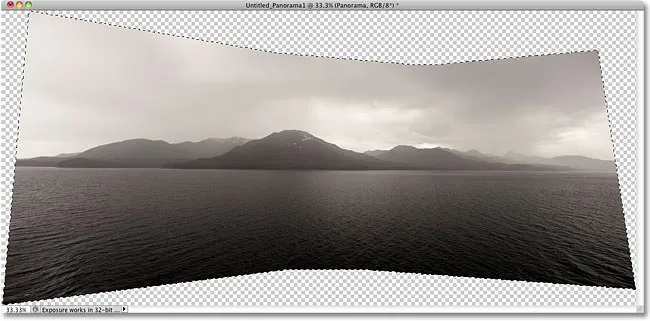
Зображення тепер вибрано. Порожні ділянки - ні.
На даний момент зображення вибрано, але я не хочу заповнювати зображення нічим. Я хочу заповнити порожній простір навколо нього, тому мені потрібно перевернути свій вибір, який вибере порожні області та зніме виділення зображення. Для цього я міг би перейти до меню Select у верхній частині екрана та вибрати Inverse, але я скористаюсь швидшим комбінацією клавіш Shift + Ctrl + I (Win) / Shift + Command + I (Mac):
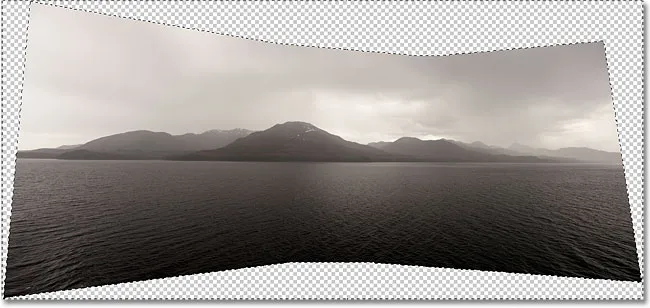
Тепер вибираються порожні області. Образ - ні.
Вибравши порожню область, я перейду до меню « Правка » і виберу « Заповнити», як я це робив раніше, і виберу нову опцію Content-Aware вгорі:

Вибір вмісту, обізнаного в діалоговому вікні Заповнення.
Я натискаю кнопку ОК, щоб вийти з діалогового вікна, і, почекаючи кілька хвилин, поки Photoshop проаналізує зображення, ми отримаємо результати. Я натисніть Ctrl + D (Win) / Command + D (Mac), щоб видалити контур вибору, щоб ми могли краще бачити зображення:
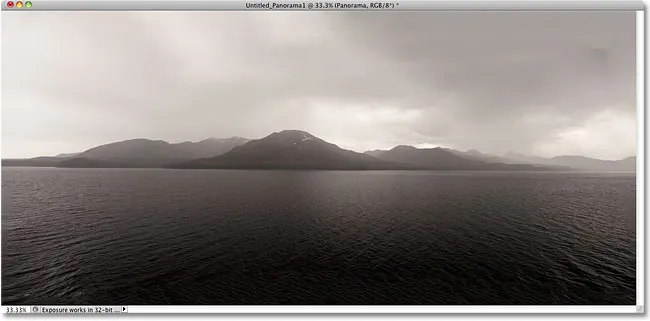
Content-Aware Fill зміг розширити зображення на порожню область.
Чи є у Photoshop CS5 якийсь серйозний вау-фактор? Я б сказав так. Знову ж таки, результати не є ідеальними. У хмарах у верхньому правому куті зображення очевидна темна пляма, і частина води уздовж лівого та правого краю виглядає розмитою, але заповнення вмісту, здатне виконати 80-90% роботи для мене за лічені секунди, не залишаючи мені нічого, крім швидкого очищення одного з інших інструментів для ретуші. Я б назвав це вражаючим!
І там ми його маємо! Ось наш погляд на нову функцію заповнення вмісту в Photoshop CS5! Перегляньте наш розділ ретушування фотографій, щоб отримати більше навчальних посібників із редагування зображень Photoshop!