У попередньому підручнику "Як малювати векторні фігури в Photoshop CS6" ми дізналися, як використовувати п'ять основних інструментів фігури у Photoshop (інструмент "Прямокутник", "Закруглений інструмент прямокутника", "Еліпс", "Багатокутник" та інструмент "Лінія" для додайте до наших документів прості геометричні фігури, такі як прямокутники, квадрати та кола, а також зірки, зірки та стрілки напрямку.
У той час як кола та квадрати мають своє використання, що з складнішими та цікавішими формами? Що робити, якщо ви хотіли, скажімо, форму серця використати як облямівку для весільної чи заручальної фотографії? Або форму собаки чи кота, яку потрібно додати до логотипу зоомагазину? Як щодо форми квітів або листя, сніжинок, музичних нот або навіть символу авторського права, який слід додати до зображень? Photoshop насправді включає всі ці фігури та багато іншого, і ми можемо додати їх до наших дизайнів та макетів так само легко, як і додавання кіл та квадратів.
Adobe називає ці складніші форми власними формами, а ми малюємо їх за допомогою інструменту користувальницької форми . Єдина проблема полягає в тому, що за замовчуванням нам доступна лише жменька цих нестандартних форм. Більшість із них приховані. Тож у цьому підручнику ми дізнаємось усе, що потрібно знати про малювання фігур за допомогою інструменту користувальницької форми, включаючи доступ до кожної спеціальної форми, яку може запропонувати Photoshop!
Якщо ви ще не знайомі з основами малювання векторних фігур у Photoshop, настійно рекомендую прочитати попередній підручник, перш ніж продовжувати.
Як малювати власні форми у Photoshop
Вибір інструменту "Спеціальна форма"
Інструмент "Спеціальна форма" вкладається в інші інструменти форми Photoshop на панелі "Інструменти" . Щоб вибрати його, натисніть і потримайте на піктограмі для того, який інструмент форми видно на даний момент (який буде або інструментом прямокутника (за замовчуванням), або тим інструментом форми, який ви використовували останній час). Після натискання і утримування піктограми з'являється меню, що відображає інші інструменти форми, доступні. Виберіть інструмент " Спеціальна форма " внизу списку:
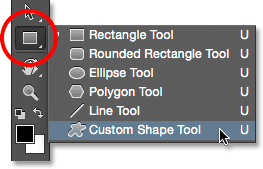
Клацнувши та утримуючи інструмент Прямокутник, потім виберіть у меню інструмент "Спеціальна форма".
Малювання векторних фігур
Якщо вибрано Інструмент користувальницької форми, наступне, що ми хочемо зробити, це переконатися, що ми малюємо векторні форми, а не контури та форми на основі пікселів. Ми дізналися важливу різницю між формами вектора та формами пікселів у навчальному посібнику «Малювання вектора» та «Піксельні форми», коротко кажучи, векторні форми гнучкі, редаговані та не залежать від роздільної здатності, тобто ми можемо редагувати та масштабувати їх скільки завгодно, і навіть надрукуйте їх будь-якого потрібного нам розміру, а краї векторних форм завжди залишатимуться чіткими і гострими.
Щоб переконатися, що ви працюєте з векторними фігурами, встановіть параметр « Режим інструмента» на панелі параметрів у верхній частині екрана на « Форма» (скорочення «Векторна форма»):
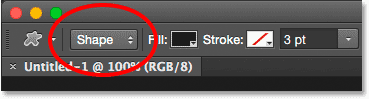
Встановлення параметру Too Mode на форму.
Вибір спеціальної форми
Далі нам потрібно сказати Photoshop, яку власну форму ми хочемо намалювати, і це зробимо, натиснувши на мініатюру фігури на панелі параметрів. Ескіз показує обрану нами форму:
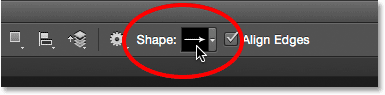
Клацнувши мініатюру форми.
При натисканні на мініатюру відкривається панель вибору користувальницької форми з попереднім переглядом мініатюр кожної форми, яку ми можемо вибрати. Використовуйте смугу прокрутки праворуч, щоб прокрутити ескізи.
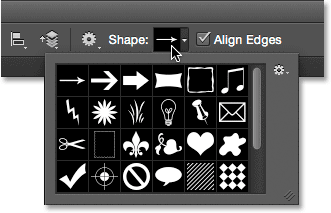
Спеціальна вибірка форми з попереднім переглядом мініатюр кожної форми.
Завантаження більше фігур
Як я вже згадував на початку підручника, спочатку доступна лише декілька форм, але ми можемо вибрати ще багато. Все, що нам потрібно зробити, це завантажити їх. Для цього натисніть на значок шестірні у верхньому правому куті:
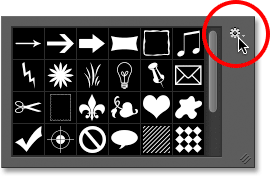
Клацнувши значок шестірні.
У нижній половині меню, яке з'явиться, ви побачите список усіх наборів наборів форм, які Adobe включає у Photoshop. Фігури, які відображаються спочатку - це за замовчуванням, але, переглядаючи список, ми бачимо, що у нас є безліч інших цікавих наборів, таких як Тварини, Музика, Природа тощо. Щоб завантажити один із цих наборів, просто виберіть його зі списку.
Єдина проблема полягає в тому, що якщо ви деякий час не використовували Photoshop (і витрачали значну частину цього часу на роботу з користувацькими формами), важко дізнатися, які фігури ви знайдете в кожному наборі. Отже, замість того, щоб вибирати набори індивідуально, те, що я б рекомендував, це вибрати вгорі списку Усі, які завантажуватимуть фігури з кожного набору всі відразу:
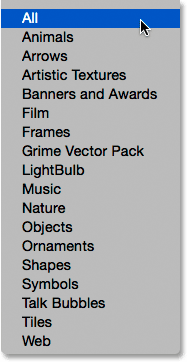
Вибір усіх допоможе вам заощадити багато роботи.
Photoshop запитає, чи хочете ви замінити поточні фігури на нові. Якщо натиснути кнопку Додавати, замість того, щоб замінити поточні фігури новими формами, він каже Photoshop зберегти існуючі фігури та просто додати нові під ними. Це може бути хорошим вибором, якщо ви вибирали зі списку індивідуальний набір фігур і просто хочете додати його до форм за замовчуванням.
У цьому випадку, оскільки я вибираю Усі (які включають фігури за замовчуванням як частина колекції), я натискаю ОК . Наприкінці підручника ми дізнаємось, як відновити фігури до значень за замовчуванням:

Форми за замовчуванням включаються при виборі Усі, тому просто натисніть кнопку ОК.
Змінення розміру панелі вибору форми
Із усіма формами, які зараз завантажені, у нас є ще багато чого вибрати. Ви можете змінити розмір панелі вибору форми, щоб побачити більше фігур за один раз, натиснувши та перетягнувши його нижній правий кут . Насправді, ви можете зробити набір вибіркових форм досить великий, щоб побачити кожну фігуру одразу:
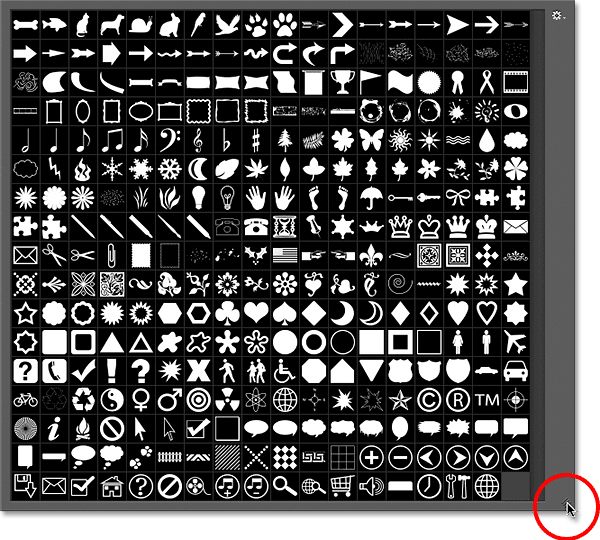
Клацніть та перетягніть нижній правий кут, щоб змінити розмір вибору спеціальної форми.
Особисто я вважаю це занадто великим, тому я ще раз натискаю та перетягую нижній правий кут вибору користувальницької форми, на цей раз, щоб зробити його меншим. Потім я використовую смугу прокрутки праворуч від ескізів, щоб прокрутити фігури. Щоб вибрати форму, двічі клацніть на її ескізі. Це дозволить вибрати форму та вимкнути панель вибору спеціальної форми. Я виберу форму серця, двічі клацнувши по ній:
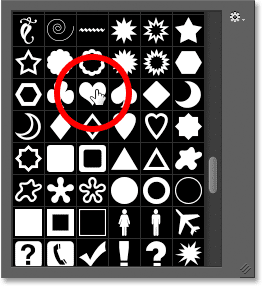
Двічі клацніть на ескізі форми серця.
Вибір кольору для форми
Вибравши нестандартну форму, виберіть для неї колір, натиснувши на палітрі кольорів на панелі параметрів:
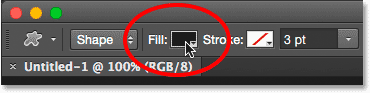
Клацнувши кольоровий зразок Fill.
Це відкриває вікно, що дозволяє нам обирати чотири різних способи заповнення власної форми, кожен з яких представлений однією з чотирьох піктограм вгорі. Починаючи зліва, ми маємо піктограму " Без кольору", піктограму " Суцільний колір", " Градієнт" та " Візерунок" . Ми описали параметри кольору заливки (та обведення) докладно у попередньому навчальному посібнику (Як намалювати векторні фігури у Photoshop CS6), але я знову їх висвітлю в якості оновлення:
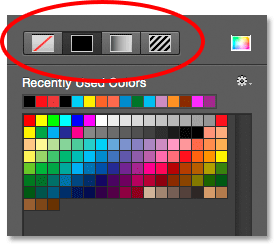
Параметри без кольору, суцільного кольору, градієнта та візерунка.
Вибір опції " Без кольору " зліва залишить вашу власну форму порожньою, що може бути тим, що вам потрібно, якщо вам потрібна форма, щоб вона містила лише контур обведення. Ми побачимо, як додати штрих за мить.
Параметр " Суцільний колір " (другий зліва) дозволяє нам заповнити власну форму одним кольором. Виберіть колір, натиснувши один із кольорових зразків . Кольори, які ви нещодавно використовували, відображаються у рядку " Нещодавно використані кольори" над основними фрагментами:
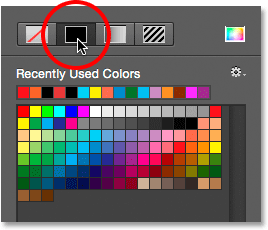
Параметр заливки суцільним кольором.
Якщо потрібний вам колір не знайдено в жодному з образів, натисніть на піктограму Color Picker у верхньому правому куті:
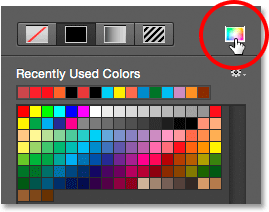
Клацнувши піктограму Колір вибору.
Потім виберіть свій колір вручну з вибору кольорів. Натисніть кнопку ОК, коли ви закінчите, щоб вимкнути інструмент вибору кольору:
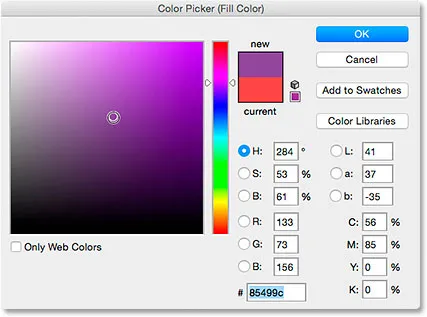
Вибір кольору заливки з програми "Вибір кольорів".
Опція " Градієнт " дозволяє нам заповнити форму градієнтом. Ви можете вибрати один із заданих градієнтів, натиснувши на його ескіз (використовуйте смугу прокрутки праворуч для прокручування мініатюр) або скористайтеся параметрами під мініатюрами для створення чи редагування власного градієнта. Ми будемо висвітлювати градієнти в окремому підручнику:
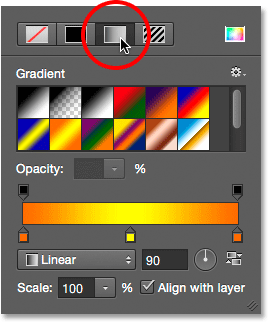
Варіант заливки градієнтом.
Нарешті, виберіть варіант " Шаблон ", якщо ви хочете заповнити свою власну форму малюнком. Photoshop не дає нам багато шаблонів для вибору самостійно, але якщо ви створили або завантажили інші шаблони, ви можете завантажити їх, натиснувши на невеликий значок шестірні (безпосередньо під значком "Спеціальна форма") та вибравши " Завантажити шаблони". з меню:
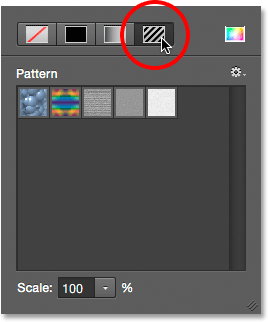
Параметр заливки шаблону.
Оскільки я вибрав форму серця, я виберу варіант "Суцільний колір" і виберу червоний колір для кольору заливки, натиснувши на червоний зразок. Щоб закрити вікно параметрів кольорів, коли закінчите, натисніть клавішу Enter (Win) / Return (Mac) на клавіатурі або просто натисніть на порожню область панелі параметрів:
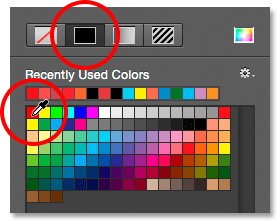
Вибір суцільного червоного для мого кольору заливки.
Швидкі коди, дії та фільтри Плагін: Помилка короткого коду (учасники оголошення-2)
Швидкі коди, дії та фільтри Плагін: Помилка короткого коду (оголошення-основи-середина-2)
Малювання вашої власної форми
Щоб намалювати форму, натисніть всередині документа, щоб встановити початкову точку. Потім утримуйте кнопку миші та відтягніть її від початкової точки. Під час перетягування ви побачите лише контур (відомий як шлях ) того, як буде виглядати форма:
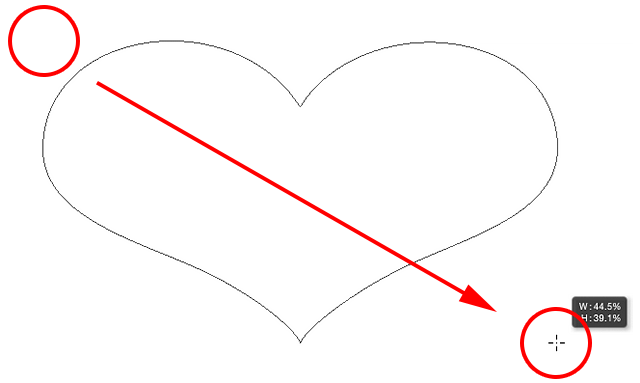
Клацніть, щоб встановити початкову точку, а потім перетягніть її з точки, щоб намалювати фігуру.
Коли ви відпустите кнопку миші, Photoshop доповнює форму і наповнює її обраним кольором:
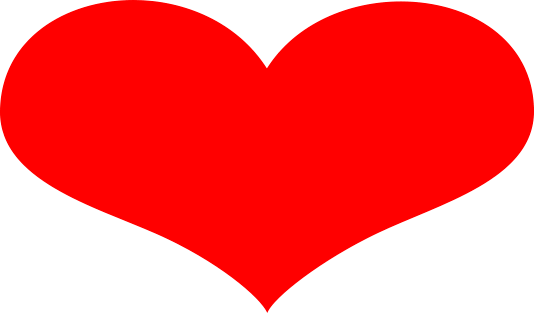
Photoshop заповнює форму лише після того, як ви відпустите кнопку миші.
Малювання форми з правильними пропорціями
Зауважте, що форма мого серця виглядає дещо спотвореною. Це ширше і коротше, ніж я очікував. Це тому, що за замовчуванням Photoshop дозволяє нам вільно малювати спеціальні форми до будь-якого розміру чи пропорцій, які нам подобаються. Я скасую свою форму, перейшовши до меню " Редагувати" в рядку меню вгорі екрана та оберіть " Скасувати спеціальний інструмент форми" . Я також міг просто натиснути Ctrl + Z (Win) / Command + Z (Mac) на моїй клавіатурі. Це видаляє форму з документа:
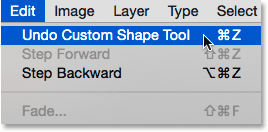
Перейдіть до редагування> Скасувати спеціальний інструмент форми.
Щоб намалювати власну форму з правильними пропорціями, почніть так само, як і раніше, клацнувши всередині документа, щоб встановити початкову точку, потім утримуючи кнопку миші та утримуючи її від місця. Під час перетягування натисніть і утримуйте клавішу Shift на клавіатурі. Це прив’яже форму до правильних пропорцій і зафіксує їх на місці:
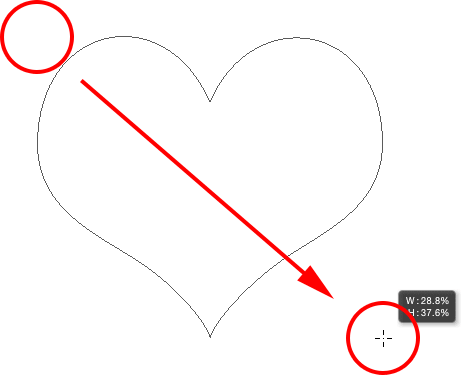
Натисніть і утримуйте Shift, перетягуючи його, щоб намалювати фігуру з правильними пропорціями.
Коли ви задоволені розміром форми, відпустіть кнопку миші та відпустіть клавішу Shift. Дуже важливо відпустити клавішу Shift лише після того, як ви відпустите кнопку миші, інакше вона не працюватиме. Також переконайтесь, що ви зачекаєте, поки ви не почнете перетягувати, перш ніж натиснути і утримувати клавішу Shift, інакше ви зможете отримати несподівані результати.
Я відпущу кнопку миші, потім клавішу Shift, і тоді Photoshop заповнить форму обраним червоним кольором. Цього разу серце виглядає набагато краще:
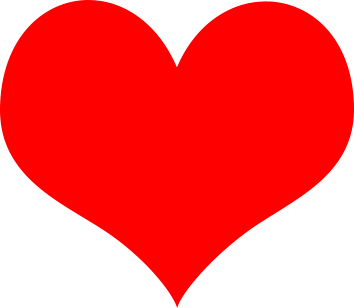
Зазвичай ви хочете намалювати власні форми з правильними пропорціями.
Інші зручні комбінації клавіш
Поряд з натисканням і утримуванням Shift під час перетягування, щоб намалювати фігуру з правильними пропорціями, ви можете натискати і утримувати клавішу Alt (Win) / Option (Mac), перетягуючи, щоб витягнути фігуру з її центру, а не з кута. Якщо натиснути і утримувати Shift + Alt (Win) / Shift + Option (Mac) під час перетягування, витягніть його з правильними пропорціями і витягніть його з центру. Просто пам’ятайте, що завжди відпускайте клавіші після відпускання кнопки миші.
Змінення розміру форми
Після того, як ви намалювали форму, ви побачите її поточну ширину та висоту в полях Ширина ( Вт ) та Висота ( Н ) на панелі параметрів. Тут ми бачимо, що моя форма була намальована 354 пікселя в ширину і 308 пікс у висоту:
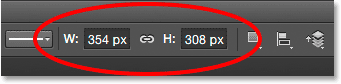
Поточна ширина та висота форми.
Якщо вам потрібно змінити розмір форми, просто виділіть миші поточні значення та введіть нові значення (натисніть клавішу Enter (Win) / Return (Mac) на клавіатурі, щоб прийняти їх). Щоб змінити розмір форми і зберегти її зафіксованою до правильних пропорцій, спочатку клацніть піктограму невеликого посилання між полями ширини та висоти, а потім введіть нову ширину або висоту. Вибравши піктограму посилання, Photoshop автоматично змінить інше значення для вас:
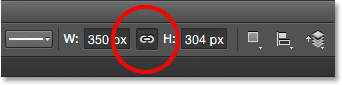
Клацніть піктограму посилання, перш ніж змінювати ширину чи висоту, щоб заблокувати пропорції на місці.
Дозволяючи Photoshop намалювати форму для вас
Якщо ви ще не намалювали свою фігуру і знаєте точний розмір, який вам потрібен, ви можете заощадити час, дозволивши Photoshop намалювати її для себе. Просто натисніть один раз всередині документа. Photoshop відкриється діалогове вікно Створити власну форму, де ви можете ввести значення ширини та висоти. Клацніть ОК, щоб закрити його, і Photoshop намалюватиме вашу форму за обраними розмірами:
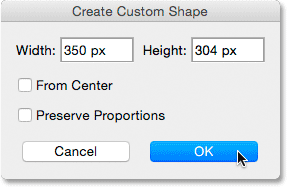
Клацніть один раз всередині документа, щоб відкрити діалогове вікно Створити власну форму.
Додавання обведення
Щоб додати обведення навколо фігури, натисніть на кольоровий зразок обведення на панелі параметрів. Ви можете вибрати колір обведення (та інші варіанти обведення, які ми розглянемо за мить) перед або після того, як ви намалюєте форму:
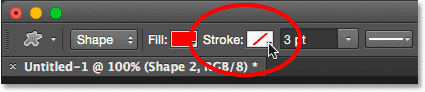
Клацнувши кольоровий зразок обведення.
Варіанти вибору кольору обведення точно такі ж, як і варіанти заливного кольору. Вгорі у нас є ті ж самі чотири піктограми, які дозволяють нам вибрати між кольором, суцільним кольором, градієнтом та малюнком :
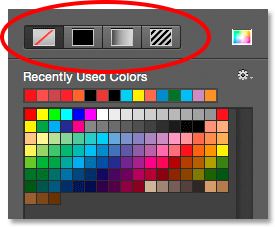
Параметри "Без кольору", "Суцільний колір", "Градієнт" та "Шаблон", на цей раз для обведення.
За замовчуванням вибрано параметр "Без кольору" (саме тому обведення не видно). Я виберу параметр "Суцільний колір", після чого встановіть колір обведення чорним кольором, натиснувши на зразок. Так само, як і з кольором заливки, якщо потрібний колір не знайдено в жодному з образів, натисніть піктограму Color Picker, щоб вибрати його вручну:
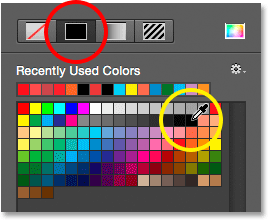
Вибір суцільного чорного кольору як мого обведення.
Так само Photoshop додає чорний штрих навколо форми:
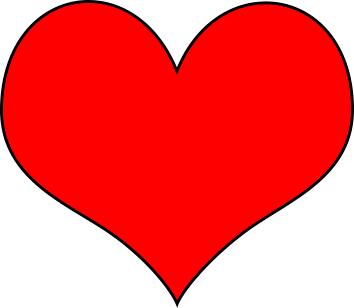
Та сама форма, тепер із нанесеним чорним штрихом.
Ширина ходу
Ми можемо змінити ширину штриха на панелі параметрів. Ви знайдете поточну ширину, відображену праворуч від кольорового зразка обведення. Ширина за замовчуванням - 3 пт. Якщо ви знаєте точну потрібну вам ширину, ви можете ввести її безпосередньо в поле ширини (натисніть Enter (Win) / Return (Mac), коли закінчите, щоб прийняти її) або просто натисніть на маленьку стрілку праворуч від значення та перетягніть повзунок:
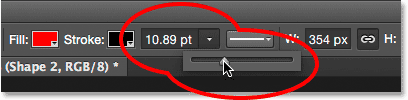
Збільшення ширини ходу за допомогою повзунка.
Вирівняти краї
Якщо ви подивитесь далі вправо на панелі параметрів, ви побачите параметр, який називається Вирівняти краї . За замовчуванням цей параметр увімкнено (встановлено прапорець), і зазвичай ви хочете залишити його, тому що він повідомляє Photoshop вирівняти краї вашої форми за допомогою піксельної сітки, завдяки чому вони виглядають чіткими і чіткими:

Параметр Вирівняти краї.
Однак, щоб параметр «Вирівняти краї» працював, його потрібно не тільки вибрати, але також потрібно вказати ширину обведення у пікселях ( px ), а не в точках ( pt ). Оскільки типовим типом вимірювання для ширини обведення є бали, я повернусь і введу нову ширину 10 пікс :
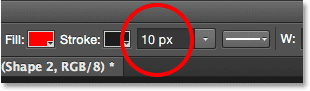
Щоб вирівняти краї, змініть тип вимірювання ширини обведення на пікселі.
Photoshop миттєво оновлює форму новою шириною обведення:
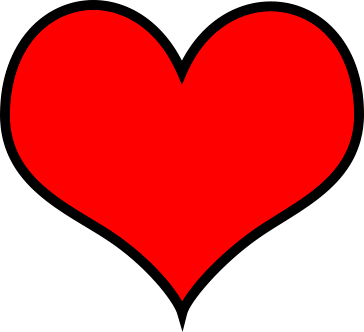
Форма після зміни ширини ходу на 10 вол.
Більше варіантів обведення
Є й інші варіанти обведення, які ми також можемо змінити, натиснувши кнопку " Параметри обведення" на панелі параметрів:
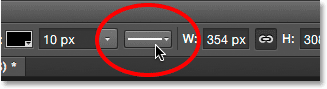
Кнопки Параметри обведення.
Це відкриває вікно Параметри обведення. Угорі ми можемо перемикатися між тим, що обведення відображається суцільною лінією (за замовчуванням), пунктирною або пунктирною лінією. Параметр « Вирівняти» дозволяє нам вибрати, чи повинен штрих з’являтися по внутрішніх краях форми, зовнішніх краях або по центру по краях. Ми можемо встановити параметр Caps на Butt, Round або Square і змінити Corners на Mitre, Round або Bevel . Натиснувши додаткові параметри внизу, відкриється більш детальне діалогове вікно з додатковими опціями для налаштування вигляду обведення та збереження ваших користувальницьких налаштувань як попередньо встановлених:

Кнопки Параметри обведення.
Зміна заповнення та обведення існуючих форм
Так само, як це робиться з інструментами геометричної форми (інструмент «Прямокутник», «Еліпс Інструмент» тощо), Photoshop розміщує кожну форму, яку ми малюємо, за допомогою інструменту «Спеціальна форма» на власному шарі форми . Якщо ми подивимось на панель «Шари», ми побачимо форму серця, що сидить на шарі форми під назвою «Форма 1»:
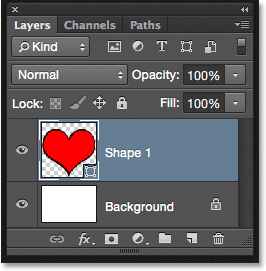
Панель "Шари", що показує шар "Форма".
Я додам другу форму до свого документа. Для цього я знову відкрию програму для вибору форми на панелі параметрів. Цього разу я виберу форму метелика, двічі клацнувши її ескіз:
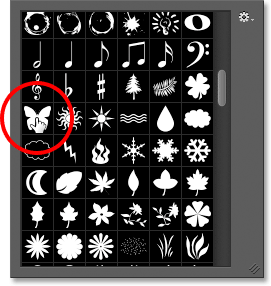
Вибір спеціальної форми метелика.
Вибравши форму метелика, я швидко намалюю її, клацнувши всередині документа, щоб встановити початкову точку, потім натиснувши та відтягнувшись від цієї точки. Щоб намалювати метелика з правильними пропорціями, я зачекаю, поки я почав перетягуватись, потім натискаю і утримую клавішу Shift і продовжую перетягувати:
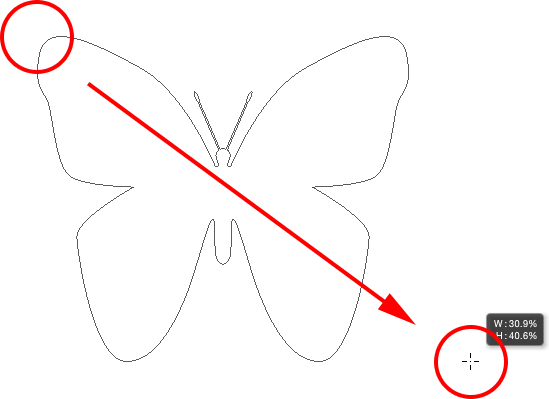
Клацнувши та перетягуючи, щоб намалювати метелика (при натисненій Shift).
Щоб завершити форму, я відпущу кнопку миші, після чого відпущу клавішу Shift. Photoshop наповнює форму кольором, але подивіться, що сталося; він використовував той же колір заливки (червоний), який я вибрав для своєї попередньої форми. Він також використовував ті ж варіанти обведення, що і попередня форма, включаючи колір (чорний) і ширину (10 пікс):
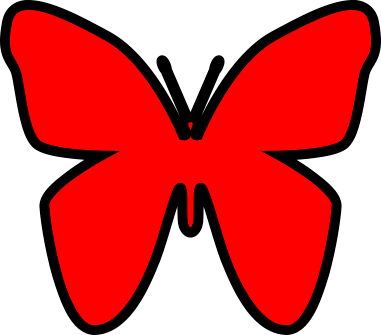
Нова форма використовувала точно таку ж пломбу та штрих, що і попередня.
На щастя, оскільки шари Shape у Photoshop залишаються повністю редагованими, мені не потрібно знімати та перемальовувати фігуру, якщо мені потрібно, щоб вона була іншого кольору. Поки у мене на панелі "Шари" вибраний шар "Форма" (а інструмент форми все ще вибраний на панелі "Інструменти"), я можу легко повернутися назад і змінити кольори.
Якщо ми ще раз подивимось на панель «Шари», ми побачимо, що форма метелика була розміщена на власному шарі форми під назвою «Форма 2» над формою серця:
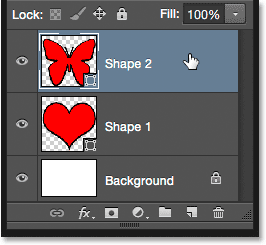
Панель "Шари", що показує обидві форми, кожна на своєму шарі форми.
Вибравши шар метелика, я натискаю на палітру кольорів Fill на панелі параметрів і виберу інший колір із зразків, можливо, приємний пурпуровий:
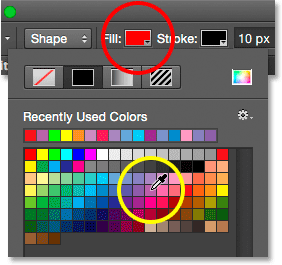
Вибір нового кольору заливки для форми метелика.
Я також збираюся зменшити ширину обведення в панелі параметрів, оскільки 10 пікс здається занадто товстим. Я знижу його до 4 пікселів :
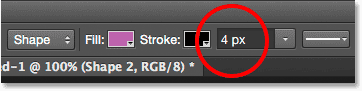
Зміна ширини штриху для форми метелика.
Photoshop миттєво оновлює форму метелика новим кольором заливки та шириною обведення. Оригінальна форма серця залишається недоторканою:
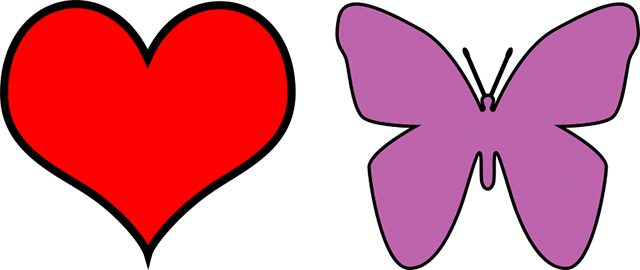
Результат після редагування форми метелика.
Я думаю, що я хочу також зменшити ширину обведення для форми серця, тому натисніть на шар форми серця ("Форма 1") на панелі "Шари", щоб вибрати його:
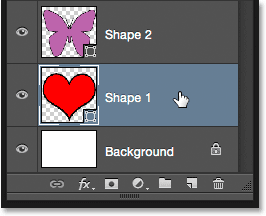
Вибір шару форми серця.
Я залишу колір заливки встановленим червоним, але я зменшу ширину обведення на панелі параметрів до того ж значення ( 4 пікселя ), що і форма метелика:
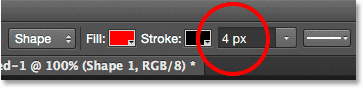
Зміна ширини мазка для форми серця.
І тепер обидві форми мають однакову ширину ходу. Ви можете також редагувати інші параметри обведення (колір, тип лінії, вирівнювання тощо), а також за потреби. Поки на панелі «Шари» вибрано правильний шар фігури, а інструмент фігури все ще активний, ви можете внести всі необхідні зміни:
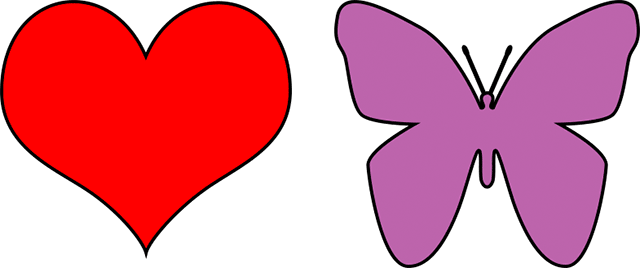
Результат після зміни ширини ходу для форми серця.
Скидання власних форм назад до значень за замовчуванням
Раніше ми дізналися, як завантажувати інші набори фігур у вибір спеціальних форм. Якщо вам потрібно видалити ці додаткові фігури та повернутися до перегляду лише форм за замовчуванням, ще раз натисніть на значок шестірні на панелі вибору користувальницької форми:
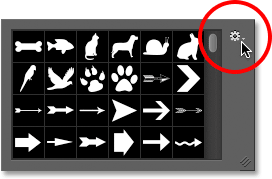
Клацнувши значок шестірні.
Потім виберіть у меню Скидання фігур :
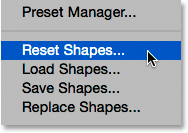
Вибір "Скидання фігур".
Photoshop запитає, чи дійсно ви хочете замінити поточні фігури за замовчуванням. Натисніть «ОК», щоб сказати «так», і ви знову побачите лише початкові фігури за замовчуванням:
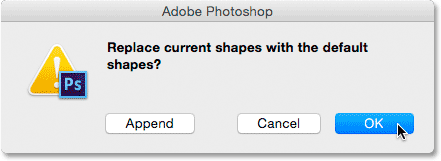
Натисніть кнопку ОК, коли Photoshop запитає, чи хочете ви повернутися до значень за замовчуванням.