У цьому навчальному посібнику з фотоефектами ми дізнаємось, як додати більш сюрреалістичне, інакше погляди на зображення з простим у створенні вертикальним ефектом рушійного руху за допомогою Photoshop CS6. Цей ефект часто чудово підходить для фотографій з пейзажем, особливо з великою кількістю деталей зверху вниз.
Як ми побачимо, все, що потрібно, - це фільтр «Розмиття руху» та маска шару, і ми будемо використовувати Smart Object та Smart Filter, щоб зберегти ефект повністю редагований для остаточного налаштування в кінці.
Ось фото, з якого я розпочну (фото осіннього лісу з Shutterstock):

Оригінальне фото.
А ось як виглядатиме фінальний ефект руху:

Кінцевий результат.
Як створити ефект сюрреалістичного руху
Крок 1: Перетворіть фоновий шар у розумний об’єкт
Почнемо з перетворення нашого фонового шару в розумний об’єкт, який дозволить нам застосувати фільтр «Розмиття руху» як інтелектуальний фільтр, зберігаючи ефект редагування руху. Якщо ми подивимось на панель «Шари», ми побачимо фото, яке я відкрив, сидячи все на самому шарі «Фон»:
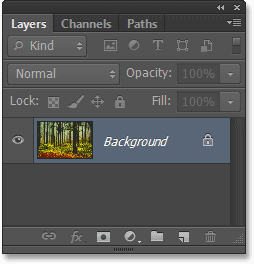
Панель "Шари", що показує фотографію на фоновому шарі.
Щоб перетворити його у Smart Object, перейдіть до меню Layer на панелі меню у верхній частині екрана, виберіть Smart Objects та оберіть Convert to Smart Object :
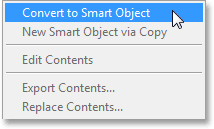
Перехід до шару> Розумні об’єкти> Перетворити на інтелектуальний об’єкт.
Зображення у вікні документа, здається, не сталося, але якщо ми знову подивимось на панель «Шари», ми побачимо, що Photoshop перейменував шар з « Фону» на « Шар 0», а внизу праворуч з’являється невеликий значок Smart Object. кут ескізу попереднього перегляду, повідомляючи нам про шар, тепер це інтелектуальний об’єкт:
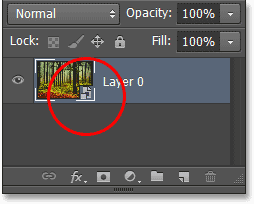
Фоновий шар тепер є інтелектуальним об’єктом.
Крок 2: Застосуйте фільтр розмиття руху
Далі ми створимо початковий ефект рухового пейзажу за допомогою фільтра Photoshop's Motion Blur. Перейдіть до меню « Фільтр » у верхній частині екрана, виберіть « Розмиття», а потім виберіть « Розмиття руху» :
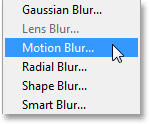
Перехід до фільтра> Розмиття> Розмиття у русі.
Це відкриває діалогове вікно «Розмиття руху». Ми хочемо створити відчуття вертикального руху, тому спочатку встановіть кут на 90 ° . Потім, щоб додати фактичний ефект розмиття, перетягніть повзунок внизу діалогового вікна вправо, щоб збільшити значення Відстань у пікселях. Перетягуючи повзунок, у вікні документа ви побачите попередній попередній перегляд результатів. Мета полягає в тому, щоб додати достатньо розмиття для створення хорошого відчуття руху, але не настільки, щоб ви розмили все до невпізнання. Приємно те, що оскільки ми застосовуємо фільтр до Smart Object, він стане інтелектуальним фільтром, який дозволить нам повернутися назад і змінити налаштування пізніше, тому не турбуйтесь над цим початковим налаштуванням. Я буду встановлювати значення відстані приблизно в 90 пікселів, але ваше значення може бути різним, залежно від розміру вашого зображення:
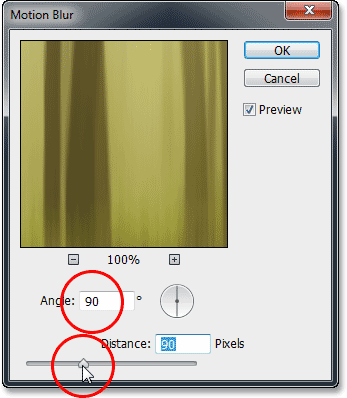
Встановлення кута на 90 °, потім перетягування повзунка Відстань.
Клацніть OK, щоб закрити діалогове вікно. Ось моє зображення із початковим розмиттям руху:
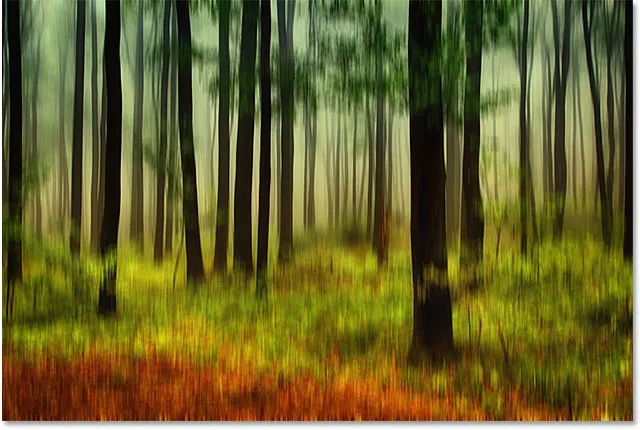
Фото після застосування фільтра «Розмиття руху».
Якщо ми подивимось на панель «Шари», то під зображенням ми побачимо фільтр «Розмиття руху», вказаний у якості інтелектуального фільтра:
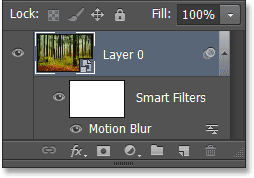
На панелі "Шари" відображається інтелектуальний фільтр "Розмиття руху".
Крок 3: Виберіть маску шару розумного фільтра
Застосування фільтра Motion Blur рівномірно до всього зображення не є найцікавішим ефектом, тому давайте обмежимо розмиття лише нижніми частинами фотографії. Ми можемо це зробити легко, використовуючи маску шару. Насправді Photoshop автоматично додає нам маску шару Smart Filter, яку ми можемо вибрати, натиснувши на ескіз маски на панелі «Шари». Навколо мініатюри з’явиться біла рамка підсвічування, яка повідомляє вам, що маска тепер вибрана:
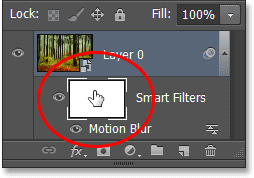
Натиснувши мініатюру маски шару Smart Filter.
Крок 4: Виберіть інструмент «Градієнт»
Далі виберіть інструмент « Градієнт Photoshop» на панелі «Інструменти» зліва на екрані:
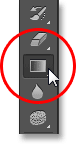
Вибір інструмента «Градієнт».
Крок 5: Виберіть чорний, білий градієнт
Вибравши інструмент «Градієнт», натисніть на панель попереднього перегляду градієнта на панелі параметрів у верхній частині екрана:
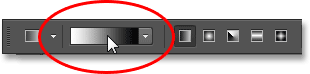
Клацання панелі попереднього перегляду градієнта.
Це відкриває редактор градієнтів, у верхній частині якого є вибір попередньо встановлених градієнтів. Виберіть градієнт Чорний, Білий, натиснувши на ескіз (третій зліва, верхній ряд), а потім натисніть кнопку ОК, щоб закрити редактор градієнтів:
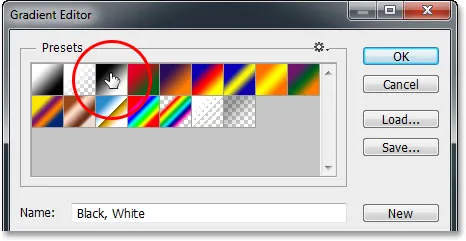
Вибір градієнта Чорний, Білий.
Крок 6: Перетягніть градієнт зверху вниз
З інструментом «Градієнт» у руці вибрано градієнт Чорний, Білий та маску шару Smart Filter, клацніть біля верхньої частини зображення, щоб встановити початкову точку для градієнта, потім натискаючи кнопку миші, перетягніть вниз внизу зображення. Натискайте та утримуйте клавішу Shift на клавіатурі під час перетягування, щоб полегшити перетягування по прямій вертикальній лінії. Коли ви підходите до нижньої частини зображення, відпустіть кнопку миші, щоб встановити кінцеву точку для градієнта, а потім відпустіть клавішу Shift:
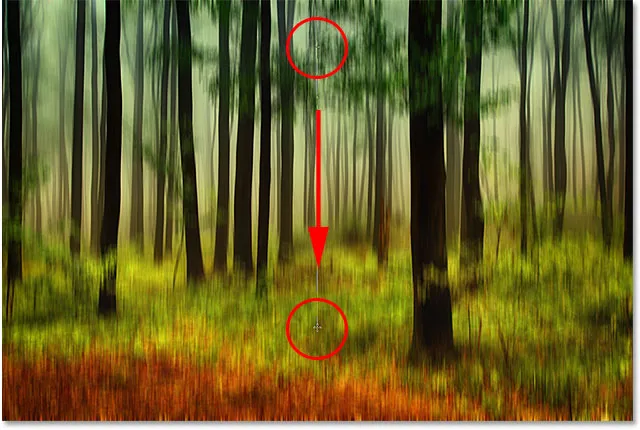
Перетягування градієнта чорно-білого кольору на маску шару Smart Filter.
Коли ви відпустите кнопку миші, Photoshop йде вперед і малює градієнт на масці шару. Область уздовж верхньої частини зображення зараз не має жодного розмиття, застосованого до неї, тоді як область внизу має розмиття, нанесене на повну силу. Область між ними - це область переходу, де ефект розмивання поступово збільшується, коли рухається до нижньої частини зображення:
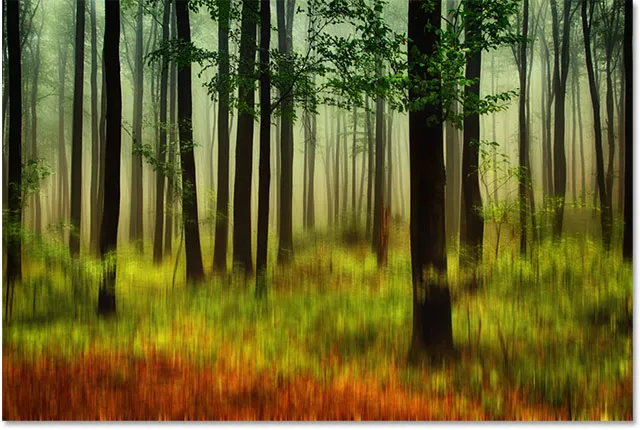
Розмиття руху тепер обмежене нижньою частиною фотографії.
Незважаючи на те, що ми не можемо побачити градієнт чорно-білого у вікні документа, ми можемо бачити його в ескізі маски шару на панелі "Шари":

Градієнт видно на ескізі маски шару Smart Filter.
Крок 7: Відкоригуйте кількість розмитості руху, якщо потрібно
Завдяки потужності інтелектуальних фільтрів у Photoshop легко повернутися в цей момент і змінити кількість розмитості руху, якщо це необхідно. Просто двічі клацніть на назві фільтра ( Motion Blur ) на панелі «Шари»:
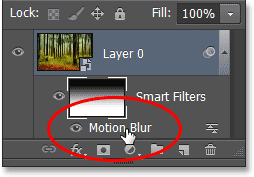
Двічі клацніть на фільтрі «Розмиття руху».
Це повторно відкриє діалогове вікно «Розмиття руху», що дозволить вам відрегулювати та точно налаштувати кількість розмиття, знову перетягнувши повзунок внизу. Думаю, я трохи збільшить значення відстані, починаючи з його початкового значення від 90 пікселів до 158 пікселів, що дасть мені ефект значно розмитішого. Знову ж, ваша сума може бути різною залежно від розміру вашого зображення:
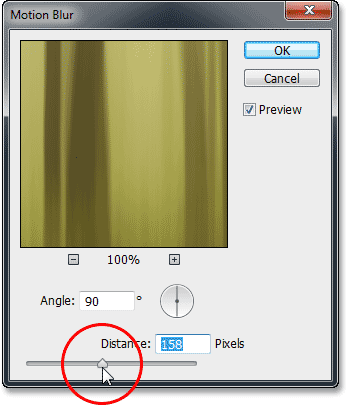
Збільшення значення відстані, при цьому слідкуйте за попереднім переглядом у вікні документа.
Натисніть кнопку ОК, коли ви закінчите, щоб закрити діалогове вікно «Розмиття руху». Ми також можемо регулювати непрозорість (рівень прозорості) інтелектуального фільтра Motion Blur. Двічі клацніть на значку «Параметри змішування» праворуч від назви фільтра на панелі «Шари»:
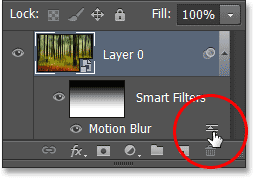
Двічі клацніть піктограму «Параметри змішування фільтра руху».
Це відкриває діалогове вікно Параметри змішування. Тут ми можемо змінити режим змішування фільтра та його рівень непрозорості. Я залишу режим суміші встановити як Звичайний, але я знижу його значення непрозорості до 80%, що дозволить деякому вихідному зображенню відображатися через розмиття (це зовсім необов’язково - сміливо залишайте ці поєднання варіантів самостійно, якщо ви вже задоволені своїм ефектом):
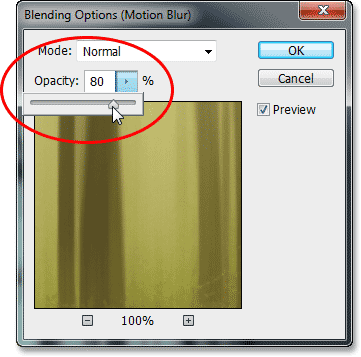
Щоб зменшити непрозорість, натисніть на невелику стрілку, що вказує праворуч, а потім перетягніть повзунок.
Натисніть кнопку ОК, коли ви закінчите, щоб закрити діалогове вікно Параметри змішування. Ось мій ефект після збільшення розмиття руху та зменшення його непрозорості:

Зображення після регулювання кількості розмитості та непрозорості руху.
Крок 8: Обрізання країв
Єдина проблема, що залишається в тому, що фільтр Blur Motion має тенденцію залишати досить потворні артефакти по краях зображення. У нашому випадку тут, якщо ви подивитесь на самісінькі дні ефекту, ви, швидше за все, побачите, що це виглядає не зовсім правильно. Як саме "не зовсім правильно" це виглядає, залежить від того, скільки розмиття ви застосували, але в будь-якому випадку давайте швидко обріжемо краї зображення, щоб очистити речі.
Виберіть " Інструмент обрізання" на панелі "Інструменти":
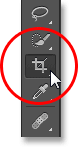
Вибір інструмента для обрізання.
Вибравши інструмент обрізання, змініть параметр співвідношення сторін у крайній лівій частині панелі параметрів на оригінальний коефіцієнт, щоб ми зберегли початкове співвідношення сторін фотографії, коли обрізаємо його:

Зміна співвідношення сторін на оригінальне співвідношення.
Потім натисніть на будь-яку з кутових ручок обрізання і, утримуючи кнопку миші, перетягніть її короткими способами до центру зображення, щоб змінити розмір межі обрізання. Натисніть і утримуйте клавішу Alt (Win) / Option (Mac) на клавіатурі, коли ви перетягуєте ручку обрізання, щоб змінити розмір обрізаної межі з її центру, щоб усі чотири сторони кордону рухалися одночасно. Продовжуйте перетягувати кутову ручку всередину лише до тих пір, поки небажана область внизу зображення не потрапить за межу обрізання:
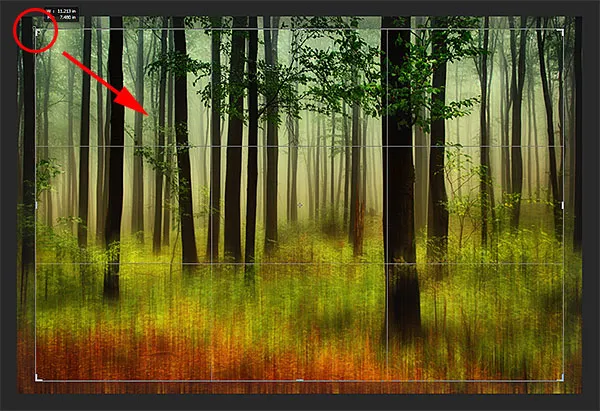
Зміна розміру обрізки для обрізання проблемної області внизу.
Коли ви будете готові, натисніть клавішу Enter (Win) / Return (Mac), щоб обрізати зображення, а потім натисніть букву V на клавіатурі, щоб швидко вибрати інструмент Move Tool, який видалить межу обрізання навколо зображення (до тих пір, поки інструмент обрізання активний, межа обрізання залишатиметься видимою). І з цим ми закінчили! Ось після обрізання зображення - це мій остаточний результат руху:

Кінцевий ефект.