У цьому підручнику з текстовими ефектами Photoshop ми дізнаємось, як створити популярний класичний ефект, надаючи тексту перспективну тінь, як ніби джерело світла за текстом кидає тінь на землю перед нею. Я буду використовувати Photoshop CS5 протягом усього цього підручника, але будь-яка остання версія буде працювати.
Ось як виглядатиме кінцевий результат:
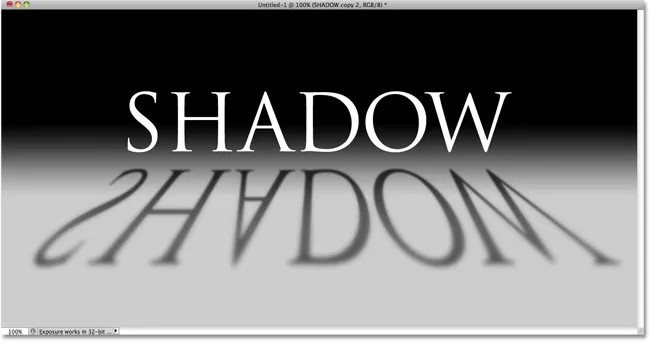
Остаточний ефект "перспективної тіні".
Давайте розпочнемо!
Крок 1: Скопіювати текстовий шар
Для початку я пішов вперед і додав текст перед фоном, наповненим простим чорно-сірим градієнтом. Ви можете створити цей перспективний ефект тіні за допомогою будь-яких кольорів фону або зображення, яке вам подобається:
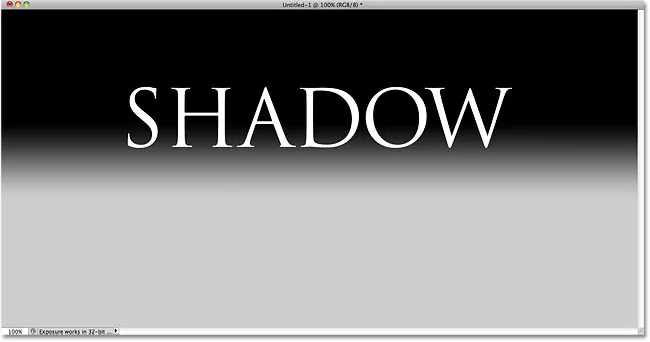
Додайте текст до документа.
Якщо ми подивимось на панель «Шари», ми побачимо, що мій текст сидить на власному шарі тексту над фоновим шаром:
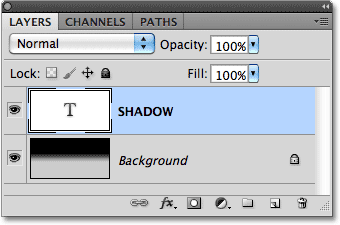
Текст з’являється на власному шарі над фоном.
Нам потрібно зробити копію тексту, тому із вибраним на панелі "Шари" текстовим шаром (вибрані шари виділені синім кольором), перейдіть до меню " Шари" в панелі меню у верхній частині екрана, виберіть " Нове" та потім оберіть шар через Копіювати . Або для набагато швидшого способу вибору тієї самої команди скористайтеся комбінацією клавіш Ctrl + J (Win) / Command + J (Mac):
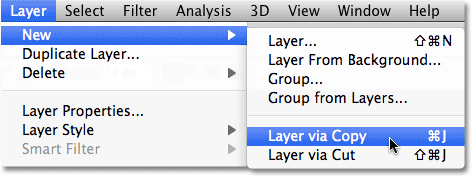
Перейдіть до шару> Новий> Шар через «Копіювати».
У вікні документа нічого не відбувається, але копія текстового шару з’являється над оригіналом на панелі «Шари»:
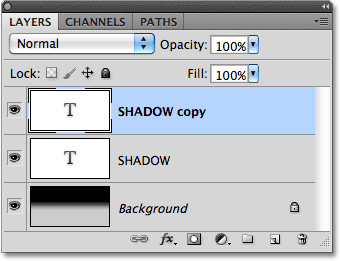
Копія текстового шару з’являється над оригіналом.
Крок 2: Перетягніть копію нижче оригіналу
Клацніть на копії текстового шару на панелі «Шари» та перетягніть її безпосередньо під початковий текстовий шар. Коли ви побачите, що між початковим текстовим шаром та шаром "Фоновий шар" з'являється панель виділення, відпустіть кнопку миші, щоб Photoshop перетягнув шар у нове положення:
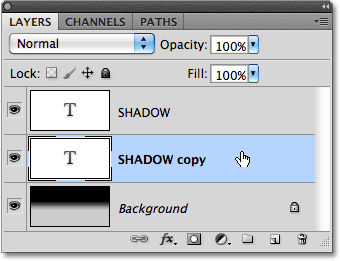
Перетягніть скопійований шар тексту між початковим та фоновим шаром.
Крок 3: Розкрийте текст
За мить ми збираємось переробити текст, щоб він виглядав більше як тінь перспективи, але Photoshop не дозволить нам це робити, поки текст все ще є текстом. Нам потрібно спершу перетворити текст у пікселі, що відомо у Photoshop-говорі як його растрування . Для цього перейдіть до меню « Шари », виберіть « Розмалювати» та виберіть « Тип» :
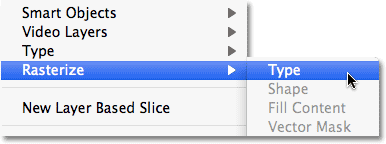
Перейдіть до шару> Розгортання> Тип.
Крок 4: Переверніть і перемістіть текст
Коли копія оригінального тексту тепер перетворена на пікселі, перейдіть до меню « Правка » та виберіть « Безкоштовна трансформація» або натисніть Ctrl + T (Win) / Command + T (Mac), щоб отримати доступ до безкоштовної трансформації за допомогою комбінації клавіш:

Перейдіть до редагування> Безкоштовна трансформація.
Це розміщує поле вільної трансформації та обробляє (маленькі квадратики) навколо тексту у вікні документа. Клацніть правою кнопкою миші (Win) / Control (Клацніть) (Mac) в будь-якому місці вікна документа та виберіть Flip Vertical у контекстному меню, яке з'явиться:
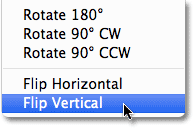
Виберіть у меню Flip Vertical.
Це перевертає текст догори дном у вікні документа:
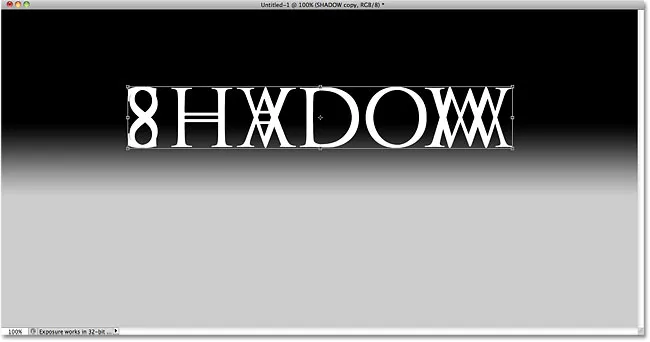
Зображення після гортання тексту вертикально.
Далі клацніть де-небудь у вікні обмеження вільної трансформації, утримуйте клавішу Shift, а потім перетягніть текст нижче початкового тексту. Утримуючи клавішу Shift під час перетягування обмежує напрямок, у який ви можете перетягнути, що полегшує перетягування прямо вниз. Я збираюся додати пробіл між оригінальною та перевернутою версіями тексту, щоб він виглядав так, ніби мій оригінальний текст завис у повітрі над тінню:
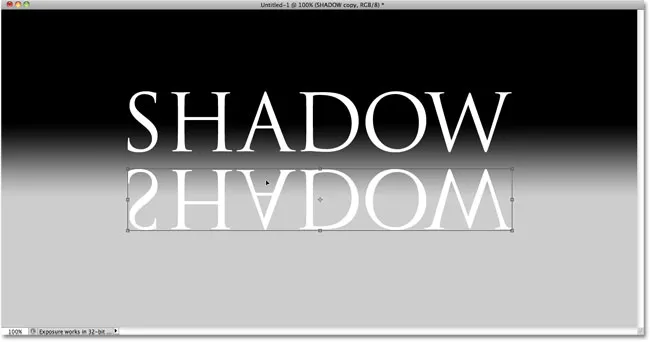
Утримуйте Shift і перетягніть перевернутий текст нижче оригіналу.
Крок 5: Розтягніть і змініть текст
Клацніть на ручці в нижньому центрі поля вільної трансформації та перетягніть її вниз, щоб розтягнути текст вертикально:
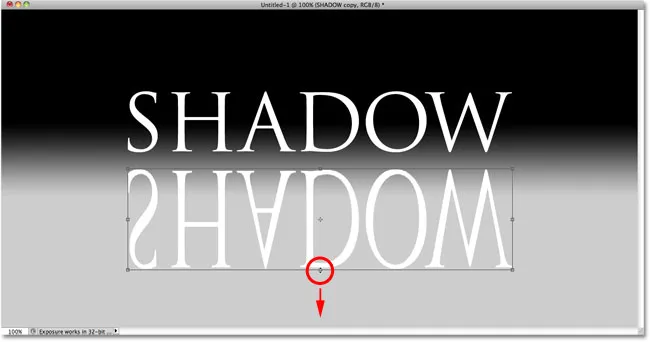
Розтягніть текст, перетягуючи нижню центральну ручку прямо вниз.
Потім, коли безкоштовна трансформація все ще активна, ще раз клацніть правою кнопкою миші (Win) / Control (Клацніть) (Mac) будь-де у вікні документа та виберіть " Перспектива" у контекстному меню:
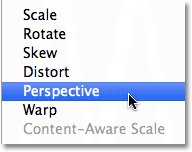
Виберіть "Перспектива" з параметрів "Трансформація".
Якщо вибрано "Перспектива", натисніть на нижню ліву або нижню праву ручку та перетягніть її назовні по горизонталі. Коли ви перетягнете одну з ручок, інша ручка витягнеться у зворотному напрямку, надаючи тексту тривимірну перспективу. Після завершення перетворень натисніть Enter (Win) / Return (Mac):
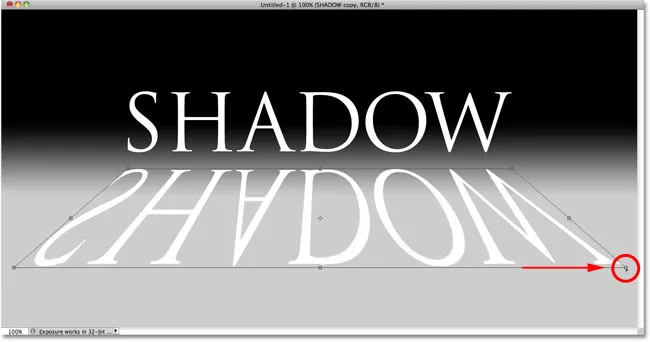
Коли ви перетягуєте одну ручку нижнього кута назовні, інша рухається у зворотному напрямку.
Крок 6: Залийте текст чорним кольором
Натисніть букву D на клавіатурі, щоб швидко скинути кольори переднього плану та фону Photoshop, якщо це необхідно, що встановить колір переднього плану чорним . Потім натисніть Shift + Alt + Backspace (Win) / Shift + Option + Delete (Mac), щоб заповнити відвернутий і перероблений текст кольором переднього плану (чорним):
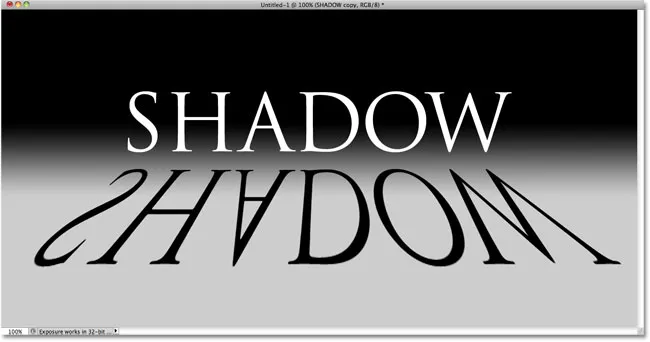
Заповніть трансформований текст чорним кольором.
Крок 7: Застосовуйте фільтр розмиття Гаусса
Перейдіть до меню « Фільтр », виберіть « Розмиття», а потім оберіть « Розмиття Гаусса» :
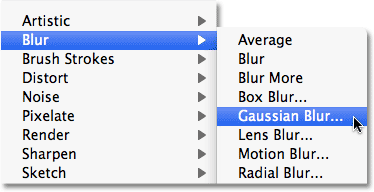
Перейдіть до Фільтр> Розмиття> Розмиття Гаусса.
Коли з’явиться діалогове вікно «Розмиття Гаусса», перетягніть повзунок « Радіус» по низу вправо, щоб додати лише тінь до розмитості. Слідкуйте за зображенням у вікні документа, коли ви перетягуєте повзунок, щоб оцінити результати, оскільки кількість розмитості, яку ви додасте, буде залежати від розміру та роздільної здатності зображення, але все, що ми будемо робити, - це тонкий ефект . Я буду встановлювати своє значення Радіус у 2 пікселі :

Нанесіть на тінь невелику кількість розмиття.
Натисніть кнопку ОК, коли ви закінчите, щоб вийти з діалогового вікна. Зараз у вашому тіньовому тексті має бути незначне розмиття:
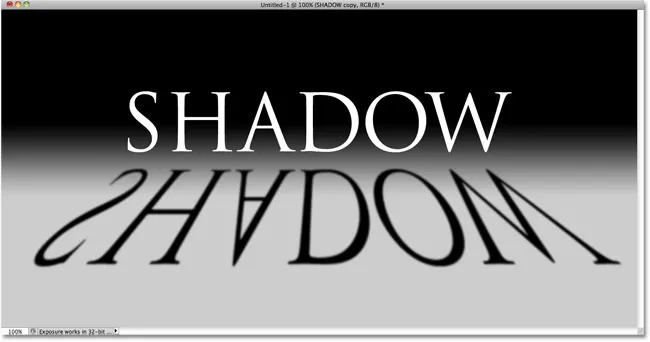
Зображення після застосування фільтра Гаусса Розмиття.
Крок 8: Опустіть непрозорість шару
Оскільки більшість тіней не виглядає суцільним кольором, зменшіть непрозорість шару, щоб додати трохи прозорості тіні. Ви знайдете опцію « Непрозорість» у верхньому правому куті панелі «Шари». Опустіть його приблизно до 80% :
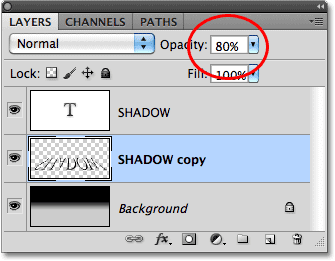
Варіант непрозорості шару.
Крок 9: Скопіюйте шар тіней
Натисніть Ctrl + J (Win) / Command + J (Mac), щоб швидко дублювати розмитий шар тіні. Його копія з’явиться над оригіналом на панелі «Шари»:
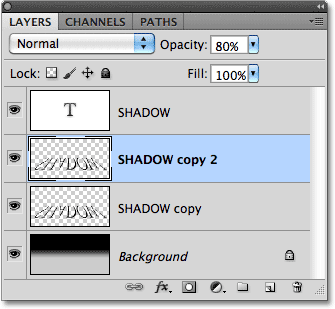
Зробіть копію шару тіней.
Крок 10: Знову застосуйте фільтр розмиття Гаусса
Тіні, як правило, розтікаються і м'якшають, коли вони віддаляються далі від джерела, тому давайте додамо ще більше розмиття до нашої копії тіні. Потім ми використаємо пару шарів масок, щоб поєднати два шари тіні разом. Спочатку схойте початковий тіньовий шар тимчасово, натиснувши на його значок видимості шару (очне яблуко) на панелі «Шари». Це дозволить легше побачити, що ми робимо:
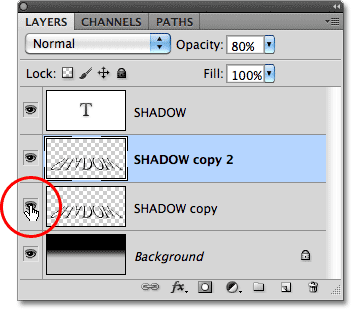
Піктограма видимості шару тимчасово вмикає та вимикає шари в документі.
Оскільки фільтр «Розмиття Гаусса» був останнім фільтром, який ми застосували, ми можемо знову отримати доступ до нього, натискаючи Ctrl + Alt + F (Win) / Command + Option + F (Mac). Цього разу додайте ще більше розмиття тіні, перетягуючи повзунок Radius далі праворуч. На цей раз я встановлю своє значення радіуса приблизно в 6 пікселів. Як і раніше, значення, яке ви використовуєте, може бути різним і залежатиме від вашого зображення, тому судіть про результати у вікні документа, коли ви перетягуєте повзунок:

Цього разу скористайтеся більшим значенням радіусу, щоб додати більш сильне розмиття.
Натисніть кнопку ОК, коли ви закінчите, щоб вийти з діалогового вікна. Ваша тінь тепер повинна виглядати приблизно так:
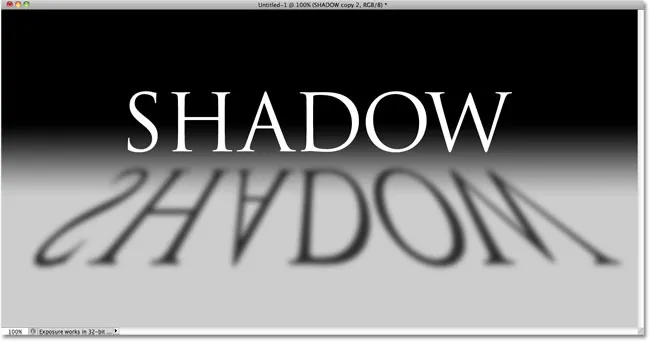
Зображення після додавання більш розмитого до другого шару тіней.
Крок 10: Додайте маску шару
Клацніть на піктограмі " Маска шару" в нижній частині панелі "Шари", щоб додати шар до шару:
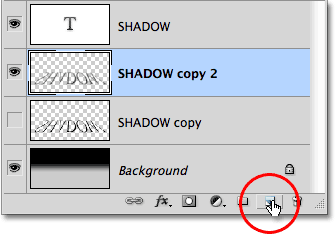
Клацніть на піктограмі "Маска шару".
Мініатюра маски шару з’явиться біля основного мініатюру попереднього перегляду шару:
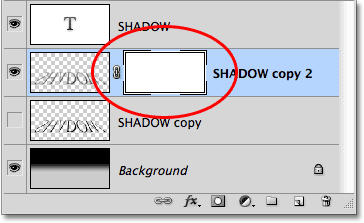
Ескіз шару маски.
Крок 11: Натягніть чорно-білий градієнт на маску шару
Виберіть інструмент « Градієнт Photoshop» на панелі «Інструменти»:
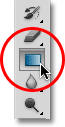
Виберіть інструмент «Градієнт».
Вибравши інструмент «Градієнт», клацніть правою кнопкою миші (Win) / Control (Клацніть) (Mac) у будь-якому місці вікна документа та виберіть чорно-білий градієнт, натиснувши на його ескіз (третій зліва, верхній рядок). Натисніть клавішу Enter (Win) / Return (Mac), коли ви завершите роботу з вибору градієнта:
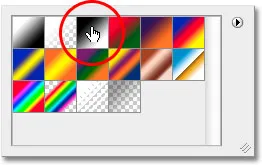
Клацніть на мініатюрі для чорно-білого градієнта.
Ми хочемо, щоб ця додаткова розмита версія тіні поступово згасала, оскільки вона відходить від тексту, тому натисніть за допомогою інструмента «Градієнт» в самому верху тіні, щоб встановити початкову точку для градієнта, а потім утримуйте клавішу Shift і перетягніть прямо донизу тіні. Відпустіть кнопку миші, коли ви досягнете дна, щоб встановити кінцеву точку для градієнта. Утримуючи клавішу Shift, коли ви перетягуєте її ще раз, обмежує напрямок, в який ви можете перетягнути, що полегшує перетягування прямо вниз:

Клацніть у верхній частині тіні, утримуйте Shift, перетягніть вниз і відпустіть кнопку миші внизу тіні.
Оскільки ми тягнули градієнт на маску шару, а не на сам шар, градієнт контролює видимість тіні, яка тепер повільно згасає, коли вона віддаляється від тексту:
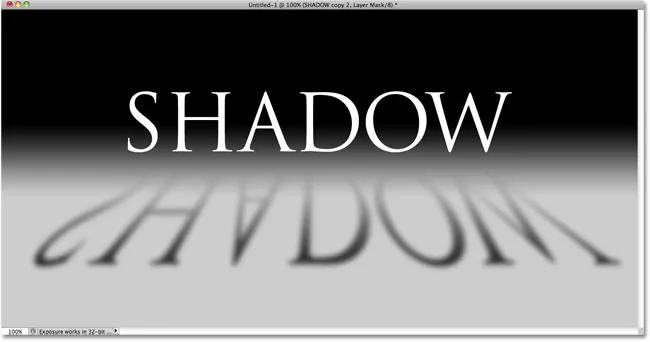
Градієнт на масці шару контролює прозорість тіні.
Крок 12: Скопіюйте маску шару на оригінальний шар тіней
Клацніть ще раз на піктограмі видимості шару для початкового шару тіні, щоб він був видимий усередині документа:
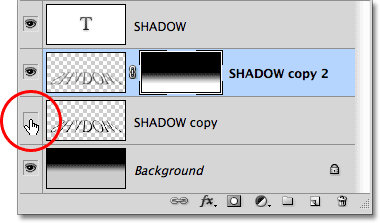
Повторно увімкніть початковий шар тіні.
Клацніть на мініатюрі маски шару на панелі «Шари», утримуйте Alt (Win) / Option (Mac), а потім перетягніть маску на початковий шар тіні під нею. Коли ви побачите, що навколо шару тіні з'являється поле підсвічування, відпустіть кнопку миші, щоб скопіювати маску на шар. Тепер ви побачите однакові ескізи маски шару на обох тіньових шарах:
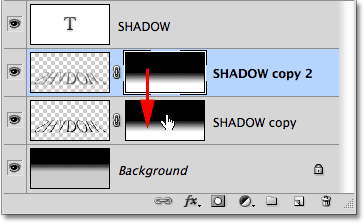
Клавіша Alt (Win) / Option (Mac) вказує Photoshop зробити копію маски під час її перетягування.
Крок 13: Інвертуйте маску шару
Нам потрібна оригінальна тінь, щоб вона зникала, коли вона рухається далі від тексту, точно протилежну тому, що вона робить зараз, тому натисніть на мініатюру нового шару маски на початковому шарі тіні на панелі "Шари", щоб вибрати її. Потім натисніть Ctrl + I (Win) / Command + I (Mac), що переверне градієнт на масці шару, так що чорний стає білим, а білий стає чорним:
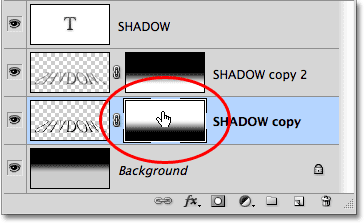
Зображення маски шару тепер показує градієнт біло-чорний, а не чорно-білий.
Коли обидва шари тіні тепер поєднані між собою, тінь видається м'якішою, коли вона віддаляється від тексту:
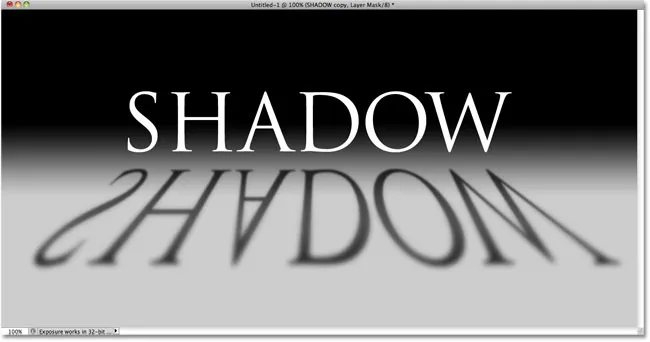
Зображення після інвертування маски шару.
Крок 14: Зменшіть непрозорість верхнього тіньового шару
Нарешті, натисніть на верхній тіньовий шар (копію тіні) на панелі "Шари", щоб ще раз вибрати його, а потім зменшити його непрозорість приблизно до 60% :
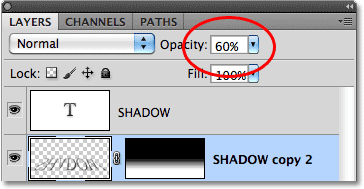
Виберіть верхній тіньовий шар, а потім зменшіть його непрозорість до 60%.
І з цим ми закінчили! Ось наш заключний текстовий ефект "перспективної тіні":
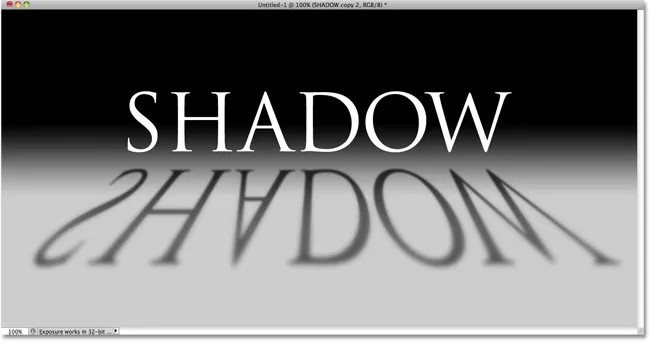
Остаточний ефект "перспективної тіні".
Куди йти далі …
І там ми його маємо! Відвідайте наші текстові ефекти чи фотоефекти для отримання додаткових навчальних посібників щодо ефектів Photoshop!