У цьому підручнику з нашої серії про вибір вибору у Photoshop ми розглянемо чудовий спосіб перемазати або пом’якшити контури вибору, використовуючи режим швидкої маски Photoshop!
Photoshop позначає пом'якшення країв виділення як "перебивання" виділення, і є багато випадків, коли нам потрібно обрізати наші краї вибору, оскільки не все, що нам потрібно вибрати, має резки, які є чіткими і чітко визначеними. Ми можемо намагатися вибрати об’єкт, який трохи не фокусується у зображенні, внаслідок чого його краї виглядають м'якими і розмитими, або ми можемо створювати ефект віньєтки, коли для вибору потрібно плавно переходити в навколишній колір фону.
Багато користувачів Photoshop прямують до команди « Перо» в меню «Вибір» на панелі меню (Виберіть> Змінити> Перо), коли їм потрібно пом’якшити вибір, але команда «Перо» має серйозний недолік, оскільки це не дає нам можливості переглянути, що ми робимо. Як ми дізнаємося в цьому підручнику, є набагато кращий спосіб перебору пір'я, який не так очевидний, як команда Feather, але кожен трохи простий у використанні та має додаткову перевагу, що дає нам попередній перегляд результат!
Я хочу застосувати ефект віньєтки до цієї фотографії молодої пари:
 Оригінальне зображення.
Оригінальне зображення.
Якщо ми подивимось на панель "Шари", ми побачимо, що моя фотографія сидить на шарі, який я творчо назвав "Фото", а шар фотографії розташований над заповненим білим шаром "Колір фону", який буде служити фоном за мій ефект віньєтки. Фотошар обраний та активний:
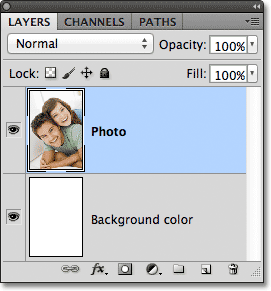 Панель "Шари", на якій зображено фотографію, що сидить над білим тлом.
Панель "Шари", на якій зображено фотографію, що сидить над білим тлом.
Я захоплю інструмент Elliptical Marquee на панелі «Інструменти», натиснувши і утримуючи кнопку миші на інструменті «Прямокутний намет», а потім виберіть інструмент «Еліптичний намет» у меню, що з’являється:
 Вибір інструменту «Еліптичний намет».
Вибір інструменту «Еліптичний намет».
Маючи інструмент Elliptical Marquee в руці, я витягну еліптичний контур виділення навколо області в центрі фотографії, яку я хочу зберегти:
 Навколо пари в центрі фотографії було накреслено еліптичне виділення.
Навколо пари в центрі фотографії було накреслено еліптичне виділення.
Інструмент Elliptical Marquee, як і більшість інструментів для вибору програми Photoshop, малює жорсткі виділення краю, тому для створення ефекту віньєтки мені потрібно буде трохи пом’якшити краї. Перш ніж ми розглянемо кращий спосіб пом’якшити краї, давайте коротко розглянемо команду Photoshop's Feather. Я виберу команду "Перо", перейшовши до меню " Вибір" у рядку меню вгорі екрана, потім виберіть " Змінити", а потім " Перо" :
 Перехід до пункту Вибрати> Змінити> Перо.
Перехід до пункту Вибрати> Змінити> Перо.
Це відкриває діалогове вікно " Вибір пір'я ", де ми можемо ввести значення пір'я радіусу, у пікселях, щоб вказати кількість пір'я, яке ми хочемо застосувати до країв вибору. Проблема полягає в тому, як ми знаємо, яке значення вводити? У моєму випадку, яке саме значення пір'я мені потрібно тут, щоб створити ідеальний перехід між виділенням та білим фоном за ним? Правильна відповідь, я поняття не маю. Все, що я можу зробити, це здогадуватися про значення. Оскільки діалогове вікно "Вибір пір'я" не дає мені іншого вибору, я зіграю і введіть значення 30 пікселів, що є не що інше, як здогад:
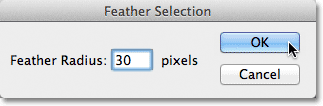 Діалогове вікно "Вибір пір'я" робить перо по краях виділення грою на здогадки.
Діалогове вікно "Вибір пір'я" робить перо по краях виділення грою на здогадки.
Я натискаю кнопку ОК, щоб закрити діалогове вікно "Вибір пір'я", і якщо ми знову подивимось на мій еліптичний вибір у вікні документа, ми побачимо, що він виглядає … хм, майже так само, як це було до того, як я пернав це:
 Контур вибору не виглядає набагато інакше, ніж раніше.
Контур вибору не виглядає набагато інакше, ніж раніше.
Насправді краї вибору тепер м'якші, але стандартний контур вибору "Photoshop мурашок" Photoshop не може вказувати на те, що край є пернатим. Це все ще виглядає як суцільний, жорсткий край. Причина полягає в тому, що стандартний контур вибору відображається лише навколо пікселів, вибраних щонайменше на 50% . Він не відображається навколо пікселів, яких вибрано менше 50%. Таким чином, Photoshop зараз дивиться на нас і каже: "Найбільше, що я можу вам сказати, - це те, що будь-які пікселі всередині контуру виділення вибираються щонайменше на 50%, а все, що знаходиться поза контуром вибору, не менше 50%. Я хочу, щоб я може допомогти більше ".
Photoshop не повинен відчувати себе занадто погано, адже він насправді може допомогти. Насправді це може дати нам повний перегляд того, як виглядають наші пернаті краї. Це просто неможливо зробити за допомогою команди "Перо" та стандартного контуру вибору. Тоді нам потрібен інший спосіб - кращий спосіб - обрізати краї вибору пір'я, і це в режимі швидкої маски Photoshop.
Режим швидкої маски
Я натискаю клавіші Ctrl + Z (Win) / Command + Z (Mac) на моїй клавіатурі, щоб скасувати перо, яке я застосував хвилину тому. Потім я натискаю на піктограму швидкої маски в самому низу панелі «Інструменти». Клацання піктограми перемикає нас у режим швидкої маски. Натиснувши його знову, повертаємо нас до нормального режиму. Або ще один спосіб перейти в режим швидкої маски - натискаючи букву Q на клавіатурі. Натисніть один раз, щоб перейти в режим швидкої маски, і знову натисніть, щоб повернутися до звичайного режиму:
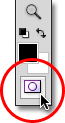 Клацнувши піктограму швидкої маски внизу панелі «Інструменти».
Клацнувши піктограму швидкої маски внизу панелі «Інструменти».
У режимі швидкої маски стандартний контур вибору замінюється червоним накладом. Накладення представляє зони, які зараз захищаються. Іншими словами, вони не є частиною вибору. Вибираються області, які повністю видно, не охоплені накладкою. Це ми чітко бачимо у вікні мого документа. Область у центрі зображення, яка знаходилась всередині виділення, яку я намалював за допомогою інструменту Elliptical Marquee, повністю видно, що означає, що він обраний на даний момент. Решта зображення покрита накладкою, оскільки вона не була частиною мого вибору:
 У режимі швидкої маски червоне накладення позначає області, які не вибрані.
У режимі швидкої маски червоне накладення позначає області, які не вибрані.
Режим швидкої маски Photoshop не просто дає нам інший спосіб перегляду вибору. Це також дозволяє нам редагувати виділення способами, які неможливо зі стандартним контуром вибору. Наприклад, ми можемо запустити будь-який з фільтрів Photoshop на накладці! На даний момент перехід між областю, яка охоплюється накладкою, і площею, не охопленою накладкою, дуже різкий і різкий, а значить, мій вибір все ще має жорсткі краї. Щоб пом’якшити їх, я можу просто розмити їх за допомогою фільтра « Розмиття» Гаусса .
Я виберу фільтр «Розмиття Гаусса», перейшовши до меню « Фільтр » у верхній частині екрана, потім виберу « Розмиття», а потім « Розмиття Гаусса» :
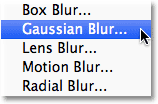 Перехід до фільтра> Розмиття> Розмиття Гаусса.
Перехід до фільтра> Розмиття> Розмиття Гаусса.
Це відкриває діалогове вікно Розмиття Гаусса. Клацніть повзунок Radius у нижній частині діалогового вікна, а потім слідкуйте за вікном документа, коли ви починаєте перетягувати повзунок праворуч. Перетягуючи повзунок, ви побачите, що краї накладки Quick Mask починають розм’якшуватися. Чим далі ви перетягнете повзунок Radius, тим більше розмитості ви застосуєте до накладання і тим більш м'якими будуть краю. Завдяки режиму швидкої маски та фільтру розмиття Гаусса, тепер у нас є попередній перегляд кількості пір'я, яку ми застосовуємо до наших крайок вибору! Не потрібно більше здогадуватися, оскільки ми можемо точно бачити, що відбувається з краями, перетягуючи повзунок:
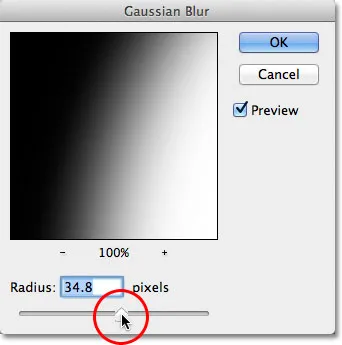 Розмийте краї накладки, перетягуючи повзунок Radius вправо.
Розмийте краї накладки, перетягуючи повзунок Radius вправо.
Коли ви задоволені тим, як все виглядає, натисніть кнопку ОК, щоб закрити діалогове вікно Розмиття Гаусса. Тут ми можемо побачити ефект фільтра Гаусса Розмиття на моєму накладенні Quick Mask. Перехід між повністю видимими та покритими накладами областями тепер значно м'якший, а значить, краю мого вибору тепер м'якші:
 Більш м'які краї накладання означають більш м'які краї вибору.
Більш м'які краї накладання означають більш м'які краї вибору.
Тепер, коли ми пом’якшили кромки вибору, ми можемо вийти з режиму швидкої маски та повернутися в звичайний режим, натиснувши ще раз на піктограму швидкої маски в нижній частині панелі інструментів або натиснувши букву Q на клавіатурі:
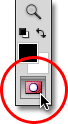 Клацніть ще раз на значку швидкої маски, щоб повернутися до звичайного режиму.
Клацніть ще раз на значку швидкої маски, щоб повернутися до звичайного режиму.
Це повертає нас до нашого стандартного контуру вибору, що знову не дає нам ніяких свідчень про те, що ми просто переповнили вибір у режимі швидкої маски. Це все гаразд. Перо все ще існує, можемо ми його бачити в даний момент чи ні:
 Повернення до звичайного режиму.
Повернення до звичайного режиму.
Єдина проблема, що залишилася - це те, що в мене вибрано неправильну частину зображення. Я хочу зберегти вибрану область в центрі зображення та видалити область навколо неї, а це означає, що спочатку мені потрібно перевернути свій вибір, перейшовши до меню Select у верхній частині екрана та обравши Inverse . Це скасує виділення раніше вибраної області та вибере область, яка раніше не була вибрана, ефективно змінивши вибір:
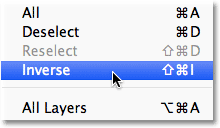 Перехід до пункту Вибір> Зворотний.
Перехід до пункту Вибір> Зворотний.
Коли виділення перевернуто, я видалю область навколо пари, натиснувши Backspace (Win) / Delete (Mac) на моїй клавіатурі, потім натискаю Ctrl + D (Win) / Command + D (Mac) на моїй Клавіатура для швидкого видалення контуру вибору з документа, оскільки він нам більше не потрібен. Завдяки пом'якшенню країв вибору в режимі швидкої маски за допомогою його попереднього попереднього перегляду ми отримуємо плавний перехід, який ми очікували між парою в центрі зображення та білим фоном, що їх оточує:
 Остаточний ефект віньєтки.
Остаточний ефект віньєтки.