
Excel Select Formula (Зміст)
- ВИБІРТЕ формулу в Excel
- Як використовувати формулу CHOOSE в Excel?
ВИБІРТЕ формулу в Excel
MS Excel надає декілька вбудованих функцій VBA, одна з яких - функція вибору, яка використовується для вибору значення за позицією чи індексом із заданого списку значень. Число індексу може бути числом від 1 до 254, а значення також можуть бути від 1 до 254.
Синтаксис функції вибору: виберіть ()
Це поверне значення. У параметрі Вибір функції - номер та індекс необхідні два параметри або аргументи.
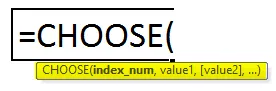
Як використовувати формулу CHOOSE в Excel?
Виберіть формулу в Excel дуже проста та зручна у використанні. Давайте тепер подивимося, як використовувати формулу CHOOSE в Excel за допомогою деяких прикладів. Ці приклади, безумовно, допоможуть вам у чіткому розумінні функції.
Ви можете завантажити цей шаблон вибору формули Excel тут - CHOOSE Formula Excel шаблонExcel CHOOSE Formula - Приклад №1
Припустимо, існує п'ять кольорів: «Червоний», «Синій», «Чорний», «Рожевий» та «Зелений».
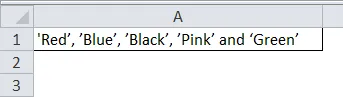
Тепер, якщо користувач хоче вибрати колір залежно від своєї позиції. Отже, як користувач зможе вибрати колір залежно від своєї позиції.
Оскільки користувач хоче вибрати колір залежно від його положення, де йому потрібно використовувати функцію вибору. Отже, запишіть формулу нижче у комірку B1.
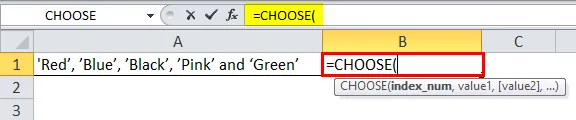
Тепер він запитає номер індексу та значення, звідки користувач хоче вибрати значення. Тепер припустимо, що користувач хоче вибрати 3 -е значення, тому номер індексу буде 3. Тепер він запитає значення, так як у користувача є п'ять кольорів, звідки він хоче вибрати 3 -е значення.

Натисніть на кнопку Enter.
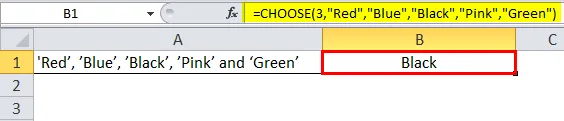
Короткий виклад прикладу 1: Оскільки користувач хоче вибрати третій колір із заданих п'яти кольорів: «Червоний», «Синій», «Чорний», «Рожевий» та «Зелений». На 3- й позиції в даному порядку є "Чорний".
Те саме відбувається за допомогою функції вибору. Користувач може змінити значення номера індексу від 1 до 5. Результат буде відповідати відповідно до номера індексу, вказаного у функції.
Excel CHOOSE Formula - Приклад №2
Користувач має реквізити персоналу, як Ім'я, МІСТ та дата виходу на пенсію свого працівника. Тепер користувач хоче вибрати своє місто зі столу.
Отже, як користувач зможе вибрати місто, виходячи зі свого положення в таблиці.
Відкрийте MS Excel, перейдіть до аркуша1, де користувач хоче вибрати місто, виходячи зі своєї позиції.
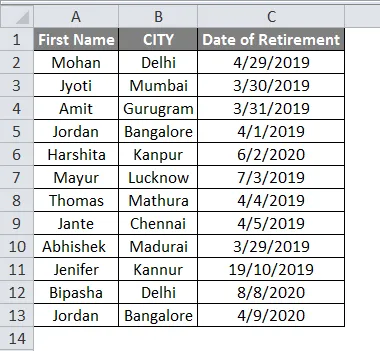
Оскільки користувач хоче вибрати ім'я міста працівника, виходячи з його положення в таблиці, де йому потрібно використовувати функцію вибору. Отже, напишіть нижче формулу в комірку E2-
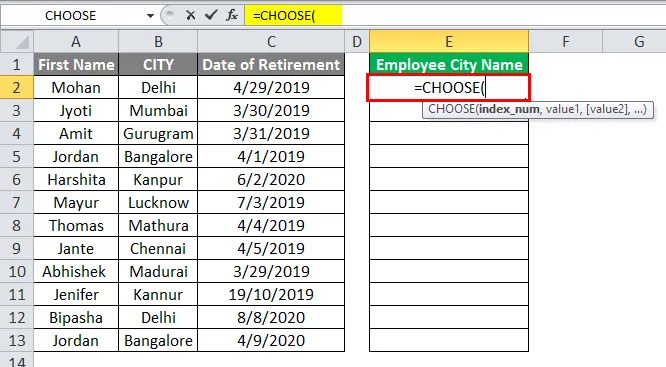
Тепер він запитає номер індексу та значення, звідки користувач хоче вибрати значення. Оскільки користувач хоче вибрати ім'я міста для кожного співробітника, яке доступне у другому стовпчику таблиці. Отже, номер індексу складе 2.
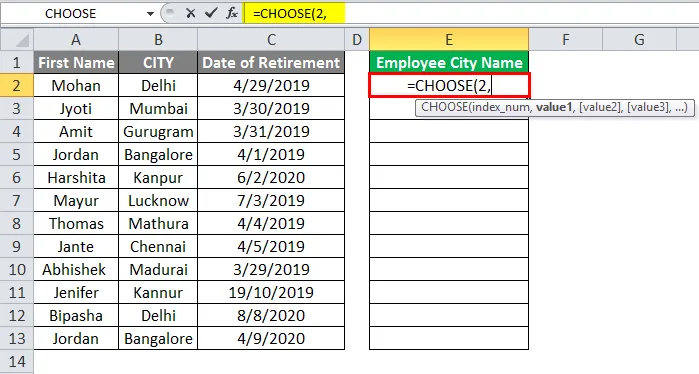
Тепер він попросить цінності, тож як у користувача є персонал, де всі належать до якогось міста. Тепер йому потрібно вибрати діапазон назви та міста.

"АБО"
Просто виберіть діапазон міста, що також добре, в цьому випадку номер індексу буде 1, оскільки вибрано лише один діапазон значень, який є містом.
= ВИБІР (1, B4: B15)
Наразі ми беремо ім’я працівника та ім’я міста у значення. Тепер натисніть на кнопку введення.
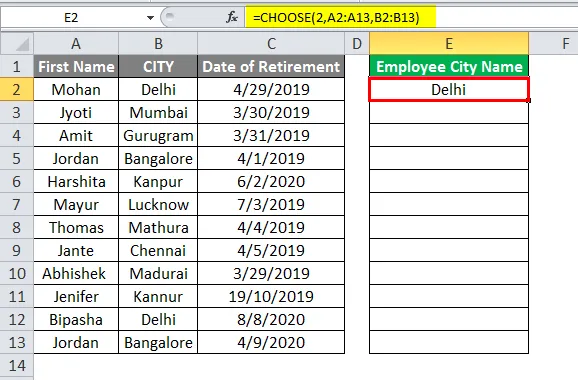
Просто застосуйте ту саму формулу до комірки E5 до E15, перетягнувши формулу E4.
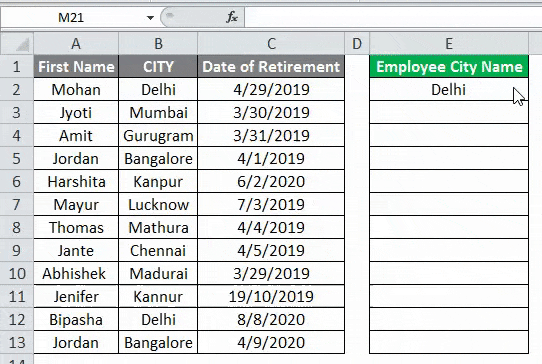
Короткий зміст прикладу 2: Оскільки користувач хоче вибрати назву міста свого персоналу з даної таблиці даних про персонал. Аналогічним чином користувач може вибрати ім’я, місто чи дату виходу на пенсію свого працівника.
Те саме відбувається за допомогою функції вибору. Користувач може змінити значення номера індексу від 1 до 3. Результат буде відповідати відповідно до номера індексу, вказаного у функції.
Excel CHOOSE Formula - Приклад №3
Користувач має реквізити персоналу, наприклад, ім'я працівника, домашнє місто та щомісячний заробітна плата своїх працівників.
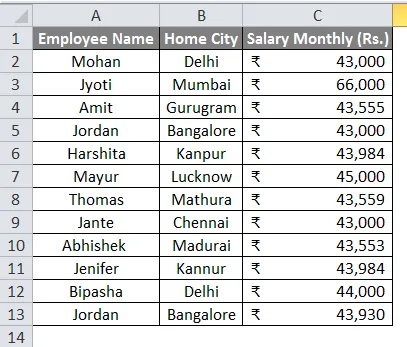
Тепер користувач хоче вибрати свої випадкові дані з таблиці деталей працівника. Отже, як користувач зможе вибрати випадкові дані, виходячи зі своєї випадкової позиції в таблиці.
Відкрийте MS Excel, перейдіть до аркуша2, де користувач хоче вибрати випадкові дані, виходячи зі своєї позиції.
Оскільки користувач хоче вибрати випадкових даних працівника, виходячи з його положення в таблиці, де йому потрібно використовувати функцію вибору з функцією excel RANDBETWEEN. Отже, напишіть нижче формулу в комірку E2-
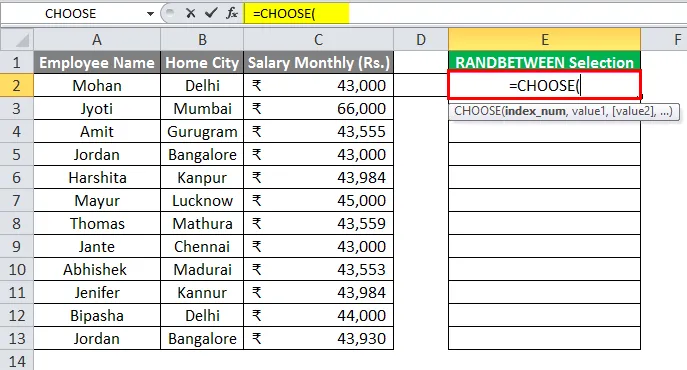
Тепер він запитає номер індексу та значення, звідки користувач хоче вибрати значення.
Оскільки користувач хоче вибрати випадкові дані працівника, які доступні в таблиці працівників. Отже, йому потрібно використовувати функцію RANDBETWEEN.
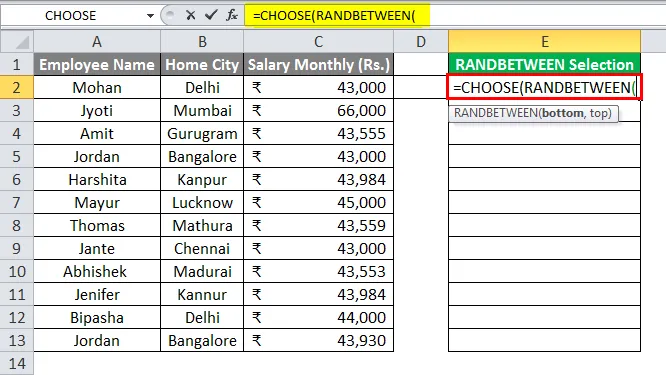
Тепер він попросить цінності. Отже, просто виберіть увесь діапазон даних і дайте RANDBETWEEN діапазон від 1 до 3.
= ВИБІР (РЕЧЕННЯ (1, 3), A2: A13, B2: B13, C2: C13)
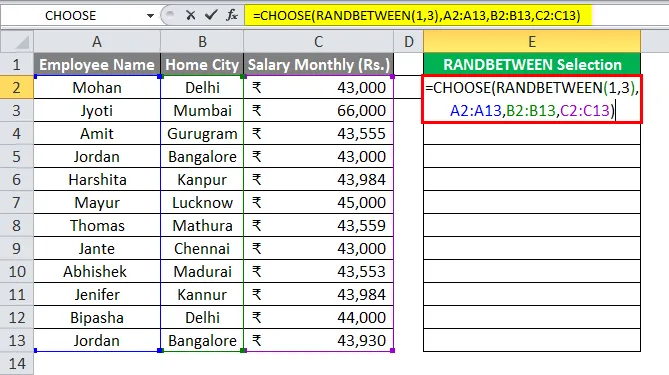
Тепер натисніть на кнопку введення.
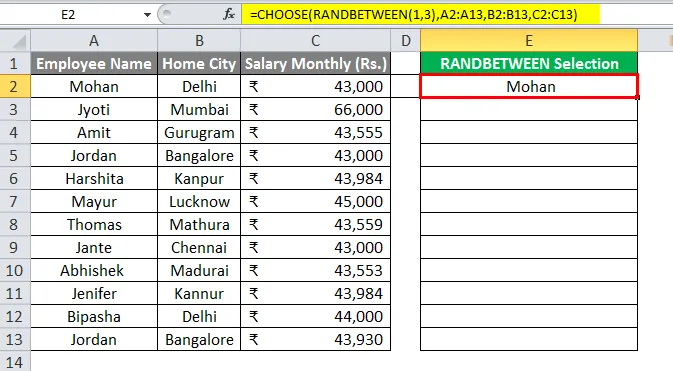
Просто застосуйте ту саму формулу до комірки E3 до E13, перетягнувши формулу E2.

Підсумок прикладу 3: Оскільки користувач хоче вибрати випадкові дані персоналу з даної таблиці даних про персонал. Як ми бачимо в результаті, випадкові дані надходять із деталей персоналу.
У колонці E як випадкова інформація відображається ім'я працівника, домашнє місто чи зарплата Він буде змінюватися щоразу, коли користувач змінює будь-які дані в таблиці.
Що потрібно пам’ятати
- Число індексу може бути числом від 1 до 254, а значення також можуть бути від 1 до 254.
- Номер індексу завжди буде числом. Вона не може перевищувати загальну кількість значень, заданих у функції вибору. В іншому випадку це дасть помилку # VALUE.
- Якщо номер індексу є дробом, він автоматично видалить частину дробу до найближчого цілого числа.
Рекомендовані статті
Це було керівництвом для вибору формули в Excel. Тут ми обговорюємо, як використовувати формулу CHOOSE в Excel разом із практичними прикладами та шаблоном Excel, який можна завантажити. Ви також можете ознайомитися з іншими запропонованими нами статтями -
- РЕЗЮМЕ Формула в Excel
- COUNTIF Формула в Excel
- COUNTIF Не пусте в Excel
- Як використовувати середню формулу в Excel?