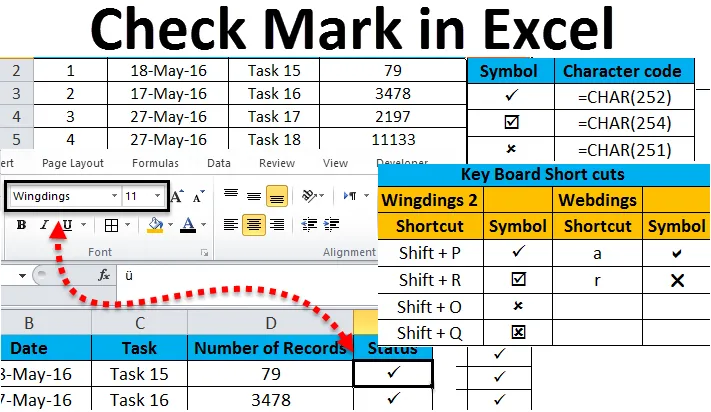
Галочка в Excel (Зміст)
- Відмітка в Excel
- Як використовувати позначку Tick на аркуші Excel?
- Як вставити позначку Tick за допомогою функції CHAR?
- Як вставити галочку в excel за допомогою функції AutoCorrect?
Відмітка в Excel
Галочку в excel також називають галочкою, прапорець або прапорець. Це спеціальний елемент управління або символ, який дозволяє нам вибрати або скасувати вибір доступних опцій. Один і той же символ іноді використовується для відображення істинних або помилкових варіантів. Це також використовується для позначення заповнення певного контрольного списку.
Давайте подивимося, як вставити галочку або галочку в excel.
Ви можете завантажити цей шаблон позначки Excel тут - Шаблон шаблону ExcelУ клітинку можна вставити галочку, щоб передати результат "так" як відповідь на деякі запитання, або тут застосовується опція "так". У excel є два типи галочок.
- Інтерактивний прапорець - Передає повідомлення на наступний рівень
- Символ галочки - це спеціальний символ
Галочка в Excel - Приклад №1
Аркуш представляє статус, над яким усі завдання виконані. Повні реквізити згадуються на аркуші та у стовпці статусу поставляється галочка, щоб згадати, які є виконані завдання. Коли аркуші містять складні дані, легко використовувати галочку замість будь-яких інших коментарів.
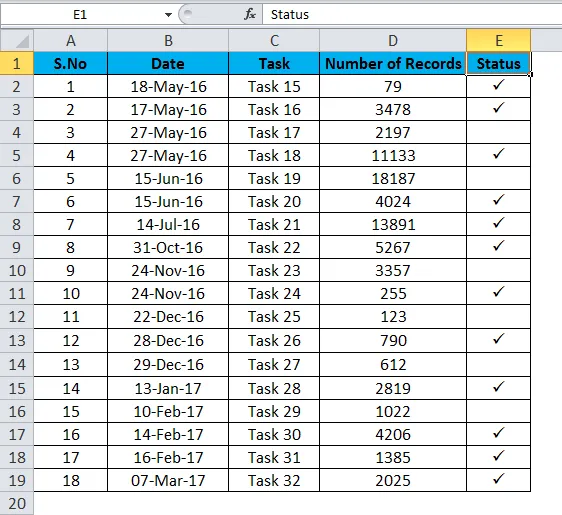
- Виберіть клітинку в стовпці стану, куди потрібно вставити галочку.
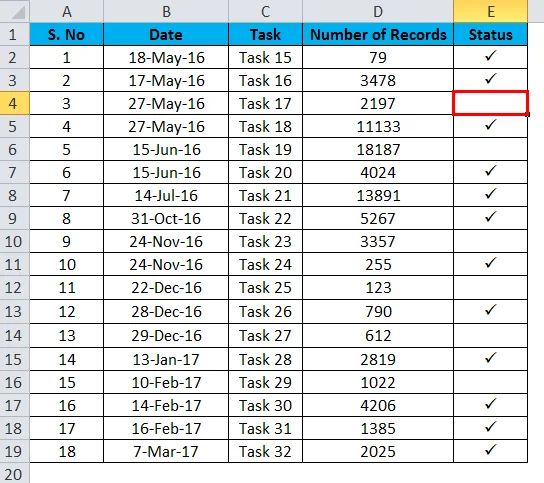
- Перейдіть, щоб вставити пункт меню, натисніть на символи. Список символів ви отримаєте у діалоговому вікні.
- У діалоговому вікні символів виберіть стрілку вниз, щоб вибрати шрифт Wingdings.
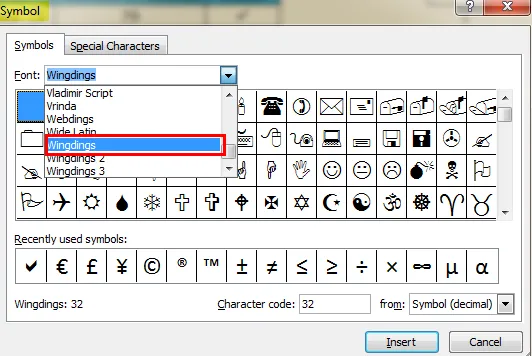
- За допомогою діалогового вікна ви можете побачити різні символи. Виберіть позначку і натисніть кнопку вставити, щоб вставити символ у вибрану клітинку.
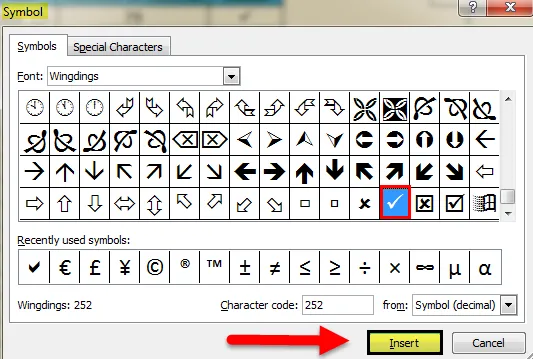
- Натисніть кнопку "Скасувати", щоб приховати діалогове вікно.
Галочка в Excel - Приклад №2
Замість галочки ми можемо використовувати галочку або прапорець, щоб представити вибраний варіант. Цей прапорець можна використовувати для показу Так, це стосується. Поряд з цим, також вказується хрестова позначка, яка вказує на деяку неточність. Тут завдання, яке виконується, позначається галочкою.
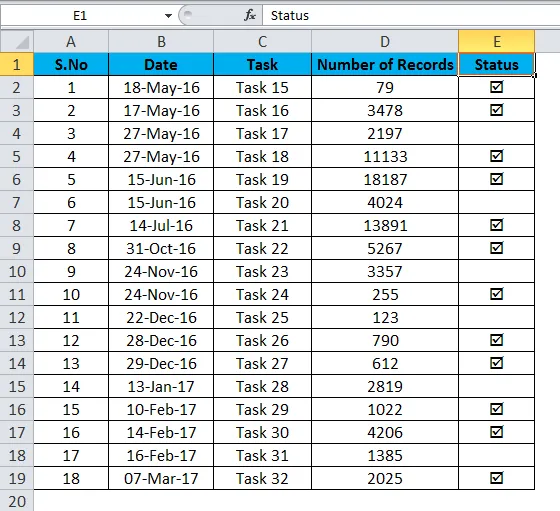
- Виберіть клітинку в стовпці стану, куди потрібно вставити прапорець. Перейдіть, щоб вставити пункт меню, натисніть на символи. Список символів ви отримаєте у діалоговому вікні. (Як показано на наведених вище кроках)
- У діалоговому вікні Symbol використовуйте стрілку вниз, щоб вибрати шрифт "Wingdings" (Як показано на наведених вище кроках)
- За допомогою діалогового вікна ви можете побачити різні символи. Виберіть символ галочки та натисніть кнопку вставки, щоб вставити символ до вибраної комірки.
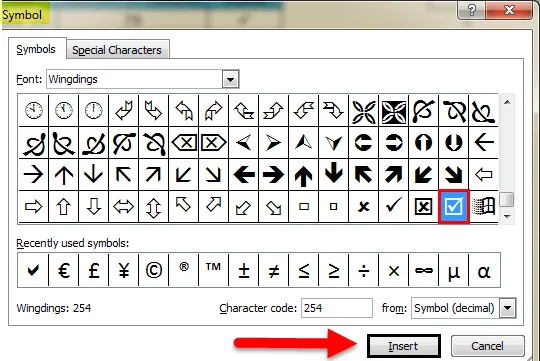
- Натисніть кнопку "Скасувати", щоб приховати діалогове вікно.
Як користуватися галочкою в листі Excel?
Найпростіший спосіб - вставити символ галочки з опції Symbols.
- Виберіть конкретну клітинку, куди потрібно вставити символ галочки.
- Перейдіть до рядка меню та виберіть опцію вставки.
- У меню Вставка перейдіть до опції символу.

- У діалоговому вікні Symbol використовуйте стрілку вниз, щоб вибрати шрифт "Wingdings"
- За допомогою діалогового вікна ви можете побачити різні символи. Виберіть позначку і натисніть кнопку вставити, щоб вставити символ у вибрану клітинку.
- Натисніть кнопку "Скасувати", щоб приховати діалогове вікно.

Те ж саме показано на малюнку, де ви бачите, що вибрано галочку, і те саме буде додано до списку "Нещодавно використані символи".
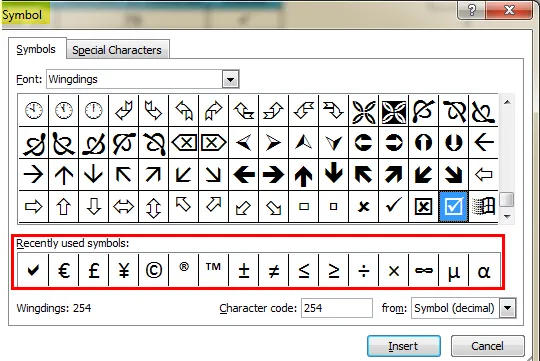
Як вставити позначку Tick за допомогою функції CHAR?
Можна вставити галочку в excel або прапорець за допомогою функції char, яка є вбудованою функцією в excel. Це простий спосіб для тих, хто зазвичай використовує формули більше в excel.
Вибираючи символ у діалоговому вікні, ви можете побачити, що excel генерує код символів для кожного символу.
Наприклад, код символу для галочки - 252 .
Використовуйте формулу = CHAR (252), щоб отримати позначку у вибраній комірці. Переконайтеся, що шрифтом комірки має бути Wingdings.
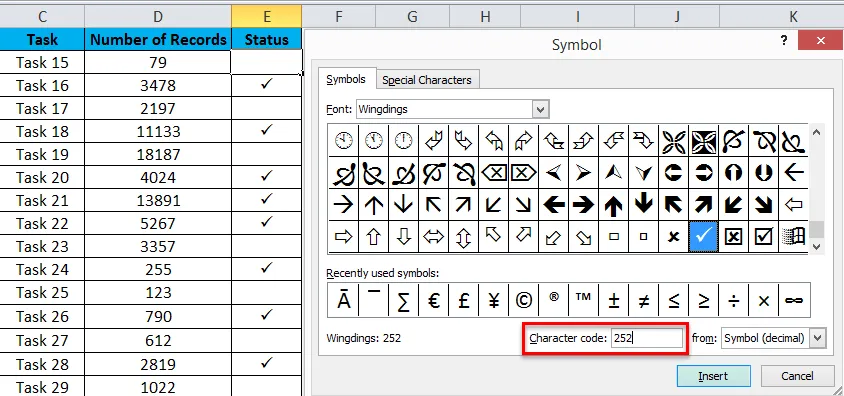
Використовуйте наведений нижче код коду для вставки різних символів за допомогою функції CHAR.
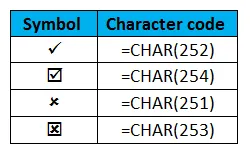
Як вставити галочку в excel за допомогою комбінацій клавіш?
Символи можна вставити в excel, використовуючи деякі комбінації клавіш. Зазвичай це поєднання клавіші зсуву та алфавіту. Перед застосуванням ярликів комірки повинні застосувати шрифт "Намотування 2" або "Вебдінг", щоб отримати нижче наведені результати.
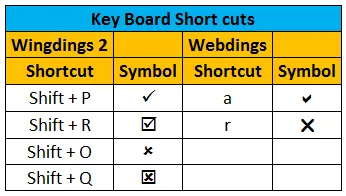
Це також простий спосіб вставити символ галочки в клітинку, куди потрібно. Щойно ви застосуєте будь-який із згаданих шрифтів, натисніть клавішу shift разом з алфавітом P. Ви побачите, що позначка з’явиться у вибраній комірці.
Як вставити галочку в excel за допомогою функції AutoCorrect?
Це ще один варіант того, як вставити галочку в excel. Коли ви хочете регулярно використовувати цей символ, це буде простий спосіб вставити прапорець.
- Вставте символ позначки від символів, а потім меню вставки
- Виберіть конкретну комірку і скопіюйте символ з панелі формул
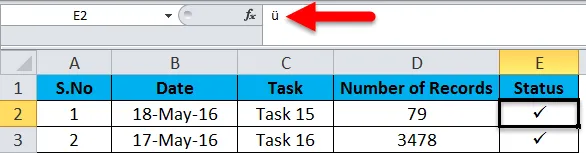
- Виберіть символ " ü" і натисніть "Ctrl + C", щоб скопіювати його.
- Зверніть увагу на вибраний тип шрифту, це знадобиться під час автоматичного вставлення галочки.
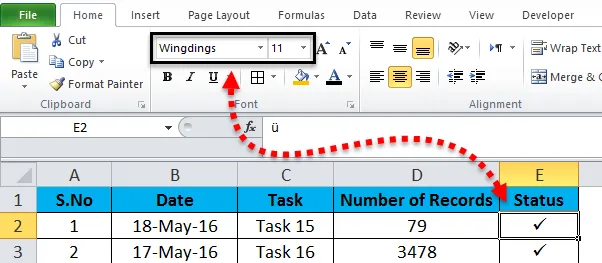
- Перейдіть у меню Файл, а потім виберіть параметри.
- У діалоговому вікні виберіть "перевірку" та виберіть " Параметри автокорекції"
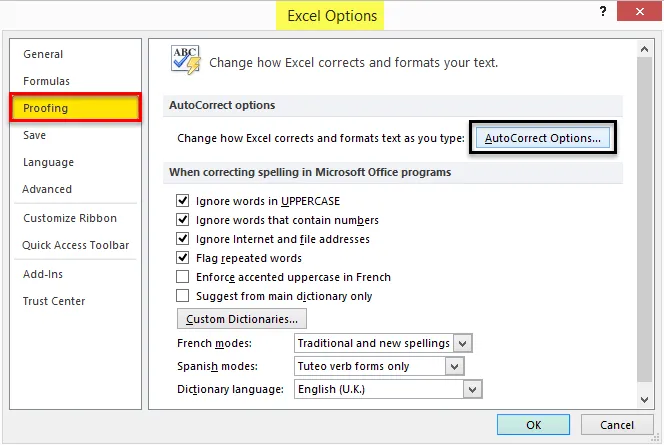
- Перейшовши через опцію Автовиправлення, ви отримаєте ще одне діалогове вікно.
- У полі «Замінити» введіть слово, яке ви хочете використовувати замість галочки.
- У поле "З" вставте скопійований символ " ü" (Ctrl + V)
- Натисніть кнопку Додати, потім натисніть кнопку ОК

Дотримуючись згаданих кроків, символ галочки відзначається автоматично. Після завершення цього, коли ви хочете поставити галочку на комірці excel, перейдіть до наступних кроків.
- Введіть слово, яке ви пов’язали з галочкою (Наприклад: галочка) та натисніть клавішу Enter.
- У комірці з’явиться символ « ü ». Щоб змінити його на позначку, застосуйте належний шрифт (тобто: Wingdings) до комірки.
Перевага використання цього методу полягає в тому, що ви можете пов’язати слово, яке ви хочете, з певним символом і яке ви легко запам’ятаєте. Після налаштування параметра Автокоригування ви можете будь-коли додати символ, ввівши пов'язане слово.
Що слід пам’ятати про галочку в Excel
- Під час вибору з опцій вставки символу шрифт символу повинен знаходитись у розділі "Крилатки" у діалоговому вікні.
- Під час використання символьної функції переконайтеся, що вибрані комірки мають шрифт "Wingdings", щоб отримати очікуваний результат.
- Використовуйте метод автокоригування, якщо ви регулярно використовуєте однотипні символи.
- Щоб знайти код символу для символу, виберіть символ у вікні символу та перевірте відповідний код символу у вікні, поданому в кінці вікна символу.
Рекомендовані статті
Це керівництво щодо позначки Checkmark в Excel. Найпростіший спосіб налаштувати стовпчик - це використовувати галочку в Excel. Тут ми також обговоримо, як вставити галочку в Excel разом із практичними прикладами та шаблоном Excel, який можна завантажити. Ви також можете ознайомитися з іншими запропонованими нами статтями -
- Прості способи вставки кількох рядків
- Швидкі поради щодо вставки ярлика рядків
- Як видалити дублікати в Excel
- Сортувати стовпчик в Excel | Легкі навчальні програми Excel