У цьому підручнику з нашої серії про Photoshop Selections ми дізнаємось все про команду Колірний діапазон і чому це такий чудовий інструмент для вибору ділянок зображення на основі тону чи кольору .
Команда Діапазон кольорів схожа на інструмент "Чарівна паличка" тим, що обидва використовуються для вибору областей на основі значень тональності та кольору, але на цьому дійсно схожість закінчується. Чарівна паличка вперше була представлена ще в першій версії Photoshop, і хоча вона часом може виявитися корисною, для людей, що входять в Adobe, це не зайняло багато часу, щоб зрозуміти, що вони могли зробити краще.
У Photoshop 3 вони ввели команду «Діапазон кольорів» як заміну різновидів Чарівної палички. І все-таки за всі свої вдосконалені функції та гнучкість, не кажучи вже про її значно покращені результати, команда «Діапазон кольорів» стала не що інше, як одна з найкраще збережених секретів Photoshop, в той час як Чарівна паличка залишається інструментом вибору для більшості користувачів.
У цьому підручнику ми дізнаємося, чому команда Діапазон кольорів, а не Чарівна паличка - це інструмент, яким ви повинні користуватися під час вибору тону та кольорів.
Де знайти команду діапазону кольорів
Перша відмінність між кольоровим діапазоном і магічною паличкою полягає в тому, що кольоровий діапазон насправді взагалі не є інструментом вибору, тому ви не знайдете його змішаним із Чарівною паличкою та іншими інструментами на панелі Інструменти. Колірна гамма - це команда вибору, і ми отримуємо доступ до неї з того самого місця, коли ми отримуємо доступ до інших команд - панелі меню вгорі екрана. Перейдіть до меню Select у рядку меню та виберіть Колірний діапазон :
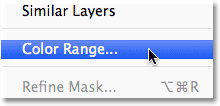 Перейдіть до пункту Вибрати> Колірний діапазон.
Перейдіть до пункту Вибрати> Колірний діапазон.
Це відкриває діалогове вікно Колірний діапазон. Якщо ви деякий час користуєтесь Чарівною паличкою і тільки зараз бачите кольоровий діапазон вперше, ви, можливо, думаєте: "Гейз, недарма більшість людей досі користуються Чарівною паличкою! На що я тут дивлюся? ". На перший погляд команда «Діапазон кольорів» може здатися трохи залякаючою. Зрештою, за допомогою Чарівної палички все, що ми робимо, - це вибрати інструмент на панелі «Інструменти» та натиснути на зображення. Але не дозволяйте першим враженням вас обдурити. Колірна гамма дуже проста у використанні, як тільки ви дізнаєтесь, як вона працює (що, звичайно, ви зможете, прочитавши цей підручник!):
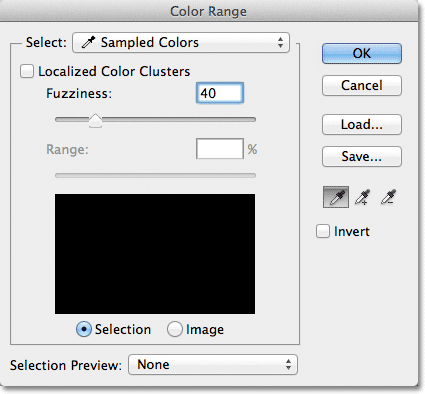 Діалогове вікно Діапазон кольорів.
Діалогове вікно Діапазон кольорів.
Опція вибору
Давайте швидко проаналізуємо деякі речі, які ми бачимо в діалоговому вікні Колірний діапазон. Ми зараз розглянемо найважливіші варіанти та збережемо інші трохи пізніше. У самому верху діалогового вікна знаходиться опція Вибір . За замовчуванням встановлено " Зразкові кольори" :
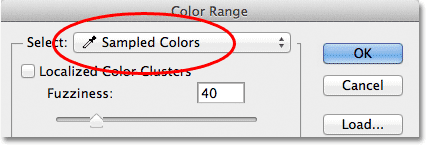 Параметр "Вибір" встановлений на "Зразки кольорів".
Параметр "Вибір" встановлений на "Зразки кольорів".
Опція Select керує тим, що саме ми будемо вибирати на зображенні. Якщо параметр встановлено на Зразки кольорів, команда Діапазон кольорів поводиться так само, як Чарівна паличка. Ми можемо вибрати пікселі, які мають однаковий або подібний колір, лише натиснувши на область зображення цього кольору. Photoshop "відбирає" колір, на який ми натискали, і вибирає всі пікселі, які є такими ж, або в певному діапазоні цього кольору (звідси назва "Колірна гамма").
У більшості випадків ви хочете залишити параметр "Вибір" встановлений на "Зразкові кольори", але на відміну від "Чарівна паличка" команда "Діапазон кольорів" дає нам додаткові способи вибору пікселів. Якщо ви натиснете на слова "Зразки кольорів", ви відкриєте список різних варіантів вибору, з яких ми можемо вибрати. Наприклад, ми можемо миттєво вибрати всі пікселі певного кольору (червоні, жовті, блюзові тощо), просто вибравши цей колір зі списку. Або ми можемо швидко вибрати найяскравіші пікселі на зображенні, вибравши Основні елементи, або найтемніші пікселі, вибравши Тіні. Ці додаткові параметри можуть стати в нагоді в певних ситуаціях, але, як я вже згадував, здебільшого ви захочете залишити параметр "Зразкові кольори", на що ми будемо звертати увагу в цьому підручнику:
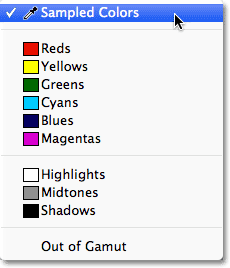 Колірний діапазон дає нам більше способів вибору пікселів, ніж те, що ми отримуємо за допомогою Чарівної палички.
Колірний діапазон дає нам більше способів вибору пікселів, ніж те, що ми отримуємо за допомогою Чарівної палички.
Інструменти "Піпетка"
Використовуючи Чарівну паличку для вибору ділянок подібного кольору на зображенні, ми натискаємо на зображення разом із самою Чарівною паличкою. За допомогою діапазону кольорів ми натискаємо на зображення інструментом «Піпетка». Насправді, діапазон кольорів дає нам три інструменти для піпетки - один, щоб зробити початковий вибір, один додати до вибору, а другий - відняти від вибору - і вони знайдені в правій частині діалогового вікна.
Зліва направо, у нас є основний інструмент «Піпетка», який використовується для нашого початкового вибору кольорів (просто натисніть на зображення інструментом «Піпетка», щоб вибрати потрібний колір), інструмент « Додати до зразка» для додавання до вибору додаткових кольорів, і віднімання з інструмента зразків, щоб видалити кольори з виділення. Ми можемо перемикатися між інструментами, натискаючи на їх значки, але насправді цього робити не потрібно. Основний інструмент «Піпетка» вибраний для нас за замовчуванням, і ми можемо тимчасово перейти на інші інструменти безпосередньо з клавіатури. Щоб переключитися на інструмент "Додати до зразка", просто натисніть клавішу Shift, а потім натисніть на зображення, щоб додати до вибору нові області. Щоб отримати доступ до віднімання з інструмента зразків з клавіатури, утримуйте клавішу Alt (Win) / Option (Mac), а потім натисніть на зображення, щоб видалити область з вибору. Іншими словами, тепер, коли ви знаєте, що ці три значки є тут, ви можете сміливо забути про них:
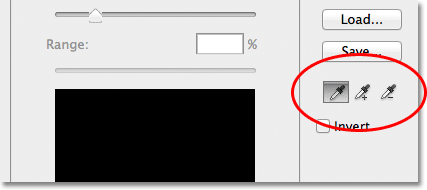 Інструменти «Піпетка» (ліворуч), «Додати до вибірки» (середня) та «Відняти з зразка» (справа).
Інструменти «Піпетка» (ліворуч), «Додати до вибірки» (середня) та «Відняти з зразка» (справа).
Вікно попереднього перегляду вибору
У нижній половині діалогового вікна знаходиться вікно попереднього перегляду вибору, де ми можемо побачити попередній перегляд того, яку область (и) зображення ми вибрали після натискання на піпетки. У вікні попереднього перегляду відображається наш вибір у вигляді зображень у градаціях сірого. Якщо ви знайомі з тим, як працюють маски шарів, вікно попереднього перегляду працює точно так само. Області зображення, які повністю вибрані, у вікні попереднього перегляду з’являться білими, тоді як ділянки, які не вибрані, будуть чорними. У моєму випадку тут наразі нічого не вибрано, тому вікно попереднього перегляду наразі заповнене суцільним чорним кольором. Як ми побачимо, команда Колірний діапазон також здатна частково вибирати пікселі, саме тому вона дає нам кращі, природніші результати, ніж Чарівна паличка. Частково вибрані ділянки відображаються як відтінки сірого у вікні попереднього перегляду. Знову ми побачимо, як це працює за мить:
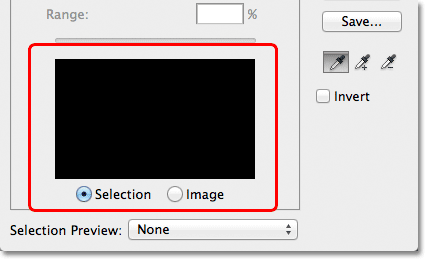 Вікно попереднього перегляду вибору.
Вікно попереднього перегляду вибору.
Нечіткість
Після того, як ми натиснули на кольорі на зображенні, Photoshop йде вперед і вибирає всі пікселі на зображенні одного кольору, а також пікселі, схожі на цей колір, або світліші, або темніші. Але наскільки точно світлішими або темнішими можуть бути інші пікселі для включення їх у вибір? Нам потрібен спосіб сказати Photoshop, що таке прийнятний діапазон, щоб усі пікселі, що потрапляють у цей діапазон, були включені у вибір, тоді як пікселі, які виходять за межі цього діапазону, або тому, що вони занадто легші або занадто великі темніший за колір, на який ми натиснули, не буде обраний.
І Чарівна паличка, і команда Колірний діапазон дають нам способи сказати Photoshop, яким повинен бути прийнятний діапазон. За допомогою Чарівної палички ми використовуємо опцію " Толерантність " на панелі параметрів. Чим вище ми встановлюємо значення допуску, тим ширше стає прийнятний діапазон. Наприклад, якщо ми залишимо значення "Толерантність" встановленим за замовчуванням 32, а потім натиснемо на кольорі на зображенні, Photoshop вибере всі пікселі того ж кольору, що і піксель, на який ми натиснули, плюс усі пікселі, які знаходяться в межах 32 рівнів яскравості і на 32 рівні яскравіше. Підвищення значення допуску до 100 означає, що ми виберемо всі пікселі, що знаходяться в межах 100 рівнів яскравості, світлішими або темнішими за колір, на який ми натискали, а встановлення значення допуску до 0 означає, що ми виберемо лише пікселі, які мають той самий колір, нічого більше:
 Якщо вибрана Чарівна паличка, опція "Толерантність" на панелі "Параметри" встановлює прийнятну колірну гаму.
Якщо вибрана Чарівна паличка, опція "Толерантність" на панелі "Параметри" встановлює прийнятну колірну гаму.
Діалогове вікно «Діапазон кольорів» дає нам аналогічний спосіб встановити прийнятний діапазон, за винятком випадків, коли це не називається Толерантність, воно називається « Нечіткість», і воно має головну перевагу перед варіантом «Толерантність чарівної палички». Ми використовуємо значення Fuzziness так само, як ми використовуємо Толерантність. Чим вище ми встановлюємо значення Fuzziness, тим більше рівнів яскравості ми включаємо у прийнятний діапазон. Наприклад, значення нечіткості 40, вибере всі пікселі, які мають такий самий колір, як і піксель, на який ми натиснули, плюс усі пікселі, що знаходяться в межах 40 значень яскравості світліші або темніші. Будь-які пікселі на 41 або більше рівні яскравості світліші або темніші, будуть виключені з вибору.
Але варіант "Толерантність" - це дуже важливий тип речі. Якщо ми натиснемо на зображення за допомогою Чарівної палички і зрозуміємо, що не отримали потрібний нам вибір, оскільки ми використали неправильне значення допуску, все, що ми можемо зробити, це ввести інше значення, потім натиснути на зображення і спробувати ще раз. Такий підхід "проб і помилок" до вибору пікселів може дуже швидко засмутитися. Тут команда «Діапазон кольорів» справді світить над Чарівною паличкою. На відміну від значення допуску, яке змушує нас здогадатися про правильне значення, перш ніж натиснути на зображення, значення Fuzziness можна легко відрегулювати після натискання! Все, що нам потрібно зробити, - це натиснути один раз на зображення, щоб зробити початковий вибір, і тоді ми можемо відкоригувати вибір, просто перетягнувши повзунок Fuzziness вліво або вправо, щоб збільшити або зменшити діапазон. Під час перетягування повзунка у вікні попереднього перегляду з’явиться попередній попередній перегляд нашого вибору, щоб не було потрібних здогадок. Ми побачимо приклад того, як Fuzziness працює за мить:
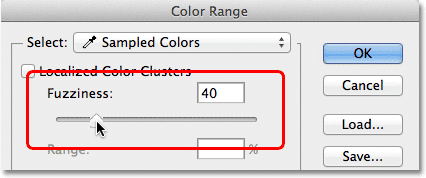 Параметр «Нечіткість» - це версія кольорового діапазону опції «Толерантність чарівної палички».
Параметр «Нечіткість» - це версія кольорового діапазону опції «Толерантність чарівної палички».
Тепер, коли ми висвітлили основи діалогового вікна «Колірний діапазон», давайте подивимось це на дію. Ось документ, який я відкрив у Photoshop, складається з простого темно-світло-синього градієнта, з жовтою смужкою, що проходить через середину:
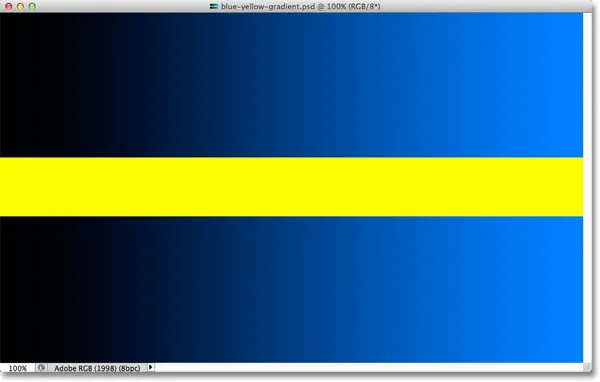 Синій градієнт розділений по горизонталі жовтою смугою, але ви це вже знали.
Синій градієнт розділений по горизонталі жовтою смугою, але ви це вже знали.
Скажімо, я хочу вибрати частину синього градієнта за допомогою команди Color Range. По-перше, я перейду до меню « Вибір » у верхній частині екрана і виберу Колірний діапазон . Потім, коли з’явиться діалогове вікно «Діапазон кольорів», я переконуюсь, що вибрано основний інструмент «Піпетка» (який, як ми дізналися, повинен бути обраний за замовчуванням):
 Переконайтесь, що основний інструмент «Піпетка» активний.
Переконайтесь, що основний інструмент «Піпетка» активний.
Якщо ввімкнено основний інструмент «Піпетка», я натискаю десь посередині градієнта, щоб відібрати відтінок синього:
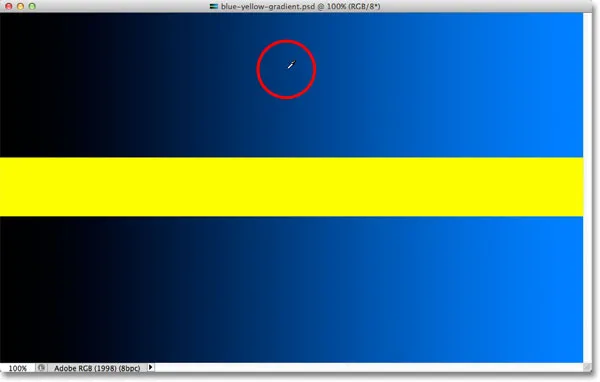 Клацнувши в середині градієнта інструментом «Піпетка».
Клацнувши в середині градієнта інструментом «Піпетка».
Якщо ми подивимось у вікно попереднього перегляду вибору у діалоговому вікні, то побачимо, що зараз я вибрав частину зображення на основі відтінку синього, на який натиснув. Біла область представляє вибрані пікселі, тоді як чорні області не є частиною виділення:
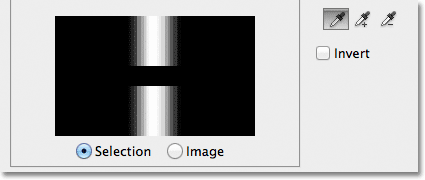 Мій початковий вибір у вікні попереднього перегляду.
Мій початковий вибір у вікні попереднього перегляду.
Якщо натиснути на іншу частину градієнта, я отримаю інший результат. Цього разу я натисну на більш темний відтінок синього:
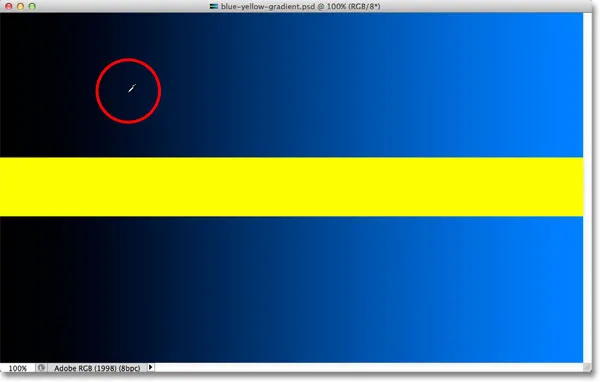 Клацнувши інструментом «Піпетка» на більш темному відтінку синього.
Клацнувши інструментом «Піпетка» на більш темному відтінку синього.
Вікно попереднього перегляду тепер показує, що я вибрав іншу частину зображення:
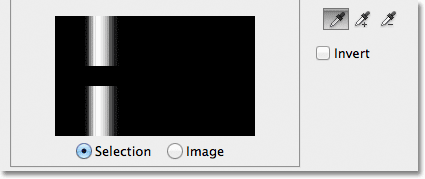 Клацання на більш темний відтінок синього призвело до іншого вибору.
Клацання на більш темний відтінок синього призвело до іншого вибору.
А якщо натисніть на більш світлий відтінок синього в градієнті:
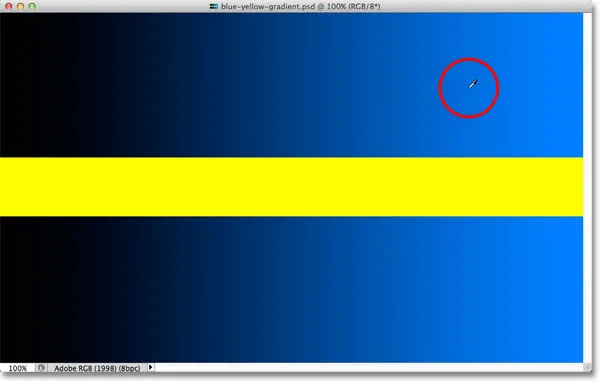 Клацаючи на більш світлий відтінок синього.
Клацаючи на більш світлий відтінок синього.
Вікно попереднього перегляду оновлюється, щоб показати, що я вибрав більш світлу частину зображення:
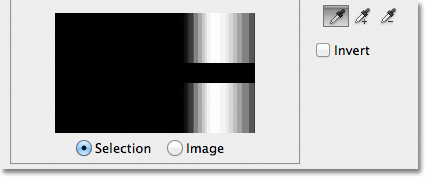 Зараз вибираються світліші відтінки синього. Темніші відтінки не вибираються.
Зараз вибираються світліші відтінки синього. Темніші відтінки не вибираються.
Зауважте, що де б я не натиснув на синій градієнт, Photoshop повністю проігнорував жовту смужку посередині. Якщо натиснути на жовту смужку:
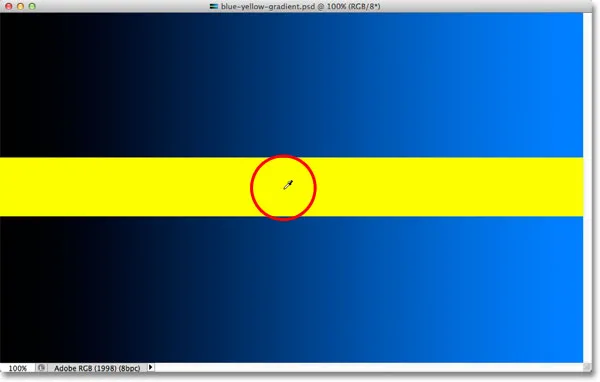 Клацання на жовтій смузі.
Клацання на жовтій смузі.
Попередній перегляд показує, що вибрана жовта смуга, тоді як синій градієнт над і під ним ігнорується:
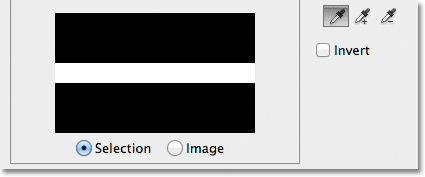 Тепер вибрано жовту смужку. Синій градієнт - ні.
Тепер вибрано жовту смужку. Синій градієнт - ні.
Я збираюся знову натиснути посеред синього градієнта, щоб ми могли детальніше розглянути варіант Fuzziness і як це дозволяє нам коригувати наш вибір на льоту:
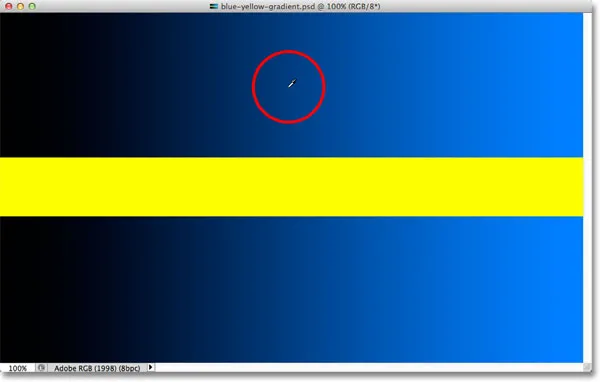 Клацнувши знову в середині градієнта.
Клацнувши знову в середині градієнта.
У вікні попереднього перегляду ми бачимо, що я знову вибрав область посередині:
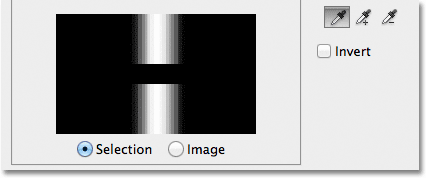 Повернутися до оригінального вибору.
Повернутися до оригінального вибору.
Коли я натиснув на середину градієнта, значення Fuzziness було встановлено на 40, що означає, що Photoshop вибрав саме той відтінок синього, на який я натискав, плюс 40 відтінків світлішого або темнішого. Але що робити, якщо моє значення Fuzziness було недостатньо високим, і мені потрібно було вибрати більшу гаму кольорів? Не проблема! Все, що мені потрібно зробити - це перетягнути повзунок Fuzziness вправо, щоб збільшити дальність. Коли я перетягую повзунок, вікно попереднього перегляду оновлюється, щоб показати мені свою нову вибірку. Я збільшить своє значення Fuzziness до 100, це означає, що зараз я вибираю всі пікселі, що знаходяться в межах 100 рівнів яскравості, світліші або темніші від відтінку синього, на який я спочатку натискав. У вікні попереднього перегляду я бачу, що я вибрав значно більший розділ градієнта. Так само я міг би перетягнути повзунок вліво, щоб знизити значення нечіткості, і в цьому випадку буде вибрано менше градієнта:
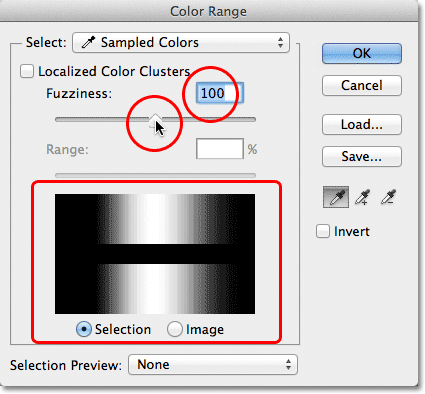 Збільшення значення Fuzziness за допомогою повзунка збільшує вибрану область у вікні попереднього перегляду.
Збільшення значення Fuzziness за допомогою повзунка збільшує вибрану область у вікні попереднього перегляду.
Зауважте, що відображення у вікні попереднього перегляду не обмежується лише чисто білим та чистим чорним. Натомість він переходить плавно і поступово від білого до сірого до чорного. Це тому, що команда Колірний діапазон здатна частково вибирати пікселі . Будь-які пікселі, які не є точним кольором, на який ми натиснули, але все ще потрапляють у допустимий діапазон яскравості (встановлений значенням Fuzziness), будуть частково вибрані. Це сірі області у вікні попереднього перегляду. Чим ближче область до кольору, на який ми натискали, тим більш обраним він буде представлений світлішими відтінками сірого. Більш темні відтінки сірого являють собою ділянки, що знаходяться далі від того кольору, на який ми натискали, і менш вибрані. Ця здатність "частково вибирати" пікселі може здатися трохи дивним, але саме тому команда "Діапазон кольорів" дає нам набагато плавніші, природніші виділення, ніж те, що ми могли отримати від Чарівної палички.
Швидкі коди, дії та фільтри Плагін: Помилка короткого коду (основи реклами-середина)
Додавання до вибору
Крім зміни значення Fuzziness, ми також можемо використовувати інструмент Додати до зразка, щоб додати області до нашого початкового вибору. Як ми вже дізналися, однак не потрібно витрачати час на вибір інструментів «Піпетка» у діалоговому вікні. Все, що нам потрібно зробити, щоб тимчасово переключитися з головного інструменту «Піпетка» на «Інструмент додавання до зразка» - це натиснути і утримувати клавішу Shift . Якщо утримується натиснута клавіша Shift, у правому нижньому куті курсора підводки з’явиться невеликий знак плюс ( + ), який повідомляє вам, що ви переключили інструменти. Якщо відпустити клавішу Shift, ви повернетесь до головного інструменту "Піпетка" (знак "плюс" зникне).
Я буду встановлювати своє значення Fuzziness назад на 40, просто для того, щоб все було легше бачити:
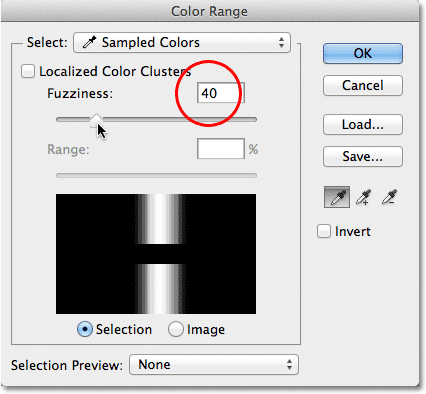 Встановлення нечіткості до 40.
Встановлення нечіткості до 40.
Щоб додати більше градієнта до мого початкового вибору, я утримую клавішу Shift, яка переключає мене на інструмент "Додати до зразка", і я просто натискаю область, яку я хочу додати. Я виберу світліший відтінок синього:
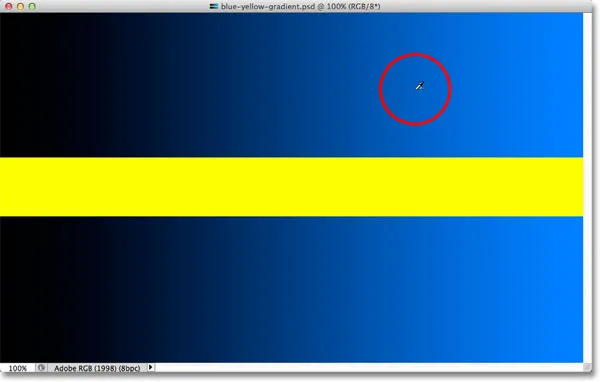 Клацнувши по зображенню за допомогою інструменту Додати до зразка (утримуючи клавішу Shift).
Клацнувши по зображенню за допомогою інструменту Додати до зразка (утримуючи клавішу Shift).
Якщо ми подивимось у вікно попереднього перегляду, то побачимо, що до мого вибору були додані світліші відтінки синього:
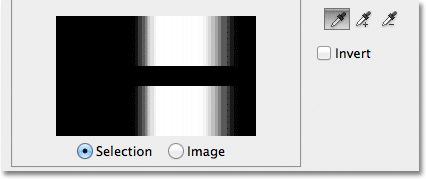 Більше градієнта вибрано.
Більше градієнта вибрано.
Ви також можете перетягнути область зображення за допомогою інструмента «Додати до зразка», щоб додати до вибору відразу всю гаму кольорів або значень яскравості. Знову я натискаю клавішу Shift, щоб отримати доступ до інструмента "Додати до зразка", потім натискаю і перетягую велику область градієнта:
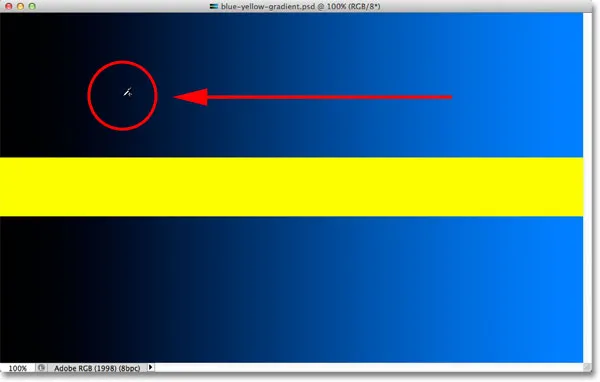 Перетягування за допомогою інструменту "Додати до зразка".
Перетягування за допомогою інструменту "Додати до зразка".
І тепер ми побачимо у вікні попереднього перегляду, що я додав ще більше градієнта до мого вибору:
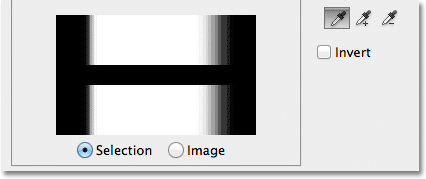 Результат після перетягування за допомогою інструменту Додати до зразка.
Результат після перетягування за допомогою інструменту Додати до зразка.
Віднімання від виділення
Ми також можемо відняти області з виділення за допомогою інструменту « Віднімання з зразка» . Знову ж, не потрібно захоплювати це з діалогового вікна. Просто утримуйте клавішу Alt (Win) / Option (Mac) на клавіатурі, щоб тимчасово переключитися на інструмент «Віднімання з зразка». У правому нижньому куті піктограми «Піпетка» з’явиться невеликий знак мінус ( - ). Клацніть область, яку ви хочете вилучити з вибору, а потім відпустіть клавішу Alt (Win) / Option (Mac), щоб повернутися до головного інструменту Eyedropper, коли ви закінчите.
Я натисніть на більш темну область градієнта за допомогою інструменту «Віднімання з зразка»:
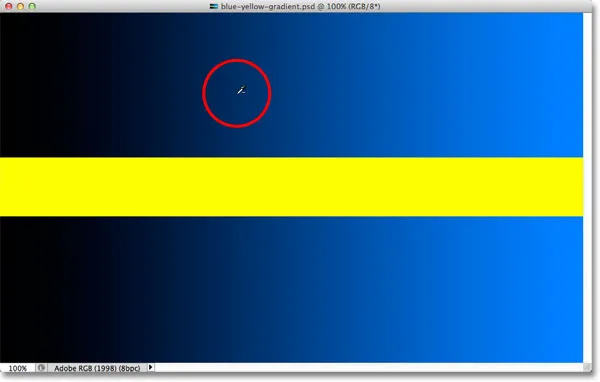 Клацання клавішею Віднімання з інструмента вибірки.
Клацання клавішею Віднімання з інструмента вибірки.
Вікно попереднього перегляду тепер показує, що я вибрав із темного відтінку темніші відтінки синього:
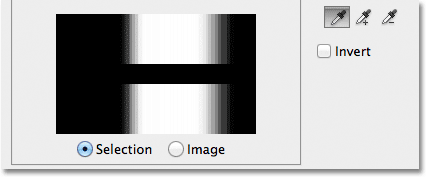 Результат після клацання за допомогою віднімання з інструмента вибірки.
Результат після клацання за допомогою віднімання з інструмента вибірки.
Одна з проблем, пов’язаних із інструментом «Віднімання з зразка» полягає в тому, що він працює не так добре, як інструмент «Додати до зразка», і не завжди легко передбачити, які результати ви отримаєте від нього. Якщо ви помилитесь за допомогою інструмента "Додати до зразка" і додали неправильну область до вибраного, просто простіше скасувати останній крок і спробувати ще раз. Команда "Колірний діапазон" дає нам єдиний рівень скасування, тому якщо ви помилилися з інструментом "Додати до зразка", натисніть Ctrl + Z (Win) / Command + Z (Mac) на клавіатурі, щоб скасувати його, а потім спробуйте ще раз.
Коли ви задоволені попереднім переглядом вибору, натисніть "ОК" у верхньому правому куті діалогового вікна "Колірний діапазон", щоб закрити його.
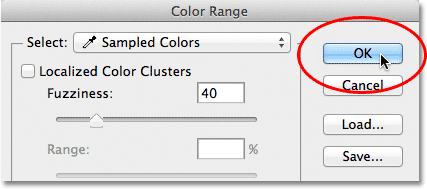 Натиснувши кнопку "ОК", щоб закрити діалогове вікно.
Натиснувши кнопку "ОК", щоб закрити діалогове вікно.
Потім Photoshop відображає ваш вибір у документі як стандартний контур вибору "крокуючих мурашок". Майте на увазі, що в більшості випадків команда Колірний діапазон має частково вибрані певні пікселі, і що Photoshop може відображати лише контур виділення навколо пікселів, які вибрані щонайменше на 50%. Будь-які пікселі, вибрані менше ніж на 50%, будуть виходити за рамки вибору, це означає, що контур може бути не повністю точним відображенням вашого вибору. Це не величезна проблема, просто щось запам'ятати:
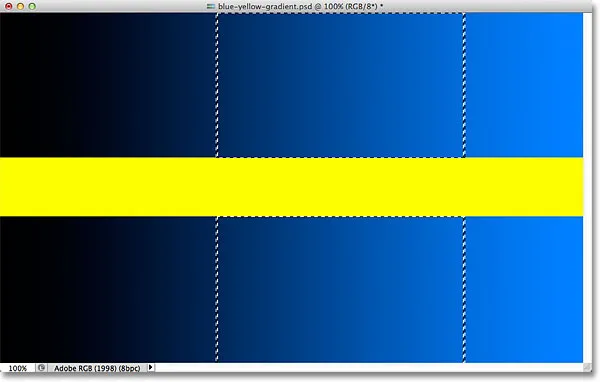 Стандартний контур "похідних мурашок" тепер відображається навколо вибраної частини градієнта.
Стандартний контур "похідних мурашок" тепер відображається навколо вибраної частини градієнта.
Швидкі коди, дії та фільтри Плагін: Помилка короткого коду (оголошення-основи-середина-2)
Давайте коротко розглянемо приклад справжнього світу, який також дасть нам можливість переглянути інші параметри в діалоговому вікні «Колірний діапазон». На цьому зображенні я хотів би вибрати в букеті просто червоні троянди, щоб я міг залишити їх кольоровими, перетворюючи решту зображення в чорно-білі:
 Троянди потрібно вибирати.
Троянди потрібно вибирати.
Якщо діалогове вікно «Діапазон кольорів» відкрите і основний інструмент «Піпетка» активний, я натискаю один раз у одну з троянд, щоб зробити свій початковий вибір кольору:
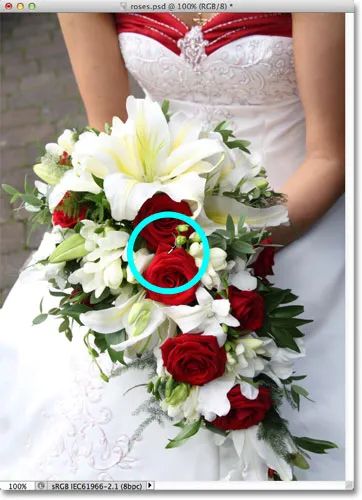 Клацнувши один раз, щоб вибрати початковий відтінок червоного.
Клацнувши один раз, щоб вибрати початковий відтінок червоного.
Ми можемо побачити мій початковий вибір у вікні попереднього перегляду:
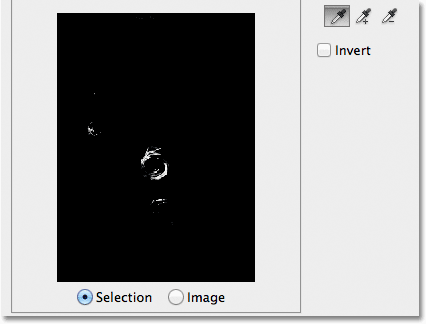 Початковий вибір з’являється у вікні попереднього перегляду.
Початковий вибір з’являється у вікні попереднього перегляду.
Щоб додати більше областей до мого вибору, я натискаю і утримую клавішу Shift, яка тимчасово перемикає мене на інструмент "Додати до зразка", і натискаю на більше червоних відтінків у трояндах. Я також можу перетягнути область, як ми побачили з градієнтом, щоб додати відразу кілька відтінків червоного в мій вибір:
 Утримуючи Shift і клацніть, щоб вибрати більше відтінків червоного.
Утримуючи Shift і клацніть, щоб вибрати більше відтінків червоного.
У вікні попереднього перегляду відображаються області, додані до вибору:
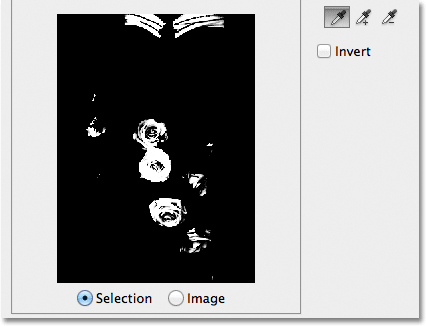 Нещодавно додані розділи з’являються у попередньому перегляді.
Нещодавно додані розділи з’являються у попередньому перегляді.
Параметри попереднього перегляду
Одним із варіантів, який ми маємо у вікні попереднього перегляду, якого ми ще не розглядали, є можливість перегляду власне зображення у самому вікні попереднього перегляду, а не перегляд сірого масштабу попереднього вибору. Якщо ви подивитесь безпосередньо під вікно попереднього перегляду, ви побачите два варіанти - Вибір та Зображення . Для переходу до перегляду зображень виберіть параметр Зображення . Ви навіть можете натиснути на зображення всередині вікна попереднього перегляду, а не у вікні документа, щоб зробити та відредагувати вибрані вами елементи. Ви можете не вважати цей варіант особливо корисним, але він є, якщо він вам потрібен. Щоб повернутися до перегляду попереднього попереднього перегляду градацій сірого, виберіть параметр " Вибір " (вибраний за замовчуванням):
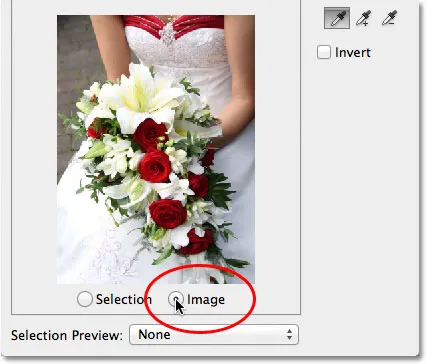 Виберіть "Зображення", щоб переглянути своє зображення у вікні попереднього перегляду. Виберіть "Виділення", щоб переглянути попередній попередній перегляд шкали сірого.
Виберіть "Зображення", щоб переглянути своє зображення у вікні попереднього перегляду. Виберіть "Виділення", щоб переглянути попередній попередній перегляд шкали сірого.
Набагато корисніший варіант попереднього перегляду знайдеться в самому дні діалогового вікна Колірний діапазон. Параметр « Вибір попереднього перегляду» керує тим, що ми бачимо у вікні нашого документа. За замовчуванням встановлено значення None, це означає, що ми бачимо наше фактичне зображення у вікні документа:
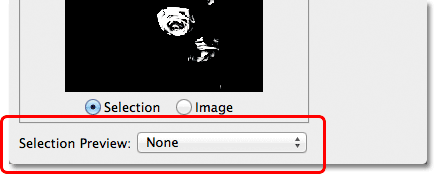 Параметр вибору попереднього вибору.
Параметр вибору попереднього вибору.
Якщо натиснути слово None, ви відкриєте список додаткових варіантів - відтінки сірого, чорний матовий, білий матовий і швидка маска - кожен з яких дає нам інший спосіб переглянути наш поточний вибір всередині вікна документа. Я виберу перший, відтінки сірого:
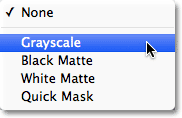 Вибір шкали відтінків сірого в опції Попередній перегляд вибору.
Вибір шкали відтінків сірого в опції Попередній перегляд вибору.
І тепер, якщо ми подивимось у вікно мого документа, а не побачимо зображення, ми побачимо попередній попередній перегляд сірого масштабу мого поточного вибору. Це той самий попередній перегляд, який відображався у вікні попереднього перегляду, але він набагато корисніший при перегляді в повному розмірі:
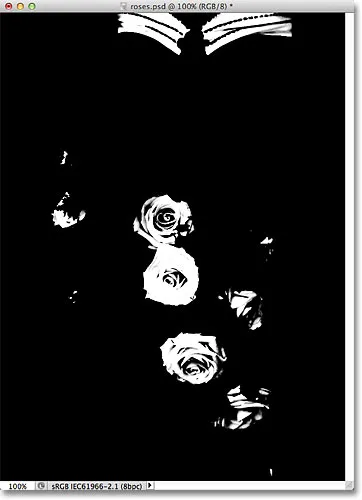 Повна версія попереднього перегляду вибору сірого масштабу тепер з’являється у вікні документа.
Повна версія попереднього перегляду вибору сірого масштабу тепер з’являється у вікні документа.
Ще одним дуже корисним способом попереднього перегляду вашого вибору є вибір Black Matte з параметра Preview Selection:
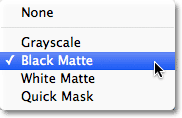 Вибір чорного мату з опції попереднього вибору.
Вибір чорного мату з опції попереднього вибору.
Це мій улюблений спосіб попереднього перегляду мого вибору, оскільки він відображає власне зображення або, принаймні, ділянки зображення, які зараз знаходяться всередині мого виділення, на суцільному чорному тлі:
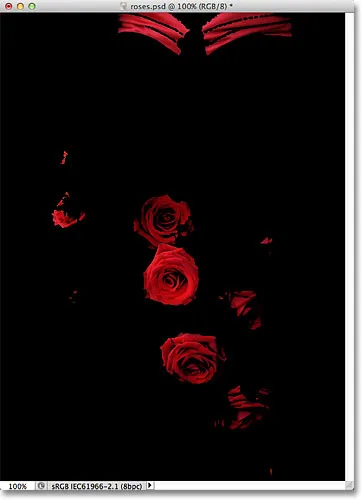 Вибрані області зображення тепер відображаються на чорному тлі у вікні документа.
Вибрані області зображення тепер відображаються на чорному тлі у вікні документа.
Ви також можете вибрати Білий матовий, який відобразить вибрану область (и) зображення на суцільному білому тлі, або Швидку маску, щоб переглянути виділення червоною накладкою Quick Mask. Усі чотири варіанти можуть бути корисними способами попереднього перегляду вашого вибору у вікні документа. Щоб повернутися до перегляду зображення, поверніть параметр Selection Preview назад на None.
Локалізовані кольорові кластери (Photoshop CS4 та вище)
Зауважте, що я стикаюся з певною проблемою. Я хочу вибрати лише червоні троянди на фотографії, щоб я міг підтримувати їх у кольорі, перетворюючи решту зображення в чорно-білі, але якщо ви подивитесь на саму верхню частину документа на попередньому екрані, ви побачите що я також вибрала верхню частину жіночої сукні, тому що це такий же червоний колір, як і троянди.
У Photoshop CS4 Adobe додала нову функцію до команди Color Range під назвою Локалізовані кольорові кластери . Ми можемо використовувати цю опцію для обмеження областей на фотографії, де Photoshop шукатиме відповідні кольори. Я натискаю всередині прапорець, щоб увімкнути цю опцію (знову ж таки, параметр Локалізовані кольорові кластери доступний лише у CS4 та новіших версіях):
 Увімкнення локалізованих кольорових кластерів.
Увімкнення локалізованих кольорових кластерів.
Як тільки ми вмикаємо локалізовані кольорові кластери, безпосередньо під повзуном Fuzziness стає доступна ще одна опція - Діапазон . Якщо діапазон встановлений на 100% (або вимкнено параметр Локалізовані кольорові кластери), Photoshop буде переглядати все зображення для областей відповідного кольору, які слід додати до нашого вибору. Але коли ми знижуємо значення Діапазон, перетягуючи повзунок вліво, ми кажемо Photoshop дивитись лише на ділянки фотографії, які ближче до областей, на які ми натискали, і ігнорувати області, які знаходяться занадто далеко від того, де ми натискали.
Іншими словами, я можу сказати Photoshop ігнорувати червону частину жіночої сукні у верхній частині фотографії та зосередитись лише на ділянках, ближчих до троянд (ділянки, на які я натискав на вибірку кольорів), лише знизивши значення діапазону. . Я знижую значення діапазону приблизно до 50% або близько того. І зараз. якщо ми подивимось у верхню частину вікна попереднього перегляду, то побачимо, що воно стало суцільним чорним кольором, а це означає, що жіноче плаття вже не є частиною вибору, оскільки воно занадто далеко від троянд:
 Зниження значення Діапазон видалило верхню область фотографії з вибору.
Зниження значення Діапазон видалило верхню область фотографії з вибору.
Я продовжую клацати всередину троянд за допомогою інструмента "Додати до зразка", щоб додати більше областей до мого вибору. Тоді я доопрацюю свій вибір за допомогою повзунка Fuzziness. На прикладі градієнта, який ми розглянули раніше, ми бачили, як додати до вибору, збільшуючи значення Fuzziness, але з цим зображенням я фактично збираюся трохи посилити вибір, трохи зменшивши значення Fuzziness. Нарешті, я знову відрегулюю значення діапазону, щоб ще більше посилити вибір, і, погравши з налаштуваннями протягом декількох хвилин (вам часто потрібно буде повертатися вперед і назад з налаштуваннями, щоб все вийшло правильно), Я задоволений своїм кінцевим результатом:
 Мої остаточні налаштування кольорового діапазону.
Мої остаточні налаштування кольорового діапазону.
Інвертування вибору
Останнє важливе, що мені потрібно врахувати, - це те, що в даний час у мене вибрані троянди, але те, що мені насправді потрібно, - це все, окрім троянди, яку потрібно вибрати. Іншими словами, мені потрібно перевернути свій вибір, щоб все, що на даний момент вибрано (троянди), було відмінено, і все, що наразі не вибрано (решта фотографії), було вибране.
Щоб інвертувати вибір у діалоговому вікні «Діапазон кольорів», все, що нам потрібно зробити, - це вибрати опцію « Інвертувати» під очні крапельки. Це також переверне попередній перегляд вибору сірого масштабу у вікні попереднього перегляду, оскільки мої троянди (зараз заповнені чорним кольором) вже не є частиною мого вибору, тоді як решта зображення (заповнена білим кольором) тепер вибрана:
 Вибір параметра Інвертувати.
Вибір параметра Інвертувати.
Щоб завершити свій вибір, я натискаю кнопку ОК у верхньому правому куті діалогового вікна, щоб закрити команду Колірний діапазон, і тепер ми бачимо стандартні контури вибору "крокуючих мурашок" у моєму документі. Як я вже згадував, контур виділення відображається лише навколо пікселів, які вибрано щонайменше на 50%, а це означає, що те, що ми бачимо, часто не зовсім точне:
 Стандартний контур вибору з'являється в документі.
Стандартний контур вибору з'являється в документі.
Щоб швидко закінчити свій ефект, натисніть на піктограму « Новий шар коригування» внизу панелі «Шари»:
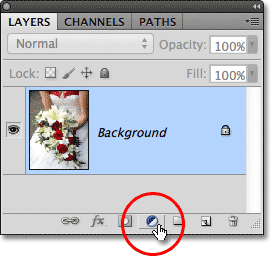 Клацнувши на піктограмі «Новий шар коригування».
Клацнувши на піктограмі «Новий шар коригування».
Тоді я виберу рівень коригування чорно-білого зі списку, який з’являється:
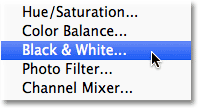 Вибір чорно-білого шару регулювання.
Вибір чорно-білого шару регулювання.
Це додає рівень коригування чорно-білого шару над моїм зображенням на шарі "Фон". На мініатюрі попереднього перегляду маски шару ми бачимо, що Photoshop застосував виділення, створене я за допомогою команди Color Range, до маски шару коригування:
 Нещодавно доданий коригувальний шар чорно-білого.
Нещодавно доданий коригувальний шар чорно-білого.
Я покину шар коригування чорно-білого кольору на встановлених за замовчуванням налаштуваннях, так що ми можемо побачити, що завдяки здатності команди Color Range вибирати троянди за їх кольором я міг легко виділити їх від решти зображення, щоб вони могли залишатися кольоровими, а все інше перетворюється на чорно-білий:
 Кінцевий результат.
Кінцевий результат.
Куди йти далі …
І там ми його маємо! Ось як вибрати області подібного кольору в зображенні за допомогою команди Colorhop Color Range! Спочатку може знадобитися певна практика, але як тільки вам це буде зручніше, ви побачите, що якщо мова йде про вибір кольорових виділень у Photoshop, незважаючи на те, що Чарівна паличка простіша у використанні, команда Діапазон кольорів буде дають кращі результати кожен раз.
Докладніше про інструменти вибору програми Photoshop дивіться в розділі Як зробити вибір у серії Photoshop. Відвідайте наш розділ Основи Photoshop, щоб дізнатись більше про основи Photoshop!