Дізнайтеся, як збільшувати, панувати та переміщуватись із зображеннями, як професіонал, у Photoshop! Ви дізнаєтесь про інструмент масштабування, ручний інструмент, режими перегляду та багато іншого, а також кілька чудових порад та рекомендацій щодо прискорення робочого процесу! Для Photoshop CC та CS6.
Незалежно від того, редагуємо чи ретушуємо зображення, відновлюємо стару або пошкоджену фотографію або створюємо дикі та образні ефекти, нам потрібно знати, як орієнтуватися навколо наших зображень у Photoshop. Навігація по зображенню означає знати, як збільшувати і зменшувати масштаб, а також просувати панорамування або прокручування однієї частини зображення до іншої. Часом нам потрібно буде збільшити масштаб, щоб вивчити дрібні деталі. В іншому випадку ми збільшимо масштаб, щоб побачити більшу картину з пташиного польоту. І так само важливо, як знати, як орієнтуватися по зображенню, - це знати, як це швидко зробити. Щоб ефективно працювати у Photoshop, навігація по зображенню повинна стати другою природою.
У цьому підручнику ви дізнаєтесь усе, що вам потрібно знати, для навігації по зображеннях, як професіонал, у Photoshop. Почнемо з основ та дізнаємось, як переглянути та змінити масштаб у вікні документа. Звідти ми вивчимо різні параметри масштабування, знайдені в меню Перегляд. Тоді ми дізнаємось основи використання інструмента масштабування у Photoshop та дотримуватимемося його за допомогою деяких сучасних методів масштабування.
Як тільки ми дізнаємось все, що можна знати про масштабування, перейдемо до панорамування та прокрутки зображення у Photoshop. Ми дізнаємось, як розміщувати зображення за допомогою інструмента "Ручний інструмент", а також кілька різних способів прокручування зображення у вікні документа. І нарешті, ми дізнаємось, як швидко переходити з однієї частини зображення на іншу за допомогою Photoshop's Bird's Eye View. Я буду використовувати Photoshop CC, але все повністю сумісне з Photoshop CS6.
Це урок 1 із 7 розділу 4 - Навігація по зображеннях у Photoshop. Давайте розпочнемо!
Щоб продовжити, ви можете відкрити будь-яке зображення у Photoshop. Ось зображення, яке я буду використовувати (портрет молодої жінки від Adobe Stock):
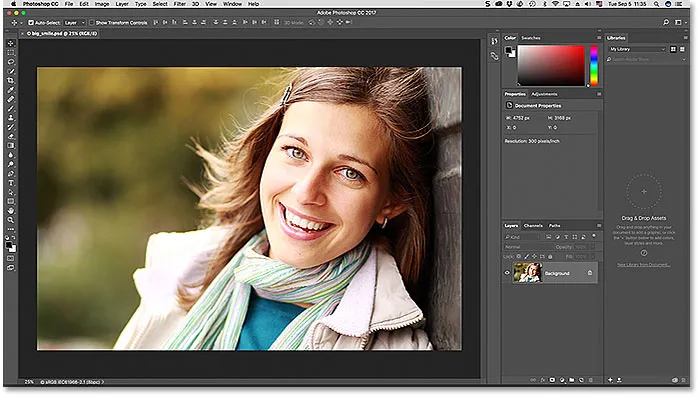
Зображення, щойно відкрилося у Photoshop. Кредит на фото: Adobe Stock.
Як збільшити і зменшити зображення за допомогою Photoshop
Перегляд поточного рівня збільшення
Спочатку давайте дізнаємось, де знайти поточний рівень масштабування у Photoshop. Зрештою, перш ніж ми збільшуємо масштаб зображення та зменшує його, це допомагає дізнатися, який насправді наш рівень масштабування. Photoshop відображає поточний рівень масштабування у двох різних місцях. Перший знаходиться на вкладці документа трохи вище зображення. Ви знайдете рівень масштабування праворуч від імені файлу. Тут ми бачимо, що моє зображення зараз переглядається у розмірі 25% перегляду:
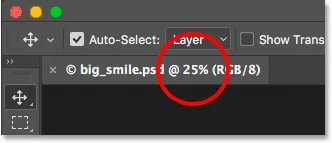
Поточний рівень масштабування відображається на вкладці над документом.
Друге місце для пошуку поточного рівня збільшення - у лівому нижньому куті вікна документа. Знову ж таки, це показує, що я переглядаю своє зображення на 25% від його фактичного розміру:
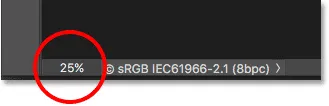
Ця ж інформація знаходиться в нижньому лівому куті.
Зміна рівня збільшення
Чому в різних місцях є одна і та ж інформація? Ну а рівень масштабування, який відображається на вкладці документа вгорі, призначений виключно для інформаційних цілей. Іншими словами, ми не можемо фактично змінити рівень масштабування з вкладки. Але ми можемо змінити рівень масштабування з нижнього лівого кута.
Скажімо, я хочу збільшити масштаб зображення, збільшивши рівень збільшення з 25% до 50%. Щоб змінити рівень масштабування, натисніть на поточний рівень, щоб виділити його. Потім введіть нове значення. Я натисніть, щоб виділити "25", і я зміню його на "50". Не потрібно вводити символ відсотків (%), оскільки Photoshop включає його автоматично:
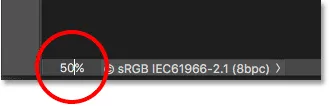
Клацнувши на поточному рівні масштабування та ввівши нове значення.
Щоб прийняти зміни, натисніть клавішу Enter (Win) / Return (Mac) на клавіатурі та Photoshop миттєво переходить зображення до нового рівня збільшення:
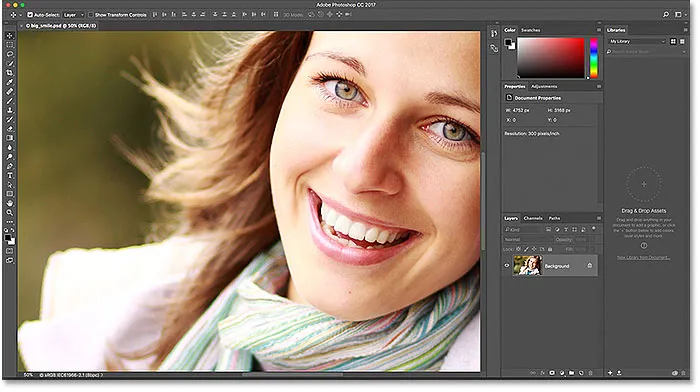
Зображення тепер відображається у розмірі 50% перегляду.
Як утримувати фокус вікна рівня масштабу
Однак проблема, з якою ми стикаємося, полягає в тому, що як тільки ми натискаємо Enter (Win) / Return (Mac), щоб прийняти нове значення, поле введення втрачає фокус. Іншими словами, якщо ми хочемо спробувати інший рівень масштабування, спочатку потрібно ще раз натиснути на поточне значення, щоб виділити його, перш ніж ми зможемо ввести нове значення. Принаймні, так це нормально працює. Але ось чудова хитрість. Натисніть і утримуйте клавішу Shift, натискаючи клавішу Enter (Win) / Return (Mac), щоб прийняти значення. Рівень масштабування залишатиметься виділеним. Це дозволяє випробувати різні значення, не спочатку вибираючи поточне:
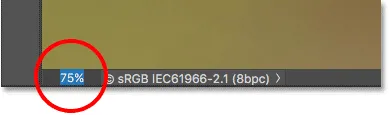
Утримуйте Shift, натискаючи клавішу Enter (Win) / Return (Mac), щоб утримувати значення масштабу у фокусі.
Зміна рівня масштабування за допомогою повзунка
Ще один чудовий трюк, який потрібно використовувати з полем масштабування, - це змінити його значення за допомогою скрабного повзунка Photoshop. Наведіть курсор миші на поле введення, а потім натисніть і утримуйте клавішу Ctrl (Win) / Command (Mac) на клавіатурі. Ваш курсор миші перетвориться на піктограму повзунка, що рухається (маленька рука зі стрілкою вказує вліво та вправо). Клацніть на поле введення та, утримуючи кнопку миші, перетягніть вліво або вправо, щоб збільшити або зменшити значення з кроком 1%. Або натисніть Shift + Ctrl (Win) / Shift + Command (Mac) та перетягніть, щоб змінити значення з кроком 10%:
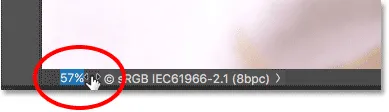
Зміна рівня масштабування за допомогою повзунка.
Параметри меню "Перегляд"
Ще один спосіб зміни рівня масштабування зображення - з меню « Вид » у рядку меню вгорі екрана. Тут ви знайдете кілька варіантів, згрупованих разом, які керують розміром перегляду зображення:
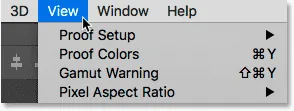
Відкриття меню Перегляд у рядку меню.
Команди збільшення та зменшення масштабу
Перші два варіанти - Збільшити і Зменшити - найбільш прості. Виберіть Збільшити, щоб збільшити, або Зменшити, щоб зменшити. Досить основні речі:
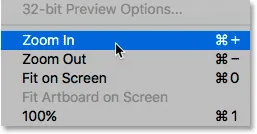
Параметри масштабування та зменшення масштабу в меню Перегляд.
Масштабування та зменшення масштабів поступово
Кожен раз, коли ви вибираєте команду Збільшити в меню Перегляд, Photoshop збільшуватиме зображення на певному розмірі. Наприклад, якщо ви зараз переглядаєте зображення з рівнем збільшення 25%, то, якщо вибрати Збільшити, збільшите зображення на 33, 33%. Вибравши його знову, наблизиться до 50%, а потім 66, 67%, а потім 100%. Звичайно, ви можете продовжувати масштабування значно вище 100%. Насправді Photoshop дозволяє нам збільшити масштаб на 3200% (хоча ви, можливо, захочете перевірити очі, якщо вам потрібно збільшити масштаб). Те саме стосується команди Зменшення масштабу. Кожен раз, коли ви вибираєте «Зменшити масштаб», ви збільшуватимете масштаб зображення з поступовими кроками.
Збільшити масштаб та зменшити клавіатуру
Команди Photoshop Zoom In і Zoom Out надзвичайно корисні. Але якщо у вас багато вільного часу на руках, ви не хочете продовжувати переходити до меню «Перегляд» кожного разу, коли вам потрібно їх вибрати. Натомість, якщо ви подивитеся праворуч від параметрів Збільшити та зменшити, ви побачите, що для кожного є своя зручна комбінація клавіш. Ці два ярлики варто запам’ятати, оскільки ви будете використовувати їх весь час у роботі Photoshop.
Щоб швидко збільшити зображення, на ПК з Windows натисніть і потримайте клавішу Ctrl на клавіатурі та натисніть знак плюс ( + ). На Mac натисніть і утримуйте клавішу Command і натисніть знак плюс ( + ). Щоб зменшити масштаб, на ПК з Windows натисніть і потримайте клавішу Ctrl і натисніть знак мінус ( - ). На Mac натисніть і утримуйте клавішу Command і натисніть знак мінус ( - ). Кожного разу, коли ви натискаєте ярлик, Photoshop збільшуватиме масштаб далі чи зменшувати, використовуючи певні кроки, про які я згадував раніше (25%, 33, 33%, 50% тощо).
Масштабування або зменшення масштабу від центру зображення
Єдина проблема з командами Збільшити та Збільшити - це те, що вони не забезпечують контролю над тим, яку частину зображення ми збільшуємо (або зменшуємо). Вони просто збільшують або зменшують зображення з центру зображення. Тут я кілька разів натискав комбінацію клавіш, щоб збільшити зображення. Як ми бачимо, Photoshop просто збільшив масштаб по центру зображення, який зосередився на боці обличчя жінки. Якби моєю метою було змінити колір очей, наприклад, це було б не дуже корисно. Щоб контролювати, до якої частини зображення ми збільшуємо масштаб, нам потрібно використовувати щось інше. Ми подивимось, що це "щось інше" за мить:
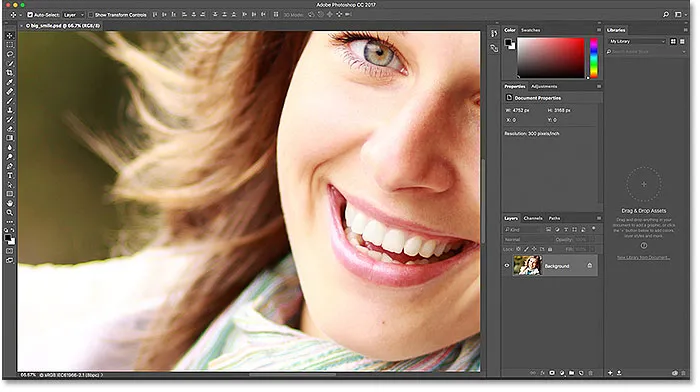
Команди "Збільшити" та "Зменшити масштаб" збільшують або зменшують з центру зображення.
Режим перегляду "Вміст на екрані"
Безпосередньо під параметрами Збільшити та Зменшити в меню Перегляд є третій варіант, розміщення на екрані . У ньому також є комбінація клавіш, яку ви хочете запам'ятати. На комп'ютері з Windows це Ctrl + 0 . Для Mac це Command + 0 :
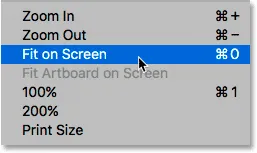
Параметр Fit on Screen у меню Перегляд.
Команда Fit on Screen вказує Photoshop миттєво перейти до будь-якого рівня масштабування, щоб зображення повністю вмістилося в межах вікна документа. Він ідеально підходить для швидкого повернення до пташиного польоту вашої роботи після збільшення масштабів на дрібніші деталі:

Все зображення знову буде видно на екрані після вибору команди Fit on Screen.
Режим перегляду "100%"
Ще один дуже корисний варіант у меню Перегляд - це 100% (відомий як "Фактичні пікселі" у попередніх версіях Photoshop). У ньому є комбінація клавіш Ctrl + 1 (Win) / Command + 1 (Mac):
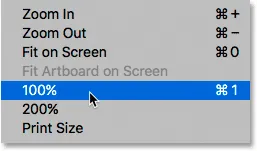
Вибір опції 100% перегляду.
У режимі 100% перегляду миттєво переходить ваш рівень збільшення до 100%. На цьому рівні кожен окремий піксель вашого зображення займає рівно один піксель на екрані. Перевага перегляду вашого зображення на 100% полягає в тому, що це єдиний рівень масштабування, який дозволяє нам бачити всю деталізацію нашого зображення. Якщо ваше зображення більше, ніж роздільна здатність екрана, як тут, моє, ви побачите лише частину зображення одночасно. Щоб переглянути решту, нам знадобиться спосіб панорамування та прокручування зображення усередині вікна документа. Ми дізнаємось, як це зробити, коли згодом розглянемо ручний інструмент Photoshop:
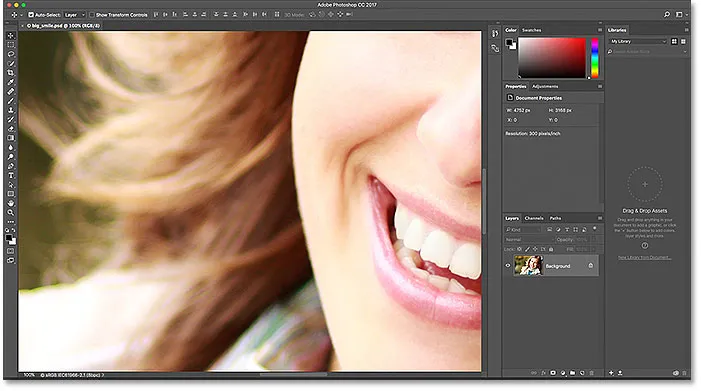
100% масштаб - це найточніший спосіб перегляду вашого зображення.
Швидкі коди, дії та фільтри Плагін: Помилка короткого коду (основи реклами-середина)
Інструмент масштабування
Поки жоден із способів, яким ми розглядали масштаб і зменшення масштабу, не дав нам великого контролю над тим, яку частину зображення ми бачимо. Для більш точного контролю використовуємо інструмент збільшення Zoom Photoshop. Ви знайдете інструмент масштабування внизу панелі інструментів зліва від екрана (це інструмент зі значком лупи). Клацніть на інструменті масштабування, щоб вибрати його. Ви також можете вибрати інструмент масштабування, натиснувши букву Z (для "Збільшити") на клавіатурі:

Вибір інструмента масштабування.
Якщо вибрано інструмент масштабування, курсор миші перетвориться на лупу зі знаком плюс посередині. Знак плюс означає, що інструмент масштабування в даний час встановлений в режимі "Збільшити" (на відміну від режиму "Зменшити масштаб"). Це режим за замовчуванням для інструмента масштабування:
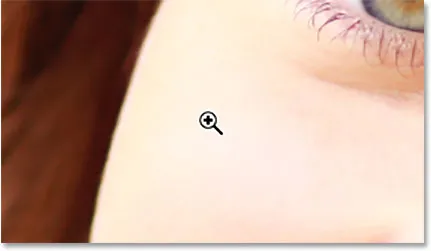
Знак плюс у центрі означає, що ми збільшуємо масштаб.
Збільшення масштабу за допомогою інструмента збільшення
Щоб збільшити масштаб певної частини зображення, просто розташуйте інструмент масштабування над областю та натисніть. Клацніть кілька разів на одному місці, щоб збільшити масштаб ще більше. Тут я кілька разів клацав одним із очей жінки, щоб збільшити масштаб:
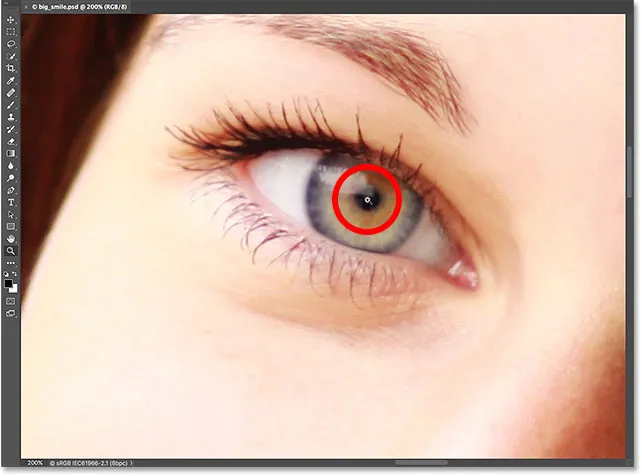
Збільшити масштаб, натискаючи кілька разів за допомогою інструмента масштабування.
Зменшення масштабу за допомогою інструмента масштабування
Щоб зменшити масштаб за допомогою інструмента масштабування, натисніть і утримуйте клавішу Alt (Win) / Option (Mac) на клавіатурі. Це тимчасово перемикає інструмент масштабування в режим "Зменшення масштабу". У центрі лупи ви побачите знак плюс на знак мінус :
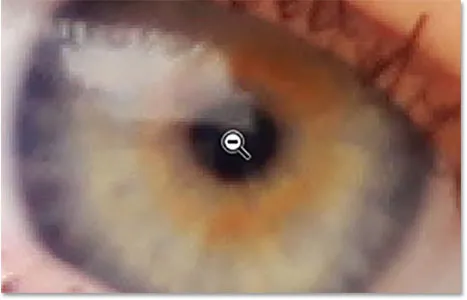
Натисніть і утримуйте Alt (Win) / Option (Mac), щоб перейти в режим "Зменшити масштаб".
Утримуючи клавішу Alt (Win) / Option (Mac), ще раз розташуйте інструмент масштабування над областю, з якої потрібно зменшити масштаб, і натисніть. Клацніть кілька разів, щоб зменшити масштаб. Коли ви відпустите клавішу Alt (Win) / Option (Mac), інструмент Zoom повернеться до стандартного режиму "Zoom In":
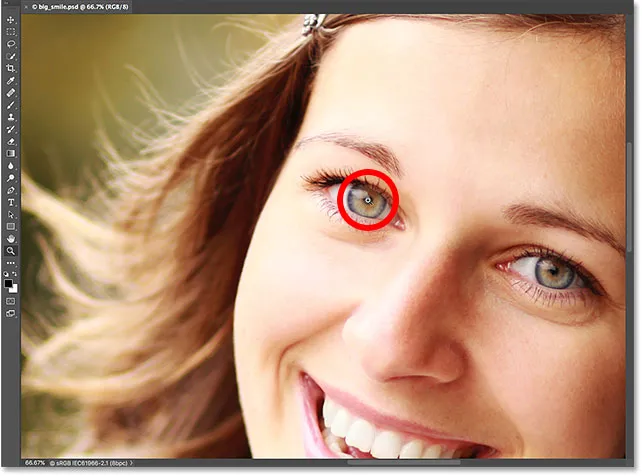
Натискання та утримування Alt (Win) / Option (Mac) та клацання інструментом Zoom для зменшення масштабу.
Тимчасовий доступ до інструмента масштабування з клавіатури
Замість того, щоб вибирати інструмент масштабування на панелі інструментів кожен раз, коли нам це потрібно, більш швидкий спосіб - це вибрати його з клавіатури. Ми вже бачили, що можемо вибрати інструмент масштабування, натиснувши букву Z. Але навіть це не найкращий спосіб роботи, оскільки він залишає Zoom Tool активним, поки ми не виберемо інший інструмент.
Кращий спосіб - тимчасово перейти на інструмент масштабування, натиснувши і утримуючи клавішу Ctrl + пробіл (Win) / Command + пробіл (Mac) на клавіатурі. Це переключає вас на інструмент масштабування від того, який інструмент був активний, що дозволяє вам клацнути по області зображення, щоб збільшити масштаб. Після збільшення масштабу відпустіть клавіші, щоб повернутися до раніше активного інструменту, щоб ви могли тримати на роботу, не пропускаючи такт. Якщо вам потрібно зменшити масштаб зображення, натисніть і утримуйте Ctrl + Alt + пробіл (Win) / Option + пробіл (Mac) на клавіатурі, щоб тимчасово отримати доступ до інструмента масштабування в режимі "Зменшити". Натисніть на зображення, щоб зменшити його, а потім відпустіть клавіші, щоб повернутися до попереднього інструменту.
Використання безперервного збільшення
Інший спосіб використання інструмента масштабування - це скористатися функцією, відомою як Безперервне збільшення . Спочатку виберіть інструмент масштабування на панелі інструментів або за допомогою комбінації клавіш. Клацніть на місці, яке потрібно збільшити, і утримуйте кнопку миші . Photoshop буде постійно збільшувати масштаб всередину до цього місця, поки ви не відпустите кнопку миші. Додайте клавішу Alt (Win) / Option (Mac), щоб постійно зменшувати масштаб, доки не відпустите кнопку миші.
Використання Scrubby Zoom
Також є спосіб набагато швидше збільшити зображення і отримати кращий контроль над рівнем масштабування, і це за допомогою Photoshop's Scrubby Zoom . Насправді, Scrubby Zoom - це мій улюблений спосіб роботи. Вибравши інструмент масштабування, натисніть на місце, яке потрібно збільшити. Щойно натиснувши кнопку, перетягніть мишу вліво або вправо. Перетягування праворуч збільшить масштаб. Перетягніть вліво, щоб зменшити масштаб. Якщо швидко перетягнути, ви швидко збільшите масштаб. Якщо ви перетягуєте повільно, ви повільно збільшуватиметесь, але отримаєте дуже точний контроль над рівнем збільшення. Так само, якщо швидко натиснути та перетягнути мишу вліво, ви швидко зменшите масштаб із місця, на яке ви натиснули. Повільніше перетягування ліворуч надасть точний контроль над рівнем масштабування під час зменшення масштабу:
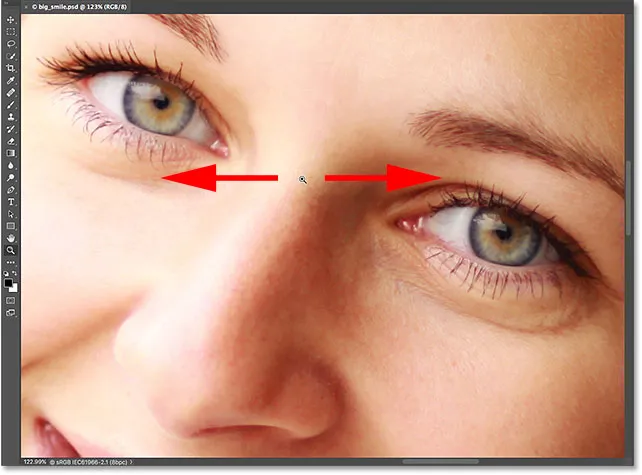
Екранне збільшення масштабу у Photoshop дозволяє нам збільшувати чи зменшувати масштаб, натискаючи та перетягуючи вліво або вправо.
Масштабування колесом прокрутки
Ще один спосіб отримати більш тонкий контроль над рівнем збільшення - за допомогою колеса прокрутки на миші. Наведіть курсор миші на область, з якої потрібно збільшити чи зменшити масштаб. Потім натисніть і утримуйте клавішу Alt (Win) / Option (Mac) на клавіатурі та прокрутіть колесо миші вгору або вниз. Прокрутіть угору, щоб збільшити чи зменшити масштаб. Прокрутіть швидко або повільно, щоб керувати швидкістю масштабування. Приємна річ у цьому фокусі полягає в тому, що вам не потрібно вибирати інструмент масштабування. Він працює з будь-яким із інструментів Photoshop:
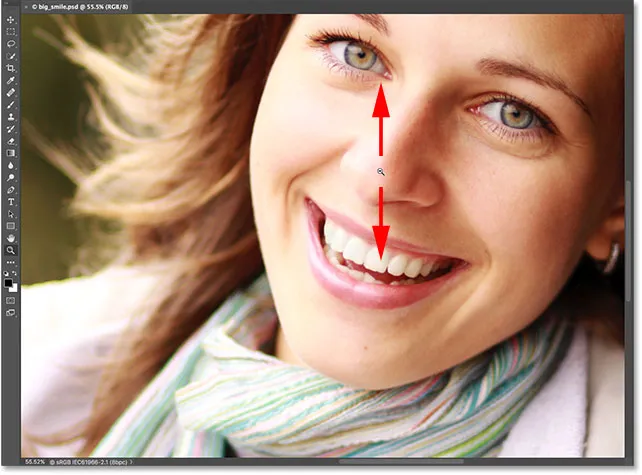
Натисніть і утримуйте Alt (Win) / Option (Mac) та прокрутіть колесо миші, щоб збільшити чи зменшити масштаб.
Вибір області за допомогою інструмента масштабування
Мить назад ми дізналися, як використовувати функцію Photoshop's Scrubby Zoom, яка дозволяє нам збільшувати та зменшувати зображення, клацнувши та перетягуючи вліво або вправо. За замовчуванням функція Scrubby Zoom увімкнена, але насправді ми можемо відключити її ще одним способом збільшення зображення. Якщо вибрано інструмент масштабування, ви знайдете параметр « Екранне збільшення» на панелі параметрів у верхній частині екрана. Щоб відключити його, поставте всередині його прапорець:
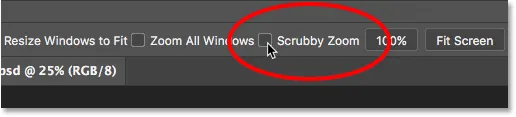
Зніміть прапорець Параметр "Екранне збільшення" на панелі параметрів.
Якщо вимкнено масштабований зум, інструмент масштабування поводиться так само, як прямокутний інструмент накреслення Photoshop. Просто натисніть і перетягніть вікно вибору навколо області, де ви хочете збільшити масштаб. Ось я перетягую виділення навколо рота жінки:
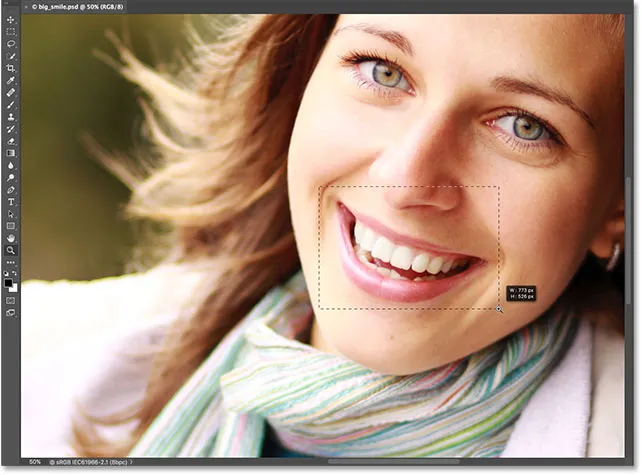
Клацання та перетягування прямокутного вибору за допомогою інструмента Zoom.
Коли ви відпустите кнопку миші, Photoshop миттєво збільшує область, яку ви вибрали, і відцентрує її на екрані. Ви можете будь-коли переключитися на поведінку Scrubby Zoom, ще раз перевіривши параметр на панелі параметрів:

Photoshop збільшує масштаб вибраної області.
Як панорумувати та прокручувати зображення у Photoshop
Ручний інструмент
Тепер, коли ми знаємо, як збільшувати і зменшувати зображення, давайте дізнаємося, як переміщувати зображення всередині вікна документа. Очевидна проблема, коли ми збільшуємо масштаб - це те, що ми можемо бачити лише ту частину зображення, на яку ми збільшили масштаб. Інша частина поширюється на екран. Коли це станеться, нам потрібен спосіб переміщення та розміщення зображення, щоб ми могли оглянути різні області.
Це відомо як панірування . Для панорамування зображення у Photoshop ми використовуємо інструмент Hand . Ви знайдете його безпосередньо над інструментом масштабування внизу панелі інструментів (не дивно, що це інструмент із піктограмою руки). Ви також можете вибрати ручний інструмент з клавіатури, натиснувши букву Н :
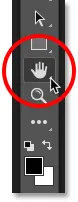
Вибір ручного інструменту.
Якщо вибрано інструмент "Ручний інструмент", курсор миші переходить на значок руки:
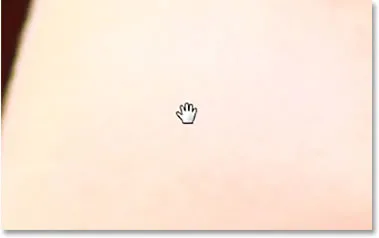
Значок ручного інструменту.
Щоб перейти з однієї частини зображення в іншу, клацніть Інструментом "Рука", утримуйте кнопку миші та перетягніть зображення всередині вікна документа. Ви можете переміщати зображення в будь-якому напрямку. Відпустіть кнопку миші, щоб відпустити:
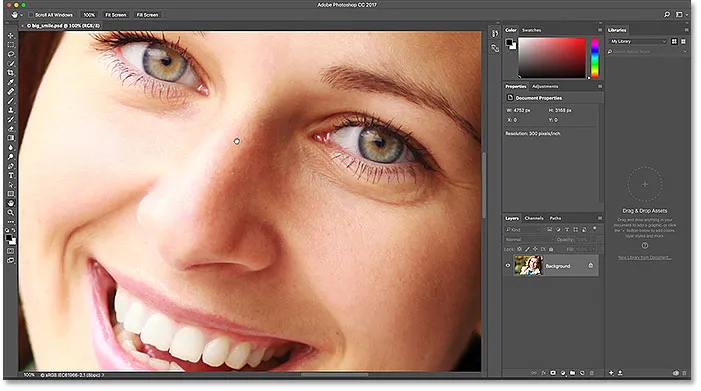
Клацнувши та перетягуючи зображення за допомогою інструмента "Ручний інструмент", перемістіть його всередину вікна документа.
Тимчасове переключення на ручний інструмент з клавіатури
Як і у випадку із інструментом масштабування, вибір ручного інструменту на панелі інструментів кожного разу, коли це потрібно, може зайняти багато часу. Використання комбінації клавіш ("H") не допомагає, оскільки в будь-якому випадку ручний інструмент залишається активним, поки не виберемо інший інструмент. На щастя, Photoshop дає нам кращий, швидший варіант, і це тимчасово обравши інструмент Hand. Щоб переключитися на ручний інструмент, коли будь-який інший інструмент активний, натисніть і потримайте пробіл на клавіатурі. Клацніть і перетягніть зображення, щоб перемістити його, а потім відпустіть пробіл, щоб повернутися до попередньо активного інструменту.
Прокручування зображення за допомогою смуг прокрутки
Також є кілька способів прокручування зображення вгору, вниз, вліво або вправо. Найбільш очевидний спосіб - використовувати смуги прокрутки праворуч і внизу вікна документа:
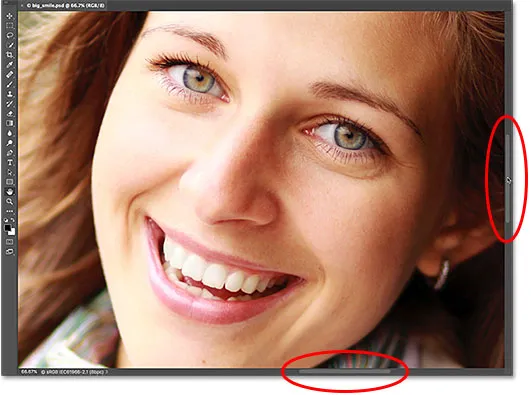
Стрічки прокрутки можна використовувати для переміщення зображення у вікні документа.
Прокрутка колесом прокрутки
Ще один спосіб прокрутки зображення, і той, якому не потрібен інструмент для вибору рук (він працює з будь-яким інструментом), - це використовувати колесо прокрутки на миші. Прокрутіть колесо вгору, щоб перемістити зображення вгору у вікні документа, або прокрутіть вниз, щоб перемістити його вниз. Натисніть і утримуйте клавішу Ctrl (Win) / Command (Mac) на клавіатурі та прокрутіть вгору, щоб перемістити зображення вліво, або прокрутіть вниз, щоб перемістити його вправо:
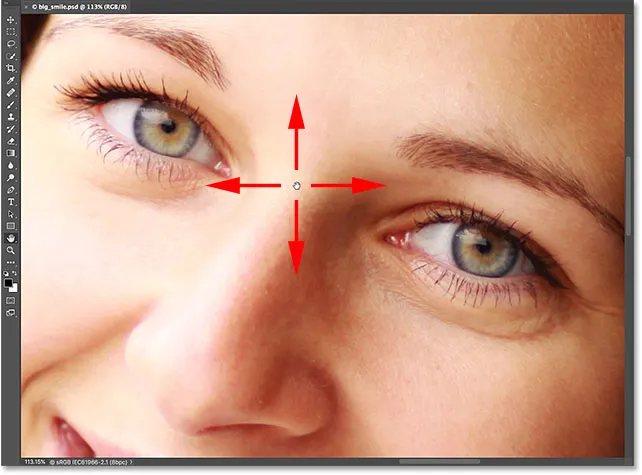
За допомогою колеса прокрутки миші переміщуйте зображення вгору або вниз. Додайте Ctrl (Win) / Command (Mac), щоб прокрутити його вліво або вправо.
Вид пташиного польоту
Останнім способом панорамування зображення у Photoshop є використання того, що відомо під назвою « Пташиний погляд» . Це не тільки надзвичайно корисно, але й дуже весело. Щоб скористатися Поглядом птахів, натисніть і потримайте букву Н на клавіатурі. Навіть якщо у вас вже вибрано Ручний інструмент, все одно потрібно натиснути і утримувати H. Photoshop збільшить зображення, щоб воно повністю вписувалося на екран. Поки зображення зменшується, ви побачите прямокутну коробку, за якою можна переміщатися. Перетягніть поле над областю, де ви хочете збільшити масштаб. У моєму випадку я перетягну його на очі жінки:
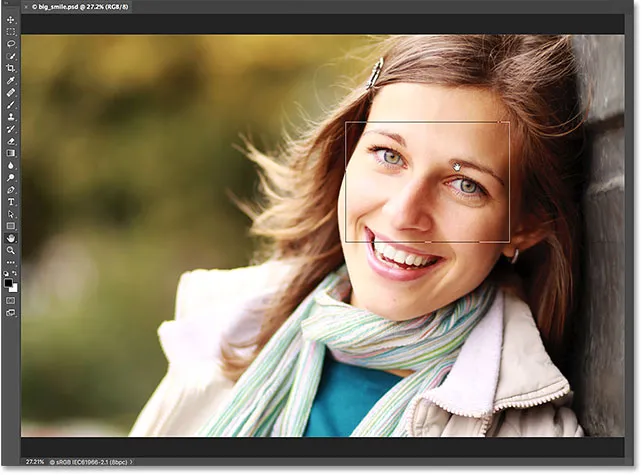
У режимі "Перегляд очей птахів" перетягніть поле над областю, щоб збільшити його.
Коли ви відпустите кнопку миші, Photoshop миттєво перескакує на цю область і зосереджує її на екрані:

Площа, яка знаходилась у прямокутнику, тепер заповнює вікно документа.
Вибір "Панель екрана" та "100%" на панелі інструментів
Давайте закінчимо цей підручник ще кількома ярликами часу. Раніше ми дізналися про команду Photoshop Fit on Screen у меню Перегляд, яка миттєво вміщує все зображення на екрані. У ньому є комбінація клавіш Ctrl + 0 (Win () / Command + 0 (Mac). Ми також дізналися про команду 100%, яка стрибає зображення до рівня 100% масштабу. У ньому є комбінація клавіш Ctrl + 1 ( Win) / Command + 1 (Mac).
Якщо ви коли-небудь виявляєте, що хочете скористатися будь-якою з цих команд, але не можете запам'ятати їх комбінацію клавіш, не хвилюйтесь. Окрім того, що вони доступні в меню Перегляд на панелі меню, їх також можна вибрати на Панелі інструментів. Щоб миттєво помістити своє зображення на екран, двічі клацніть на ручному інструменті на панелі інструментів. Щоб перейти до рівня 100% збільшення, двічі клацніть на інструменті масштабування :
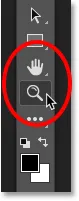
Для параметра "Вміст на екрані" двічі клацніть "Ручний інструмент". Для "100%" двічі клацніть інструмент масштабування.
Куди йти далі …
І там ми його маємо! На цьому уроці ми дізналися, як збільшити масштаб та панорамувати одне зображення у Photoshop. На наступному уроці цього розділу ми дізнаємось, як збільшувати та панувати кілька відкритих зображень одночасно!
Або перегляньте будь-який з інших уроків у цій главі:
- 03. Як користуватися панеллю Навігатора
- 04. Як прокручувати зображення за допомогою Overscroll
- 05. Навігація зображень за допомогою "Пташиного польоту"
- 06. Обертання полотна за допомогою інструмента "Поворот"
- 07. Поради щодо навігації у зображенні Photoshop, підказки та ярлики
Для отримання додаткових розділів та останніх навчальних посібників відвідайте наш розділ Основи Photoshop!