Дізнайтеся, як зробити Adobe Photoshop вашим переглядачем зображень за замовчуванням та редактором для популярних форматів файлів, таких як JPEG.webp, PNG та TIFF, а також власного PSD-формату Photoshop у Windows 10.
Під "переглядачем та редактором зображень за замовчуванням" я маю на увазі, а не Windows 10, що відкриває ваші файли зображень у будь-якій іншій програмі, як-от вбудований додаток "Фотографії" або програма перегляду фотографій Windows, ви зможете двічі клацнути зображення Провідник файлів і відкрийте їх безпосередньо та автоматично у Photoshop!
На той момент, коли я це пишу, Photoshop CC 2015.5 є останньою версією Photoshop, тому саме це я встановлю як свій редактор за замовчуванням, але ви можете використовувати ці самі кроки з будь-якою версією Photoshop, яку ви встановили. Зауважте, що цей підручник спеціально для користувачів Windows 10. Якщо у вас працює Windows 8 або 8.1, ви хочете перевірити попередню версію цього підручника. У нас також є навчальні посібники щодо встановлення Photoshop як редактора зображень за замовчуванням у Windows 7, а також Mac OS X.
Це урок 1 із 10 розділу 2 - Відкриття зображень у Photoshop. Давайте розпочнемо!
Увімкнення розширень імен файлів
По-перше, в Windows 10 використовуйте Провідник файлів для переходу до папки, яка містить одне або більше зображень. Тут я відкрив папку, яка сидить на моєму робочому столі. Всередині папки - чотири файли зображень. За замовчуванням Windows 10 приховує розширення файлів у кінці назв файлів, тому на даний момент я бачу, що внизу ескізів є самі назви файлів. Крім того, що на одній із ескізів написано "PSD" поперек неї, що говорить нам, що це файл PSD Photoshop (детальніше про це за мить), нічого не вказує, який тип файлу ми дивимось з іншим три зображення:
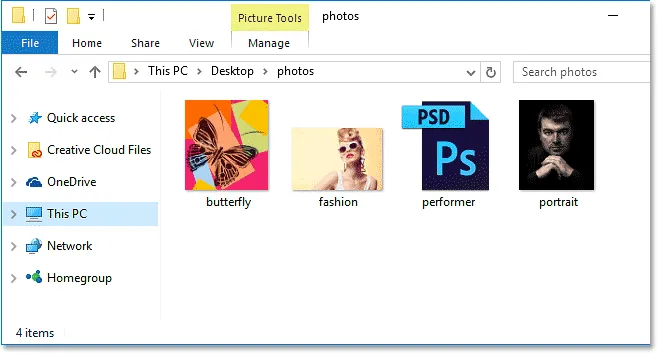
За замовчуванням Windows 10 приховує три іменні розширення файлів після імен.
Щоб увімкнути розширення файлів, натисніть меню Перегляд у верхній частині вікна Провідника файлів:
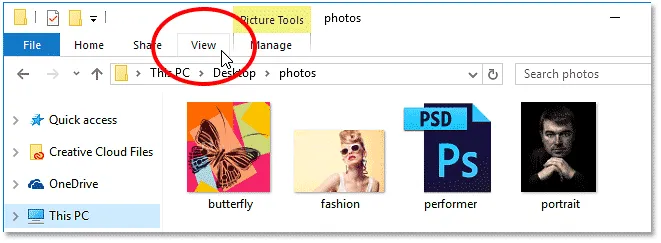
Клацання меню Перегляд.
Потім виберіть у меню розширення імені файлу, натиснувши всередині його прапорець:
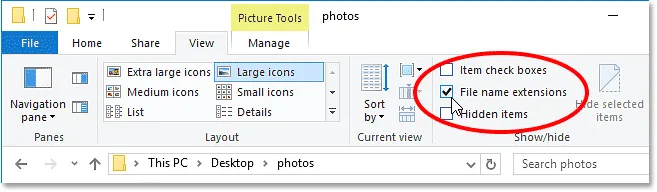
Увімкнення розширень імен файлів.
З трирічним розширенням літер, яке зараз з’являється в кінці кожного імені файлу, ми легко бачимо, що, починаючи зліва, моє перше зображення - це файл PNG (з розширенням .png.webp). Другий - файл JPEG.webp (з розширенням .jpg.webp). Третій - PSD-файл Photoshop (.psd, який ми вже знали), і нарешті, у нас є файл TIFF з його розширенням .tif:
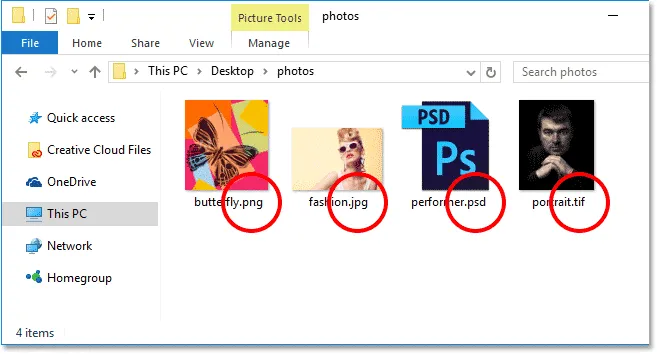
Тепер розширення файлів відображаються в кінці кожного імені.
Перш ніж ми продовжимо, якщо вам цікаво, чому PSD-файл Photoshop виглядає відмінно від інших, це тому, що Windows 10, сам по собі, не може зробити нормальний попередній перегляд зображення, що знаходиться у файлі PSD. Ви можете переглянути зображення всередині файлів PSD, якщо ви використовуєте Adobe Bridge для навігації до своїх зображень, а не Провідника файлів. Однак якщо ви віддаєте перевагу дотримуватися File Explorer, просто знайте, що ви не зможете побачити, що знаходиться у ваших PSD-файлах, поки ви фактично не відкриєте їх у Photoshop.
Переглядач зображень за замовчуванням
Спробуємо відкрити одне із зображень у Windows 10, щоб побачити, що відбувається. Я двічі клацну своє зображення JPEG.webp ("fashion.jpg.webp"), щоб відкрити його:

Відкриття файлу JPEG.webp, двічі клацнувши його ескізом.
Навіть незважаючи на те, що на моєму комп’ютері встановлено останню версію Photoshop, найпотужнішого в світі редактора зображень, Windows повністю ігнорує його і замість цього відкриває файл JPEG.webp у власному додатку Photos (модне фото від Adobe Stock):
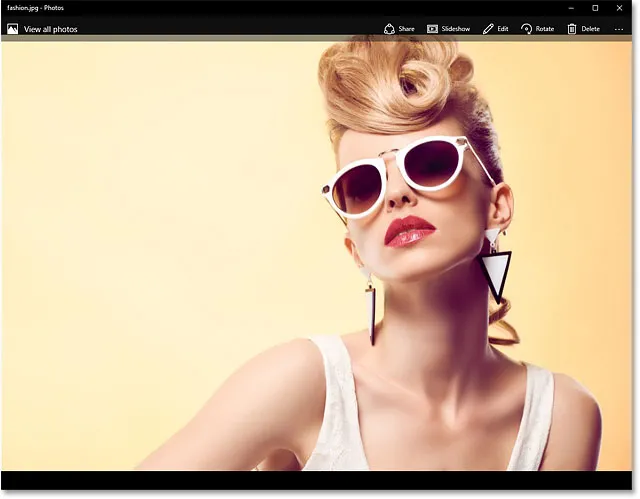
У Windows 10 зображення за замовчуванням відкривається у Фотографії. Кредит зображення: Adobe Stock.
Це не те, чого я хотів, тому я закрию програму "Фото", натиснувши на значок Закрити (X) у верхньому правому куті:

Закриття програми "Фото".
Зробити Photoshop стандартним переглядачем зображень та редактором зображень
Тож як ми можемо сказати Windows 10 відкрити це зображення у Photoshop замість програми Photos? І що ще важливіше, як нам сказати, щоб використовувати Photoshop не тільки для цього одного зображення цього разу, але для кожного JPEG.webp-зображення, яке ми відкриємо в майбутньому? Це насправді зробити дуже просто. Спочатку клацніть правою кнопкою миші зображення JPEG.webp, яке ви хочете відкрити:

Клацніть правою кнопкою миші на мініатюрі зображення JPEG.webp у File Explorer.
У меню, яке з'явиться, виберіть " Відкрити", а потім виберіть " Вибрати інший додаток" :
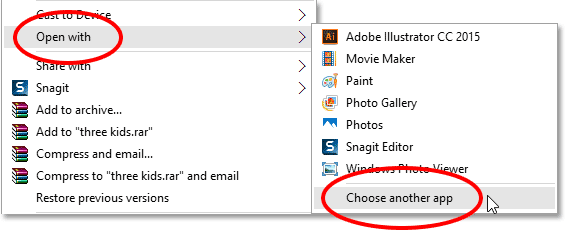
Перейдіть до Відкрити за допомогою> Виберіть іншу програму.
Windows 10 відкриє діалогове вікно із запитом, яку програму ви хочете використовувати для відкриття цього типу файлів. Поточний додаток за замовчуванням вказано вгорі. У моєму випадку це фотографії:
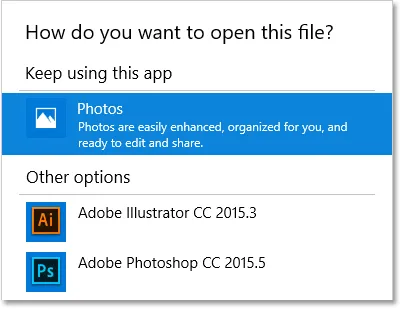
Фотографії встановлено як додаток за замовчуванням для відкриття файлів JPEG.webp.
Через мить ми збираємося змінити додаток за замовчуванням на Photoshop. Але перш ніж це зробити, виберіть Завжди використовувати цей додаток, щоб відкрити .jpg.webp файли внизу діалогового вікна. Таким чином, коли ми встановимо додаток за замовчуванням на Photoshop, Windows буде знати, що він повинен завжди використовувати Photoshop з цього моменту, коли ми відкриваємо файл JPEG.webp з File Explorer:
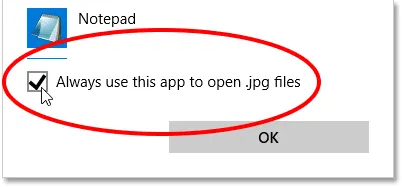
Виберіть "Завжди використовувати цю програму для відкриття .jpg.webp файлів".
Потім виберіть зі списку Photoshop. Якщо на вашому комп'ютері встановлено кілька версій Photoshop, переконайтеся, що ви вибрали останню версію. У моєму випадку це Photoshop CC 2015.5. Клацніть OK, щоб прийняти зміни:
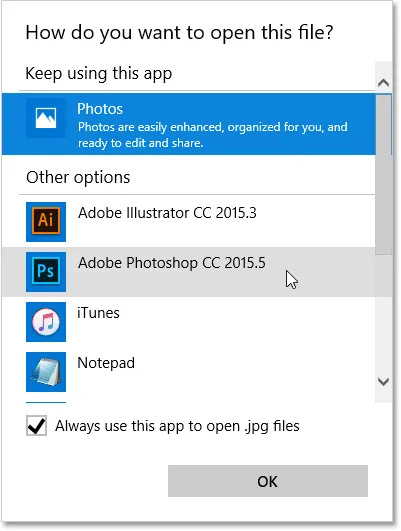
Вибір Photoshop як нової програми за замовчуванням для відкриття файлів JPEG.webp.
Якщо ви не бачите Photoshop у початковому списку, прокрутіть донизу списку та виберіть Більше додатків :
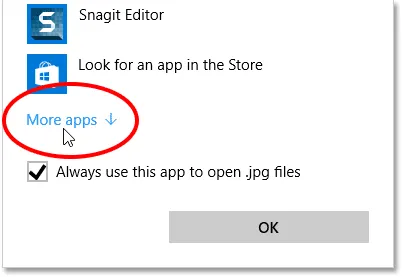
Виберіть "Більше додатків", якщо ви не бачите Photoshop у вихідному списку.
Windows відкриє розширений список із додатковими додатками на вибір. Якщо у списку ви побачите Photoshop, продовжте його та виберіть його, а потім натисніть кнопку ОК:
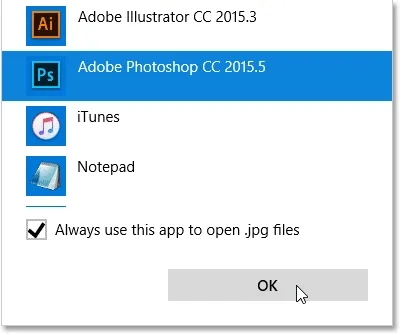
Вибір Photoshop зі списку.
Якщо Photoshop все ще не з’явився у списку, а ви знаєте, що він встановлений на вашому комп’ютері, прокрутіть донизу списку та виберіть Шукати іншу програму на цьому ПК :

Виберіть "Шукайте інший додаток на цьому ПК", якщо Photoshop ніде не був знайдений.
Потім вам доведеться перейти до місця на жорсткому диску вашого комп’ютера, де встановлено Photoshop. Зазвичай ви знайдете його на диску C:. У моєму випадку це в розділі Програмні файли > Adobe > Adobe Photoshop CC 2015.5 . Двічі клацніть файл Photoshop.exe, щоб вибрати його:

Відкрийте Photoshop, переглянувши його на моєму жорсткому диску.
Якщо ви вибрали Photoshop зі списку або перейшли до нього на своєму жорсткому диску, зображення JPEG.webp миттєво відкриється у Photoshop. Оскільки ми ввімкнули опцію «Завжди використовувати цю програму для відкриття файлів .jpg.webp», Photoshop тепер є програмою за замовчуванням для відкриття всіх файлів JPEG.webp у майбутньому:
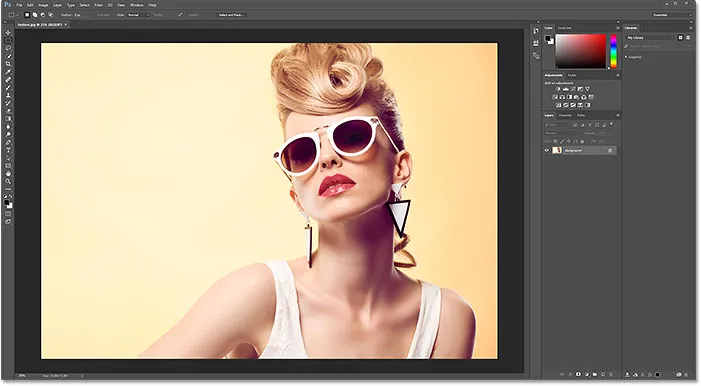
Зображення відкриється у Photoshop, як і будь-який файл JPEG.webp відтепер.
Файли PNG
Все йде нормально. Ми встановили Photoshop як додаток за замовчуванням для відкриття файлів JPEG.webp. Але нам ще потрібно встановити Photoshop як додаток за замовчуванням для відкриття інших типів файлів, тому давайте швидко пройдемося по кроках. Я клацну правою кнопкою миші на мій файл PNG ("butterfly.png.webp"):
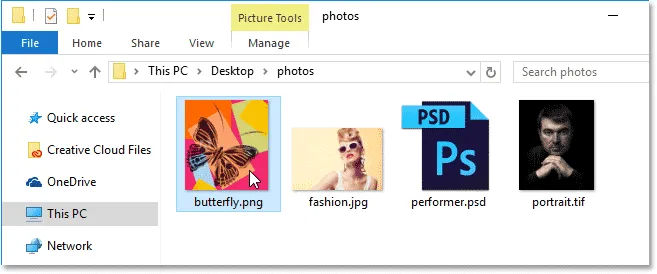
Клацніть правою кнопкою миші файл PNG.
У меню виберу пункт Відкрити, потім оберіть Вибрати інший додаток :
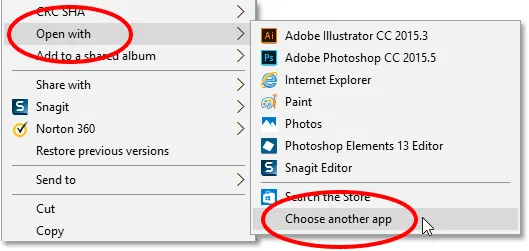
Виберіть "Відкрити", а потім виберіть іншу програму, на цей раз для файлу PNG.
І тут ми бачимо, що вкотре Photos, а не Photoshop, наразі є програмою за замовчуванням для відкриття файлів PNG:
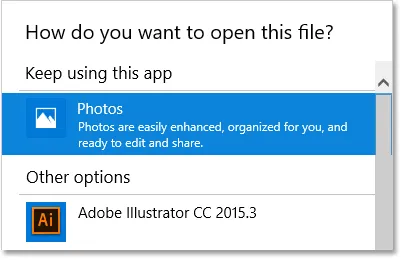
Windows 10 любить свою програму Photos.
Щоб переключити програму за замовчуванням на Photoshop, не лише для цього одного зображення, але і для всіх файлів PNG у майбутньому, спершу виберіть Завжди використовувати цей додаток для відкриття .png.webp файлів у нижній частині діалогового вікна. Тоді я виберу зі списку свою останню версію Photoshop і натискаю ОК:

Налаштування Photoshop як нової програми за замовчуванням для файлів PNG.
Файл PNG відкриється у Photoshop, і так буде кожен файл PNG, відкритий із File Explorer у майбутньому (дизайн метелика від Adobe Stock):
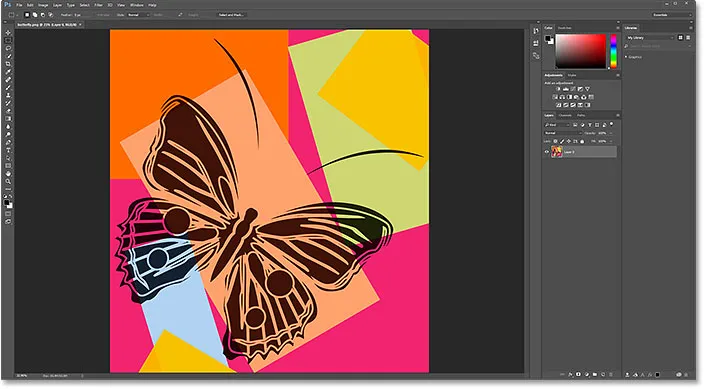
Файл PNG у Photoshop. Кредит: Adobe Stock.
Файли TIFF
Далі я встановлю Photoshop як додаток за замовчуванням для відкриття файлів TIFF, повернувшись у вікно File Explorer і клацнувши правою кнопкою миші на моєму зображенні TIFF ("portrait.tif"):
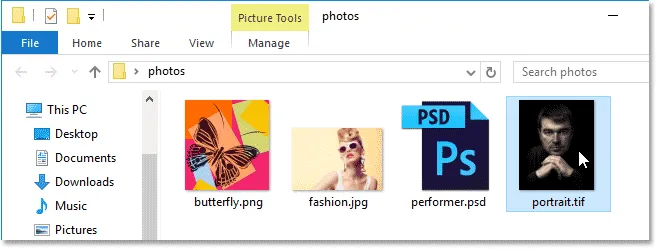
Клацніть правою кнопкою миші на файл TIFF.
Так само, як я робив файли JPEG.webp та PNG, я виберу в меню " Відкрити ", а потім виберіть інший додаток :
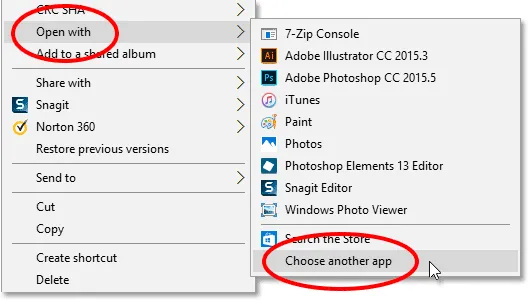
Ще раз виберіть Відкрити за допомогою, а потім виберіть інший додаток.
Цього разу, принаймні в моїй системі, ми бачимо щось інше. Замість того, щоб Фото було типовою програмою для відкриття файлів TIFF, Windows 10 надала завдання своєму переглядачу фотографій Windows:
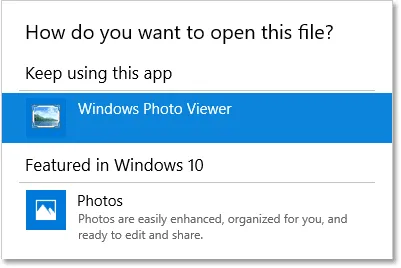
Windows Photo Viewer - це поточна програма за замовчуванням для відкриття файлів TIFF.
Щоб змінити його на Photoshop, я виберу Завжди використовувати цю програму для відкриття .tif файлів у нижній частині діалогового вікна. Потім я виберу Photoshop зі списку і натисніть ОК:
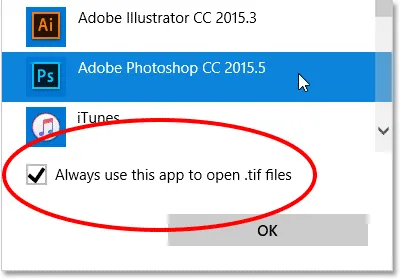
Налаштування Photoshop як нової програми за замовчуванням для файлів TIFF.
Файл TIFF відкривається у Photoshop, і подібно до файлів JPEG.webp та PNG, Windows 10 тепер використовує Photoshop для відкриття всіх файлів TIFF з File Explorer (портретна фотографія від Adobe Stock):
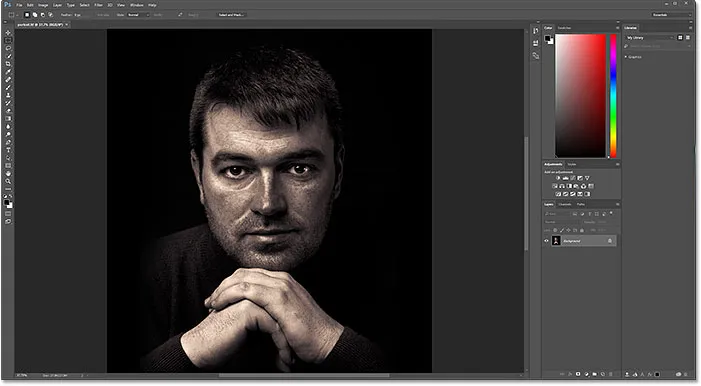
Файл TIFF відкриється у Photoshop. Кредит: Adobe Stock.
Файли PSD
Нарешті, хоча Windows зазвичай встановлює Photoshop як додаток за замовчуванням для відкриття файлів PSD (оскільки PSD - це рідний формат файлу Photoshop), це все ще ніколи не завадить перевірити. Крім того, якщо у вас на комп’ютері встановлено кілька версій Photoshop, варто переконатися, що Windows використовує останню версію.
Я повернуся останній раз у вікно File Explorer і я клацну правою кнопкою миші на своєму файлі PSD ("performer.psd"):
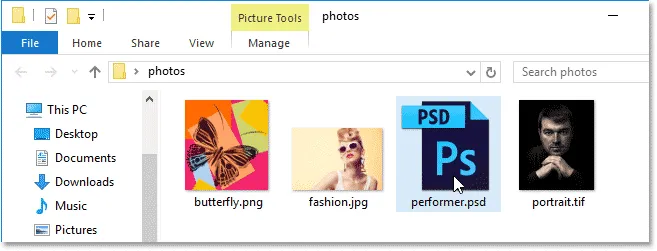
Клацніть правою кнопкою миші файл PSD.
Я виберу " Відкрити", а потім виберіть інший додаток :
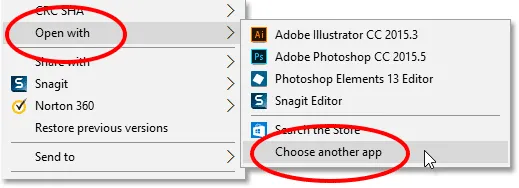
Перейдіть до Відкрити за допомогою> Виберіть інший додаток.
І тут ми бачимо це досить впевнено, Windows вже встановила мою останню версію Photoshop як додаток за замовчуванням для відкриття файлів PSD. Якщо у вашій системі відображається щось інше, ніж Photoshop або старіша версія Photoshop, просто виберіть Завжди використовувати цей додаток для відкриття .psd файлів у нижній частині діалогового вікна, а потім виберіть останню версію Photoshop зі списку та натисніть кнопку OK:
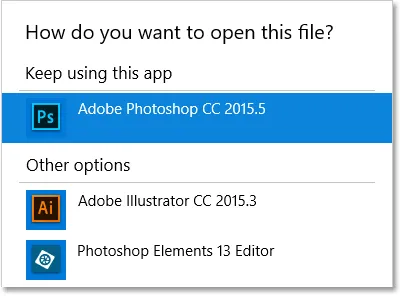
Photoshop вже має бути встановлений як програма за замовчуванням для відкриття файлів PSD.
Оскільки нічого не потрібно міняти, я натискаю кнопку ОК, щоб закрити діалогове вікно, і в цей момент файл PSD відкриється в моїй останній версії Photoshop, як і всі файли PSD в майбутньому (фото виконавця від Adobe Stock) :
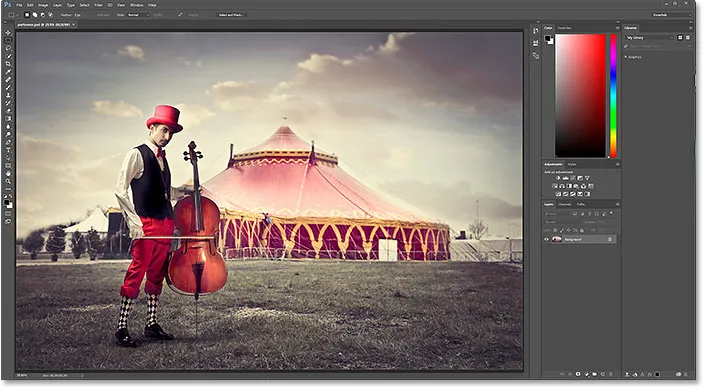
Файл PSD у Photoshop. Кредит: Adobe Stock.
Куди йти далі …
І там ми його маємо! Ось як легко зробити Adobe Photoshop вашим редактором зображень за замовчуванням у Windows 10! На наступному уроці цього розділу ми дізнаємось, як встановити Photoshop як редактор зображень за замовчуванням у Mac OS X.
Або перегляньте будь-який з інших уроків у цій главі:
- 03. Як створити новий документ у Photoshop
- 04. Як відкрити зображення у Photoshop
- 05. Як відкрити зображення у Photoshop з Adobe Bridge
- 06. Як змінити асоціації типу файлів в Adobe Bridge
- 07. Як відкрити зображення в Camera Raw
- 08. Як перемістити необроблені файли з Lightroom до Photoshop
- 09. Як перемістити зображення JPEG.webp з Lightroom до Photoshop
- 10. Як закрити зображення у Photoshop
Для отримання додаткових розділів та останніх навчальних посібників відвідайте наш розділ Основи Photoshop!