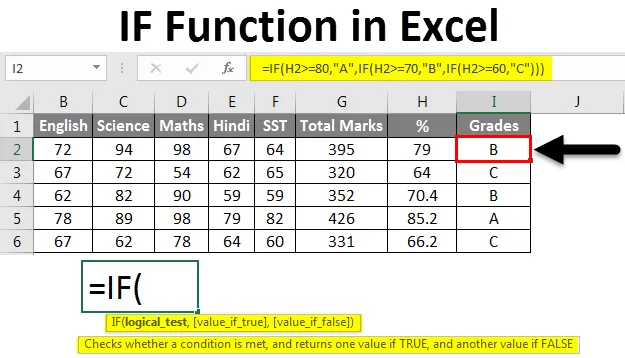
Функція IF Excel (Зміст)
- ЯКЩО функція в Excel
- Як використовувати функцію IF в Excel?
ЯКЩО функція в Excel
Функція IF - це найпопулярніша функція в Excel, і вона дозволяє здійснювати логічні порівняння між значенням і тим, що очікує вихід. Ми всі знаємо, що Excel використовується для різних типів звітів. Деякі звіти можуть містити величезні дані з великою кількістю поля. Але може статися так, що звіт може не дати бажаного результату, який базується на певних полях звіту. Тут використовуються умовні формули. Якщо вам потрібен результат на основі критеріїв, який залежить від поля, доступного у звіті, ви можете використовувати умовні формули excel.
У Excel існує багато умовних формул. наприклад, АБО, АБО, І т. д., але ми висвітлюємо тут функцію IF.
Функція IF - це вбудована функція в Excel, яка класифікується як логічна функція.
Як використовувати функцію IF в Excel?
Якщо функція може використовуватися як функція робочого листа в Excel, це означає, що вона може бути введена як частина формули в комірці Робочого листа. Якщо функція дає результат, заснований на умовних критеріях для поля.
Синтаксис функції IF в Excel є:
ЯКЩО (стан, значення_ if_ вірно, (значення _, якщо _false))
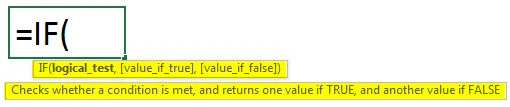
Приклад №1
Давайте розберемося, як використовувати функцію IF в Excel на деяких прикладах.
Ви можете завантажити цей шаблон IF Функція Excel тут - Якщо функція Шаблон ExcelНижче наводяться дані з цільовим продажем та фактичними продажами відповідних працівників.
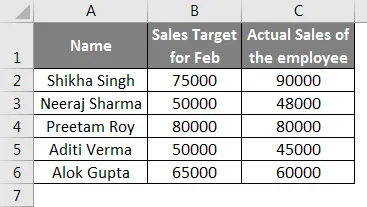
У Вашій команді в Колонці А є 5 людей, і Ви вказали ціль продажів на місяць у Колонці В, а їх фактичні продажі вказані у Колонці С, тому за вказаними даними вам потрібно оцінити, хто саме досяг цілі і хто не досяг цілі в колонці D.
Тепер ми введемо формулу для працівника Шиха у стовпці D2- = IF (C2> = B2, "Ціль виконана", "ціль не виконана").
Розбимо формулу на три частини, щоб краще зрозуміти.
- Умова
- Значення ЯКЩО ІСТИНА
- Значення, ЯКЩО БАЖУЮ
Тепер у нашому прикладі
Умова - C2> = B2
Значення, якщо Істинно - Цільовий показник
Значення, якщо помилкове - ціль не виконана
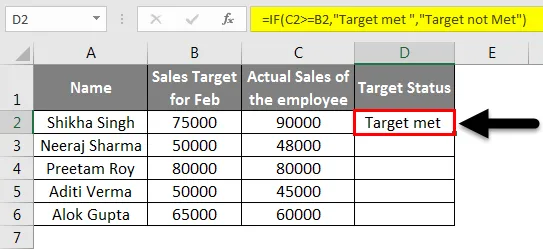
Перетягуючи клітинку С2 до клітини С6, ми отримаємо результат для всіх співробітників.
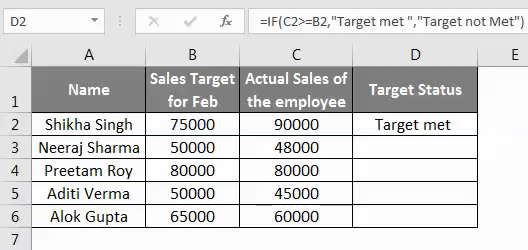
Отже, ви можете бачити, що на основі даних у колонці B і C ми дізналися, який працівник має ТЕХНІСТЬ МЕТА, а який НЕ МЕТА ЦІЛЬ.
Вкладені заяви IF
Функція IF може бути "вкладеною", яка посилається на формулу, де хоча б одна функція IF вкладена всередині іншої для тестування на більш ніж одну умову, що в свою чергу дає більше можливих результатів. Отже, у "вкладених виписках про ІФ" ви повинні бути дуже обережними, оскільки кожну заяву ІФ потрібно вкладати всередині іншого, щоб логіка була правильною. Ви можете навести нижченаведений приклад, який покаже вам використання формули «Вкладене IF».
Приклад №2
У цьому прикладі у нас є 5 учнів та їх відповідні оцінки за 5 предметів, що дасть нам загальну оцінку для кожного студента та їх% оцінок.
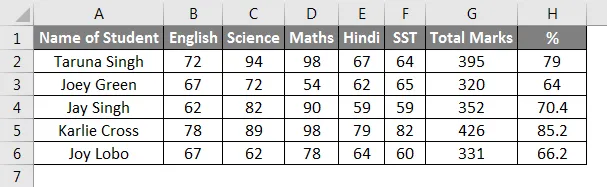
Тепер, щоб знати оцінки кожного учня, ми будемо використовувати функцію IF, використовуючи їхні позначки%. Ми хочемо дати учням 3 класи-A, B & C.
Ми будемо використовувати формулу в стовпці I2- = IF (H2> = 80, "A", IF (H2> = 70, "B", IF (H2> = 60, "C"))).
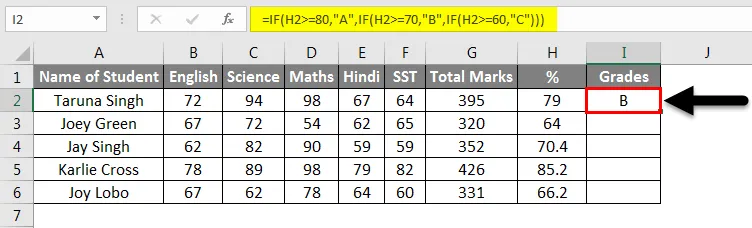
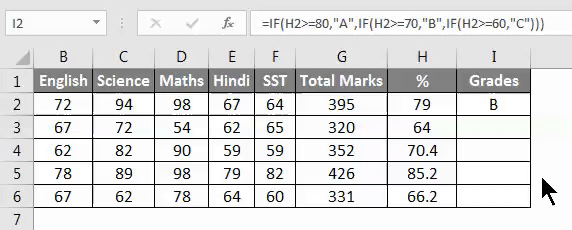
Ви можете ввести формулу IF в стовпці I2 і можете автоматично заповнити до I6. Отже, саме так ми отримали оцінки учнів за допомогою функції IF.
Приклад №3
У нас є дані деяких коміків, які приїхали по магазинах, ось тут, наведений нижче приклад, ми покажемо, що якщо їх загальна сума рахунку перевищує 5000, вони отримають знижку 10%. Перейдемо до прикладу, який дасть чітке розуміння використання функції IF та Nested IF.
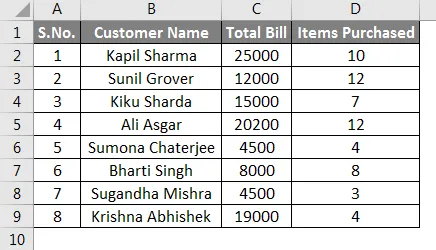
Тепер у нашому прикладі ми спочатку покажемо використання функції IF, а потім функцію вкладеного IF.
Умова- С2> = 5000
Значення, якщо Істинно - 10%
Значення, якщо помилкове - 0
Тепер ми введемо формулу функцій IF у стовпчик E2, синтаксис- = IF (C2> 5000, „10%”, „0 ″). Це покаже, хто отримає 10% знижку, а хто ні.
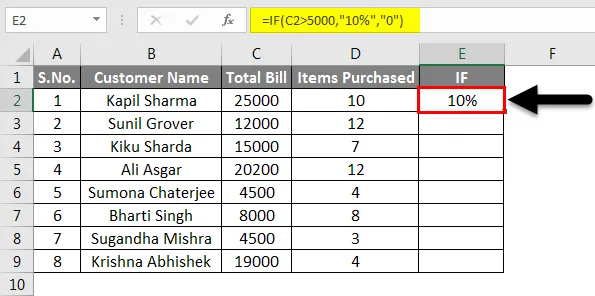
Ви можете заповнити залишок стовпця E, поки ми не отримаємо дані.
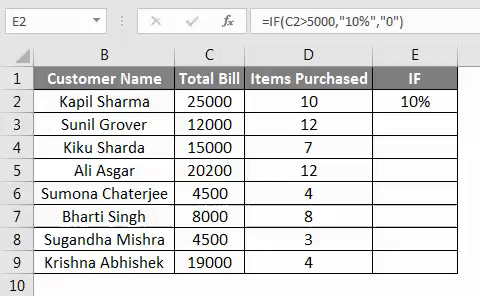
Тепер ми покажемо вам, як ми можемо використовувати заявку Nested If для того ж прикладу. У вкладеній формулі IF щонайменше одна функція IF вкладена всередині іншої для перевірки на більш ніж одну умову.
Тут Умови такі
- Клієнтський рахунок> 20000, "A"
- Клієнтський рахунок> 10000, "B"
- Рахунок клієнта <10000, "C"
Формула для Вкладеного ІФ у нашому прикладі така
= ЯКЩО (C2> 20000, "A", IF (C2> 10000, "B", "C")).
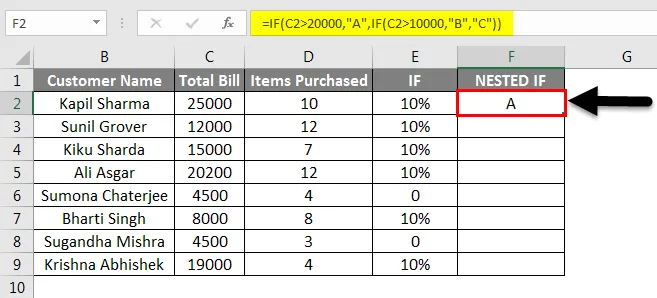
Перетягнувши клітинку F2 до комірки F9, ми отримаємо результат для всіх клієнтів.
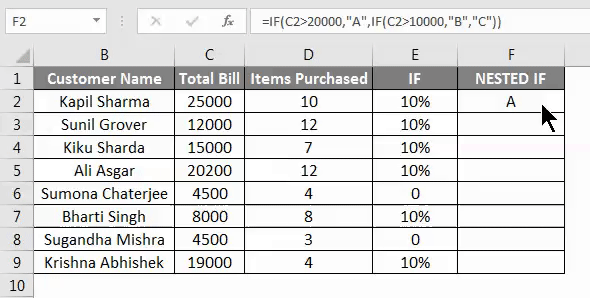
У наведеному вище прикладі рахунок клієнта> 20000 буде категорією A, рахунок клієнта> 10000, це категорія B, а рахунок клієнта <10000, це категорія C.
Приклад №4
У цьому прикладі працівник зробив бюджет витрат на поїздку на берег. На скріншоті нижче - його бюджетні дані та фактична витрачена ним сума.
Тепер у нашому прикладі
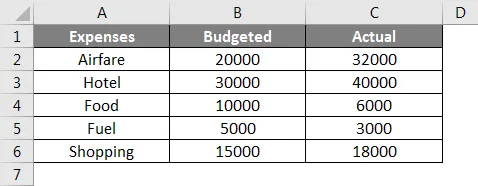
Умова- C2> = B2
Значення, якщо реально - понад бюджет
Значення, якщо помилкове - у бюджеті
Тепер ми введемо формулу функцій IF у стовпці D2, щоб дізнатися, чи є його витрати в бюджеті чи бюджеті.
Формула буде- = IF (C2> = B2, «Над бюджетом», «У бюджеті»).

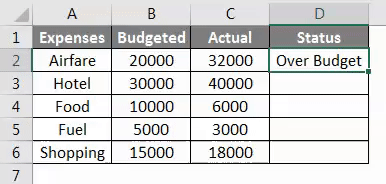
Що слід пам’ятати про функцію IF в Excel
- Якщо функція використовується для тестування або оцінки певних умов, а потім дає результат по-різному залежно від цієї умови.
- Коли ви використовуєте вкладену формулу, можна ввести до 64 функцій IF.
- Якщо будь-які аргументи IF надаються як масив, функція IF оцінить кожен елемент цього масиву.
- Коли ви застосовуєте формулу IF та використовуєте текстові значення у формулі, вам потрібно укласти текст у подвійні лапки (наприклад, «Текст»).
- Функція IF може поєднуватися з логічними функціями, такими як AND & OR.
Рекомендовані статті
Це було керівництвом щодо функцій IF в Excel. Тут ми обговорили, як використовувати функцію IF у Excel разом із практичними прикладами та шаблоном Excel, який можна завантажити. Ви також можете ознайомитися з іншими запропонованими нами статтями -
- Кілька функцій IFS в Excel
- Як використовувати І Функцію в Excel?
- Як використовувати функцію COUNTIF Excel?
- Посібник по COUNTIF з кількома критеріями