У попередньому підручнику цієї серії про багато способів перетворення кольорових фотографій у чорно-білі у Photoshop ми дізналися, що кожне зображення RGB містить три кольорові канали (червоний, зелений та синій), і що кожен канал дає нам різні чорні та біла версія зображення.
Ми побачили, як переглядати кожен канал окремо з палітри каналів та як створити абсолютно новий документ із каналу, який дав нам найкращі загальні результати.
У цьому підручнику ми розглянемо один із способів, як це роблять професіонали. Замість того, щоб вибирати окремий канал, ми побачимо, як змішувач каналів Photoshop дозволяє легко змішувати та поєднувати все найкраще з того, що може запропонувати кожен кольоровий канал, щоб створити високоіндивідуальні чорно-білі зображення!
Ось фото, яке я використовую протягом цієї серії, щоб ми могли порівняти результати різних методів перетворення чорно-білих:
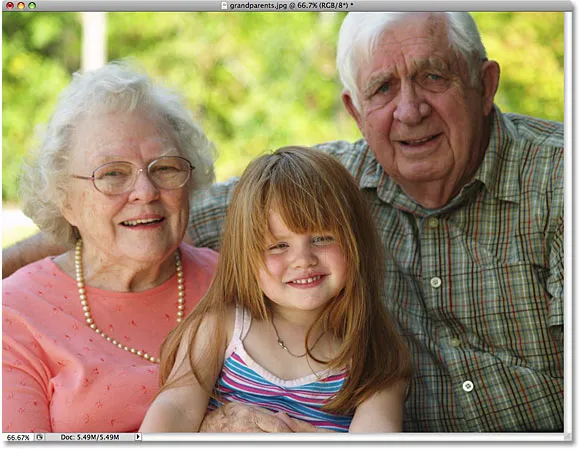 Оригінальне зображення.
Оригінальне зображення.
Крок 1: Попередній перегляд кожного кольорового каналу в палітрі каналів
Перш ніж ми разом почнемо змішувати три кольорові канали RGB, це допоможе спершу побачити, як виглядає кожен канал, щоб ми мали деяке уявлення про те, з чим працюємо. Ми розповіли про те, як переглядати кожен канал окремо у вікні документа в попередньому навчальному посібнику, тому я не буду турбуватися повторювати його тут, але як швидке нагадування, ось як виглядає кожен з моїх трьох каналів, з червоним каналом зліва, Зелений канал посередині та Синій канал праворуч. Як ми бачимо, Червоний канал дає нам найсвітліше зображення, оскільки тон шкіри завжди містить багато червоного, тоді як Синій канал дає нам дуже темне зображення, оскільки на фотографії дуже мало блакитного кольору:
 Кожен кольоровий канал дає нам різний чорно-білий варіант зображення (зліва направо - Червоний канал, Зелений канал, Синій канал).
Кожен кольоровий канал дає нам різний чорно-білий варіант зображення (зліва направо - Червоний канал, Зелений канал, Синій канал).
Крок 2: Додайте шар регулювання змішувача каналів
Тепер, коли ми побачили, що це ми будемо змішувати разом, давайте додамо наш змішувач каналів. Клацніть піктограму New Adjustment Layer у нижній частині палітри шарів та виберіть зі списку змішувач каналів :
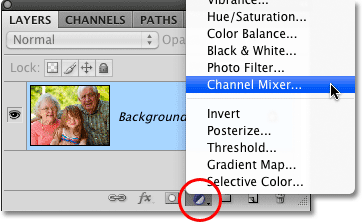 Клацніть піктограму New Adjustment Layer та виберіть зі списку змішувач каналів.
Клацніть піктограму New Adjustment Layer та виберіть зі списку змішувач каналів.
Крок 3: Виберіть монохромний варіант
Якщо ви використовуєте Photoshop CS4, як я тут, параметри та елементи керування шаром коригування змішувача каналів з’являться на панелі коригування, новій у CS4. Для користувачів Photoshop CS3 та новіших версій на вашому екрані з’явиться діалогове вікно «Змішувач каналів».
За мить ми скористаємося мікшером каналів для змішування трьох наших кольорових каналів разом, але перш ніж це зробити, оскільки ми використовуємо мікшер каналів для створення чорно-білої версії зображення, виберемо монохромний варіант. Це перетворить зображення у чорно-біле у вікні документа, і якщо ви подивитесь на параметр « Вихідний канал» у діалоговому вікні «Змішувач каналів», ви побачите, що зараз ми створюємо власний сірий канал (залежно від версії Параметр "Монохром" у Photoshop, який ви використовуєте, може розташовуватися внизу діалогового вікна "Змішувач каналів", а не вгорі, як показано на знімку екрана):
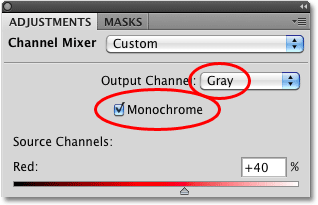 Виберіть варіант "Монохромний" у змішувачі каналів.
Виберіть варіант "Монохромний" у змішувачі каналів.
Крок 4: Відрегулюйте відсотки для червоного, зеленого та синього каналів
У центрі змішувача каналів - елементи керування, які дозволяють нам регулювати, скільки кожного каналу використовується для створення чорно-білої версії, яку ми бачимо у вікні документа. За замовчуванням Photoshop поєднує 40% Червоного каналу, 40% Зеленого каналу та 20% Синього каналу для створення початкової чорно-білої версії зображення:
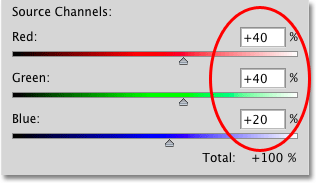 Початковий чорно-білий колір зроблений з 40% червоного, 40% зеленого та 20% синього.
Початковий чорно-білий колір зроблений з 40% червоного, 40% зеленого та 20% синього.
Причина, чому Червоний і Зелений канали віддають перевагу синьому каналу, полягає в тому, як працюють наші очі, червоні та зелені для нас легше бачити, ніж блюз. Ось як виглядає моє зображення із значеннями за замовчуванням:
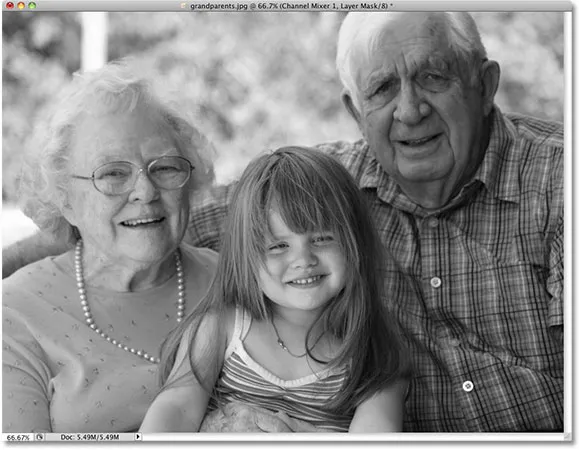 Чорно-біла версія зображення з використанням стандартних параметрів змішувача каналів.
Чорно-біла версія зображення з використанням стандартних параметрів змішувача каналів.
Щоб збільшити або зменшити відсоткову суму для певного каналу, просто натисніть на повзунок каналу та перетягніть його вліво або вправо. Перетягування повзунка праворуч збільшить суму, а перетягування його вліво зменшить. Наприклад, якщо я хочу підвищити тон шкіри трьох людей на моїй фотографії, я знаю, що вперше вивчив три мої канали, що люди виявилися світлішими на Червоному каналі, тому я додаю більше Червоного каналу до свого чорно-біла версія, перетягнувши повзунок праворуч:
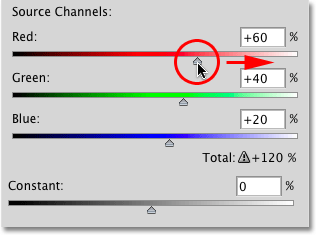 Додавання більшої частини Червоного каналу до чорно-білого зображення, перетягуючи його повзунок праворуч.
Додавання більшої частини Червоного каналу до чорно-білого зображення, перетягуючи його повзунок праворуч.
Ви також можете налаштувати канали, натискаючи безпосередньо все їх вхідні поля та збільшуючи або зменшуючи значення за допомогою клавіш зі стрілками вгору та вниз на клавіатурі, що збільшуватиме або зменшуватиме значення з кроком у 1% . Утримуючи клавішу Shift, натискаючи клавіші зі стрілками вгору або вниз, збільшується або зменшується значення з кроком 10% . Це дає нам більш точний спосіб коригування відсотків, оскільки перетягування повзунків може бути трохи незграбним.
100% правило
Загальне правило при коригуванні сум для кожного каналу полягає в тому, що ви хочете, щоб загальний обсяг усіх трьох каналів дорівнював 100%, щоб загальний рівень яскравості зображення був таким самим у кінцевому результаті, як і під час його запуску. Якщо ви перевищуєте 100%, це означає, що є велика ймовірність втратити частину яскравих деталей, змусивши найясніші ділянки зображення до чистого білого. Все, що менше 100%, означає, що ваше зображення зараз темніше, ніж було раніше. У Photoshop CS3 Adobe додав чудову нову функцію до змішувача каналів, щоб він відслідковував загальну суму для нас під час налаштування каналів. Оскільки значення за замовчуванням 40%, 40% та 20% складають до 100%, ми можемо бачити, що збільшуючи відсоток Червоного каналу, я тепер збільшив загальну кількість усіх трьох каналів понад 100%. Photoshop навіть відображає невеликий значок попередження, який дає мені знати, що я зайшов занадто далеко:
 60% + 40% + 20% = 120%. На жаль! Надто далеко.
60% + 40% + 20% = 120%. На жаль! Надто далеко.
Якщо я дивлюсь на своє зображення у вікні документа, я можу побачити, що достатньо впевнено, хоча люди зараз виглядають яскравіше, є досить багато областей, де виділення були повністю роздуті, не залишаючи на своєму місці нічого, крім плям чистого білого : 
Хороша ідея, щоб ваша палітра гістограм була відкрита на екрані, коли ви регулюєте значення окремих каналів. Ви знайдете палітру гістограм, згруповану між палітрами "Навігатор" та "Інформація". Якщо ви помітили у правому краї гістограми шип, це означає, що ви втрачаєте деталі на зображенні. Щоб виправити проблему, зменшіть відсоток каналу, який ви тільки що збільшили, або зменшіть один із інших каналів, щоб компенсувати його:
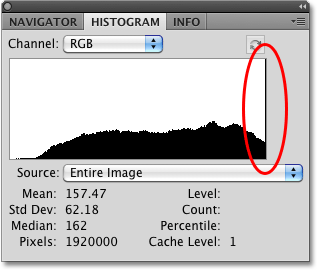 Гістограма показує нам тональний діапазон зображення. Шип правого краю означає, що пікселі були висунуті до чистого білого кольору.
Гістограма показує нам тональний діапазон зображення. Шип правого краю означає, що пікселі були висунуті до чистого білого кольору.
Не бійтеся внести кардинальні зміни в повзунки спочатку, щоб побачити, який вплив має кожен канал на чорно-білий результат. Оскільки ми використовуємо коригувальний шар, нічого, що ми робимо для зображення, не є постійним. Оригінальна фотографія залишається безпечною та незахищеною на шарі "Фон" у палітрі "Шари". Після того, як ви добре зрозумієте, як кожен канал впливає на рівень яскравості та деталізації зображення, відрегулюйте відсоткову кількість кожного каналу, поки не отримаєте потрібні результати, зберігаючи загальний обсяг усіх трьох каналів наближеним до 100% якомога.
Після експериментів зі слайдерами та судження про результати у вікні документа я вирішив знизити свій червоний канал до 45%. Червоний канал, безумовно, найлегший з цих трьох, але він також пропонує найменшу кількість деталей зображення, через що моя чорно-біла версія виглядає вимитою. Щоб затемнити фон, який складається здебільшого з дерев, я опустив Зелений канал до 10%. Канал Блакитного може бути найтемнішим із трьох, але він містить досить небагато деталей зображення (наші очі набагато чутливіші до деталей у тіні, ніж у світлих тонах), тому я підняв Синій канал до 45%, що приводить мою загальну кількість всіх трьох каналів до 100%. Майте на увазі, звичайно, що вибрані для вашого зображення значення можуть бути абсолютно іншими від моїх:
 Мої кінцеві значення для кожного каналу після експериментів із повзунками.
Мої кінцеві значення для кожного каналу після експериментів із повзунками.
Ось мій остаточний чорно-білий результат після змішування всіх трьох каналів разом із мікшером каналів:
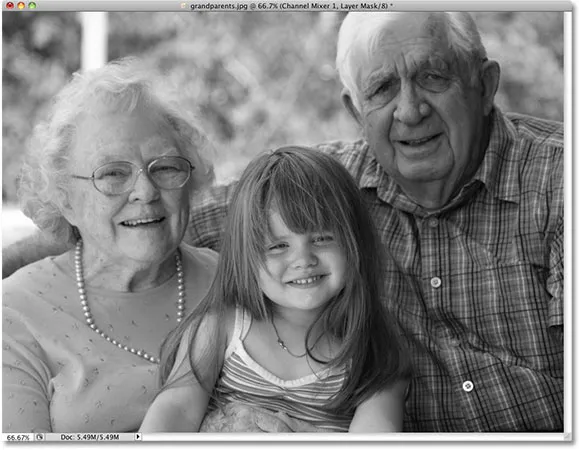 Кінцевий результат чорно-білих.
Кінцевий результат чорно-білих.
Змішувач каналів більш ніж здатний надати нам чорно-білі перетворення на професійному рівні, але це має свої недоліки. Це може заплутати, якщо ви не повністю розумієте, як працюють кольорові канали, і це змушує нас мислити як Photoshop. Чи не було б чудово, якби був спосіб створити власні чорно-білі версії наших фотографій, який був так само простий, як перетягування повзунків туди-сюди, але без того, щоб розуміти всі ці "основні кольори світла"?
Гарна новина, є! Насправді, існує не один, а два способи зробити це! Ми поглянемо на перший шлях, коли розглянемо другий і більш досконалий погляд на коригування відтінку / насичення наступного!