
Ознайомлення з інструментом заточування у Photoshop
Photoshop - це відмінне програмне забезпечення, яке використовується для декількох цілей зображень та редагування відео з усіма найкращими інструментами, сьогодні ми збираємось побачити використання інструменту Sharpen у Photoshop для редагування зображень, щоб підвищити ступінь різкості для візуального вигляду, можна змінити на високий і низький, що залежить від якості зображення, чим чіткіше ми робимо, то є можливість розмиття зображення, тому будьте дуже впевнені, роблячи різкість репутації на одному зображенні. Інструмент «Різкості» має додавання до зображення розумного фільтра різкості за допомогою шару маски або додаткового шару для диференціації редагування зображення. Ми можемо використовувати всі типи кистей з регулюванням розміру та форми. Існують різні режими різкості зображення, особистісні залежать від вимоги до зразка знімка, щоб спробувати різні режими на зображенні з різними шарами та вибрати найкращий для вашого зображення, як потрібно.
Краї покращення кольору будуть виконані за допомогою цього інструменту з різними попередньо налаштованими конфігураціями. Правильна кількість різкості руху на зображенні буде непомітною після того, як редагування переміщення кисті зробить його дивним або навіть нереальним, що не розважається професійно. Ми можемо використовувати різкості, використовуючи прямий інструмент у Photoshop, а також заточуючи фільтри, мають свій власний спосіб роботи, ми наполягаємо на тому, щоб користувачі спробували обидва та використали те, що є гнучким для них відповідно до вимог проекту. Інструмент «Заточення» має ще декілька технічних налаштувань, про які мова піде нижче у вмісті інструменту.
Photoshop має всі потреби в зображеннях, графіці та підвищенні багатства зображень за допомогою багатьох інструментів, властивостей та ефектів. Один з таких інструментів - поза інструментом загострення. Давайте подивимось, як ним користуватися та обговоримо доступні налаштування атрибутів, які слід встановити перед застосуванням на зображенні. Існує кілька покрокових процедур для поліпшення чіткості зображення, які перераховані нижче належним чином, що включає інтелектуальне управління різкістю зображення, як це потрібно для проекту. Ми будемо використовувати маску, дублюючи і працювати над декількома шарами, поки не отримаємо наш вихід.
Існують різні технічні аспекти, такі як Нормальний, Потемнілий, Світліший, Відтінок, Насиченість, Колір і Світлості. Все це має свої цілі, і професіонали, знайомі з ними для початківців, повинні спробувати все це на різних зображеннях і протестувати найкраще, що відповідає їх потребам. Далі - це розумні параметри різкості від фільтрів, які контролюють різкість зображення, мають основні та розширені налаштування та інше, маску Un-shar можна використовувати для зменшення чіткості, допомагає швидко змінювати кількість, регулювання радіусу та порогового рівня. ще кілька змін, таких як кольори, пензлі та кілька інших технічних інструментів на Photoshop.
Як користуватися інструментом «Різкості»?
Фотошоп має чіткішу можливість трохи додати зображенню сирий і різкий вигляд, що змінює зображення від класичного відчуття до деякого різкого та цікавого агресивного відтінку на зображенні, що робить зображення цікавим та візуально хорошим.
Крок поводження з інструментом «Різкості»
Покрокові процеси обробки ефекту різкості у Photoshop наведені нижче.
Крок 1: Двічі клацніть, щоб відкрити Photoshop або клацніть правою кнопкою миші на значку Photoshop і виберіть запустити як адміністратор, нехай програма запускається, як тільки програма відкрита, імпортуйте або відкрийте зображення, яке потрібно посилити, і натисніть правою кнопкою миші на зображення та виберіть копію, ми можемо дивіться зображення в два шари, це означає, що у нас є одне оригінальне завантажене зображення, а новий - копія копії (ярлик Ctrl + J) того ж зображення. Клацніть правою кнопкою миші на новоствореному шарі та виберіть конвертувати в розумний об’єкт, який зберігає оригінальне зображення в безпеці та допомагає застосувати ефекти різкості та фільтри з найкращими результатами.
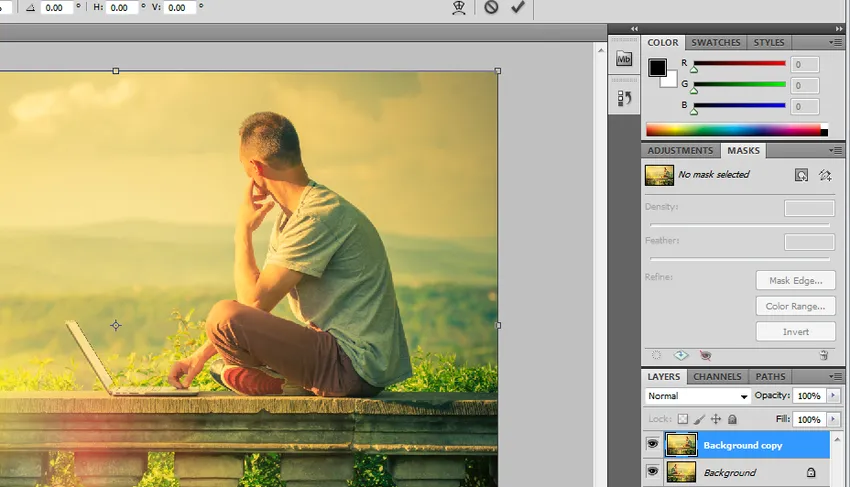
Крок 2: Клацніть на Фільтри у верхній панелі меню та виберіть «Різко», ми можемо побачити стрілку, яка містить декілька доступних варіантів різкості, виберіть з них розумну різкість.
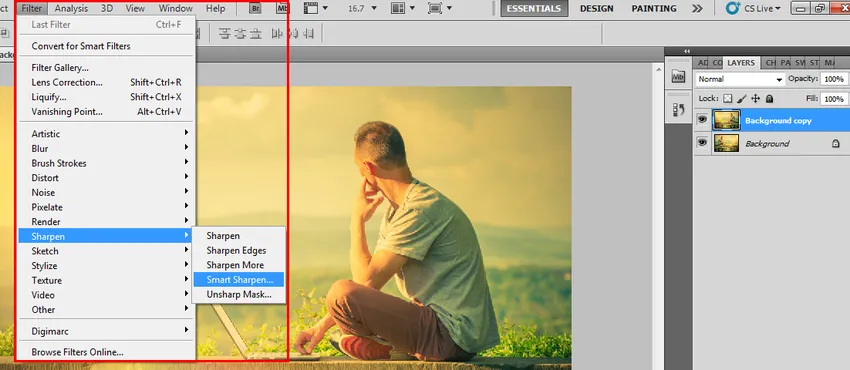
Крок 3: Відкриється вікно розумної чіткості з кількома варіантами, наприклад, кількість різкості%, яку потрібно додати, яка контролює чіткість зображення, має як основні, так і попередні варіанти різкості зображення, а також стосується додавання тіней, виділення деталей та іншого .
Основні параметри: -
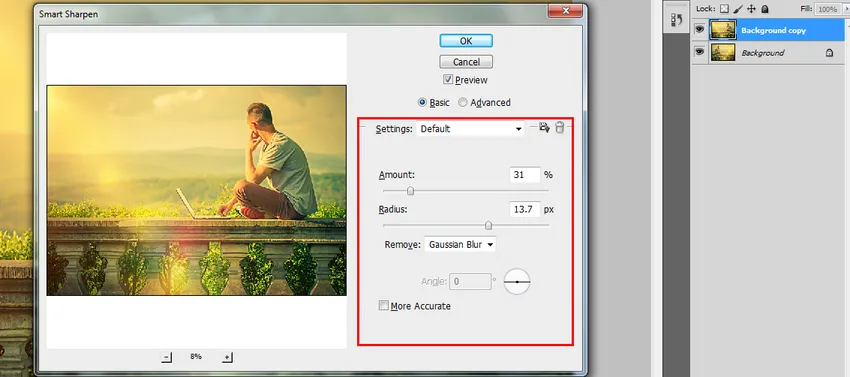
Розширені опції:-
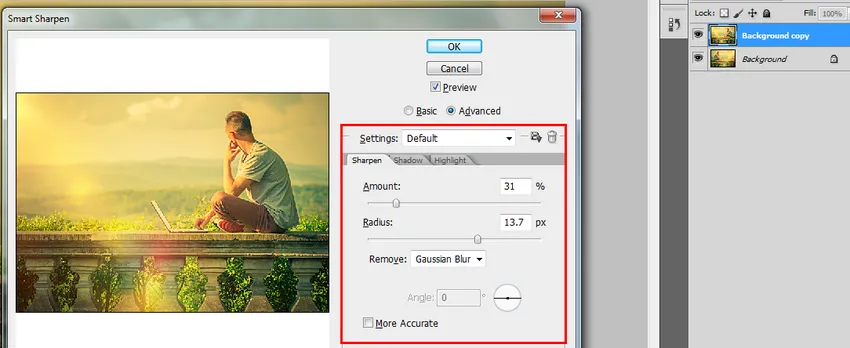
Крок 4: Ми можемо зберегти налаштування фільтра різкості та можемо порівняти оригінал із нанесеним шаром на фільтри різкості, перемикаючись між обома, щоб знати різницю, що допомагає досягти різкості зображення за менший час.

Крок 5: Високий прохід - це простий фільтр для різкості зображення з одноетапним налаштуванням процесу, який є більш ефективним. Виберіть дублюваний шар і перемкніть фільтри та перейдіть до інших та виберіть Високий пропуск.
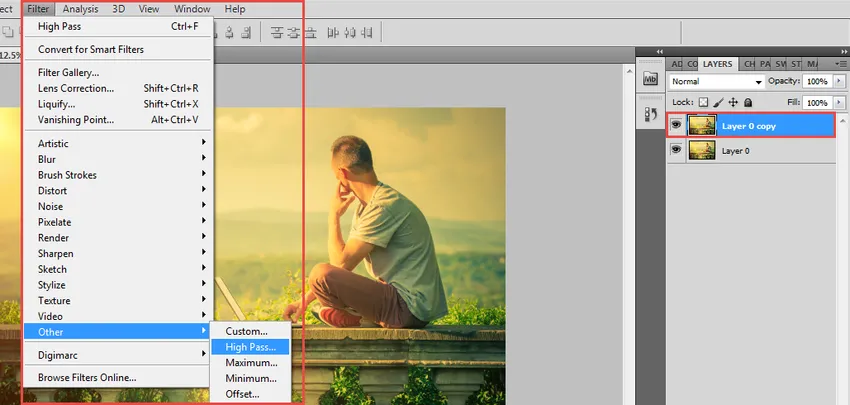
Високий прохід буде застосований до шару, і зображення стане більш чітким та ефективним. Ми бачимо, що відкриється вікно високого проходу, встановивши діапазон радіусу пікселів, коригування кількості можна здійснити за допомогою прокрутки точки значення радіуса. І натисніть на ОК.
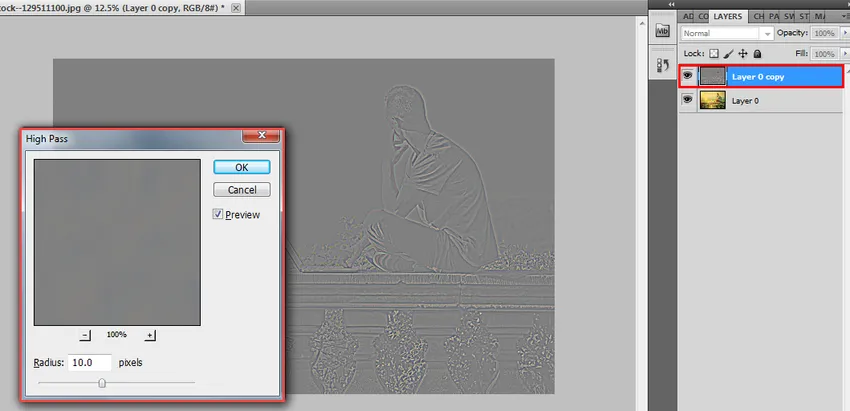
Ця опція додасть масштабу зображення і використовуючи режими змішування фотографії, ми можемо отримати відповідний вигляд зображення. Є кілька рекомендованих режимів, таких як перекриття, м'яке світло, жорстке світло та лінійне світло. Залежно від режиму зовнішній вигляд зображення постійно змінюється. Високі налаштування різкості фільтра можна зробити відповідно.
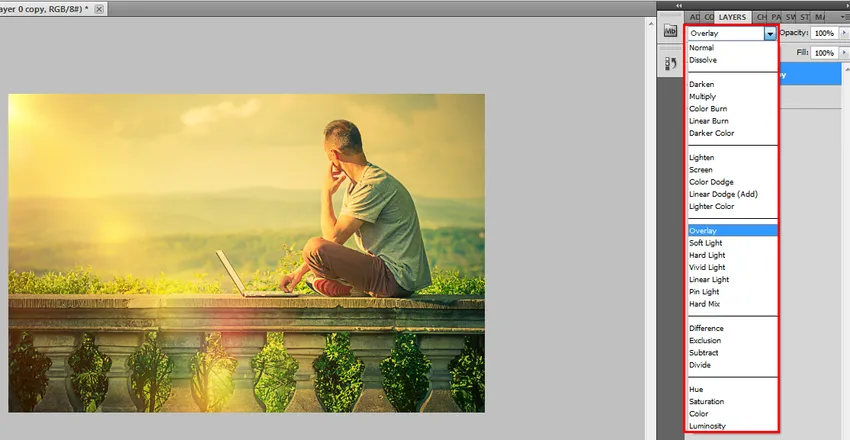
Висновок
Ефект різкості фільтрів є одним з ефективно використовуваних варіантів у Photoshop, він допомагає отримати низький показник% хорошого зображення, використовуючи повільну різкість, використання має ретельно заповнювати та періодично застосовувати цей інструмент. Є ймовірність мати шумні та зернисті пікселі, якщо ми підемо на більшу репутацію, тому будьте обережні. Використовувати всі шари для зменшення роботи інструмент бере алгоритми для фіксації ефекту на всіх шарах. Інструмент також регулює рівень контрастності зображення на ділянці ефекту. Належні деталі та вдосконалення можна надати зображенню інструментом різкості.
Рекомендовані статті
Це був посібник із загострення інструменту у Photoshop. Тут ми обговорюємо, як використовувати інструмент «загострення» у Photoshop та його кроки за допомогою скріншотів. Ви також можете ознайомитися з іншими запропонованими нами статтями, щоб дізнатися більше -
- Інструменти Blender
- Встановіть Adobe Photoshop
- Аналіз та проектування системи
- Що таке дизайнер інтерфейсу?