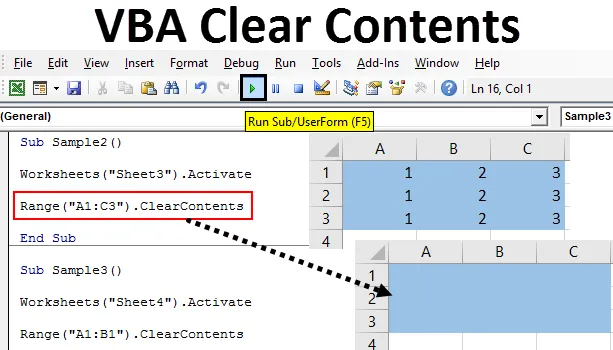
Вступ до чіткого змісту Excel VBA
Працюючи в excel, ми стикаємося з тим, коли нам потрібно видалити дані, які вже є в комірці або в діапазоні комірок, для іншої функції або будь-якої іншої команди для виконання. Це робиться вручну, якщо ми працюємо на робочому аркуші. Але якщо ми працюємо в VBA, ми використовуємо метод чіткого вмісту, щоб очистити дані або значення, наявні в клітинках.
Очистити вміст - це функція діапазону в excel, яка використовується для очищення вмісту в заданому діапазоні комірок або групи комірок. Очищення даних та очищення комірок - це різні речі, про які потрібно пам’ятати. З чітким вмістом ми очищаємо лише дані, наявні в комірці. Очищений вміст нічого не робить для форматування або умовного форматування комірок. Це робиться за допомогою іншої функції.
Щоб очистити вміст, нам потрібно вибрати діапазон комірок, який ми хочемо очистити, і як тільки ми визначимо комірки, ми можемо використовувати метод чіткого вмісту, щоб очистити дані, наявні на аркуші excel. Синтаксис використання методу чіткого вмісту в VBA такий:
Діапазон ("Діапазон комірок"). ClearContents
У діапазоні комірок ми надаємо діапазон комірок, який ми хочемо очистити.
Давайте скористаємося цією функцією в кількох прикладах, що зробить її більш зрозумілою. Для демонстрації я маю дані на різних робочих аркушах.
Примітка. Для того, щоб використовувати VBA у excel, переконайтеся, що ввімкнено вкладку розробника на вкладці файлів у розділі параметрів.Приклади чіткого змісту Excel VBA
Нижче наведено декілька практичних прикладів вмісту VBA Clear в excel.
Ви можете завантажити цей шаблон Excel з чітким вмістом VBA тут - VBA Clear Contents Шаблон ExcelExcel VBA Excel - Приклад №1
У листі 1 я маю деякі дані в комірці A1. Подивіться на це нижче.
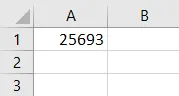
Ми будемо використовувати метод ясного вмісту, щоб очистити дані з комірки A1. Виконайте наведені нижче дії, щоб очистити вміст комірки за допомогою коду VBA.
Крок 1: Перейдіть на вкладку розробника і натисніть на Visual Basic, щоб відкрити редактор VB.
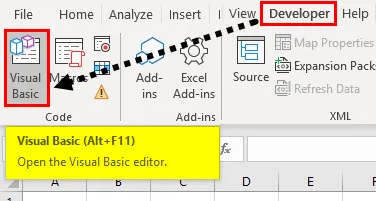
Крок 2: Він відкриє нам редактор VB. Клацніть на вкладці Вставка, щоб вставити новий модуль.

Крок 3: Запустіть код VBA за допомогою підфункції.
Код:
Sub Sample () Кінець Sub
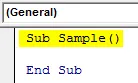
Крок 4: Для використання будь-яких властивостей робочого аркуша нам потрібно спочатку активувати аркуш. Активуйте робочий аркуш за допомогою наступного коду.
Код:
Робочі таблиці Sub Sample () ("Sheet1"). Активуйте End Sub
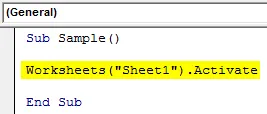
Крок 5: Тепер використовуйте функцію Очистити вміст, щоб очистити дані в комірці A1 із наступним кодом.
Код:
Додаткові робочі таблиці () ("Sheet1"). Активуйте діапазон ("A1"). ClearContents End Sub
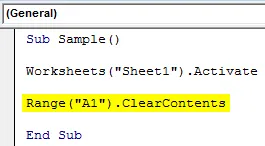
Крок 6: Запустіть наведений вище код із наданої кнопки запуску або натисніть F5.
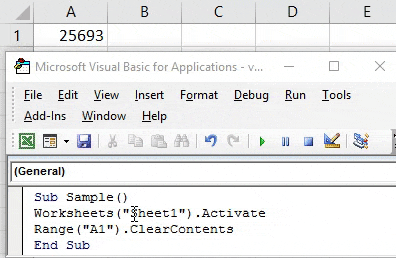
Після запуску коду ми можемо побачити результат клітини А1 на аркуші 1, що дані вже відсутні.
Excel VBA Excel - Приклад №2
У наведеному вище прикладі ми очистили вміст однієї комірки, але які ми маємо дані в діапазоні комірок. Чи буде ця функція спрацьовувати? Ми дізнаємось те саме на цьому прикладі. Я маю дані на аркуші 2 наступним чином.
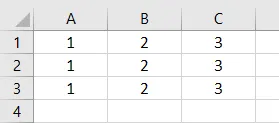
Ми будемо використовувати чітку функцію вмісту для очищення даних у цьому діапазоні комірок. Виконайте наведені нижче дії, щоб очистити вміст комірки за допомогою коду VBA.
Крок 1: У вікні коду оголосити підфункцію для написання коду.
Код:
Sub Sample1 () Кінець Sub
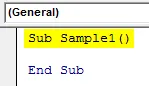
Крок 2: Для використання властивостей аркуша 2 завжди пам’ятайте про активацію робочого листа за допомогою наступного коду.
Код:
Робочі таблиці Sub Sample1 () ("Sheet2"). Активуйте End Sub
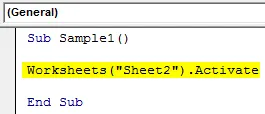
Крок 3: Ми знаємо, що у нас є дані у діапазоні комірок A1: C3 на аркуші 2. Ми будемо використовувати функцію чіткого вмісту, щоб очистити вміст із цього діапазону комірок.
Код:
Sub Sample1 () Робочі таблиці ("Sheet2"). Активуйте діапазон ("A1: C3"). ClearContents End Sub
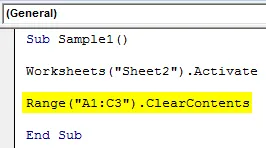
Крок 4: Запустіть наведений вище код із наданої кнопки запуску або натисніть F5, щоб отримати наступний результат.
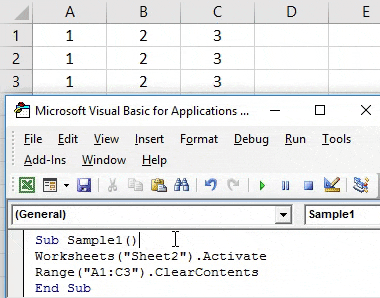
Ми можемо бачити, що дані з діапазону комірок A1: C3 очищені.
Excel VBA Excel - Приклад №3
Про форматування ми обговорювали раніше у статті. Чи чистий вміст також очищає форматування комірок із вмістом? Ми це побачимо на цьому прикладі. Для демонстрації я маю дані на аркуші 3 світло-синього кольору. Подивіться на це нижче,
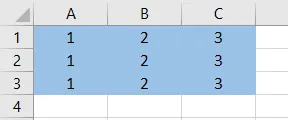
Виконайте наведені нижче дії, щоб очистити вміст комірки за допомогою коду VBA.
Крок 1: Запустіть код, оголосивши підфункцію.
Код:
Sub Sample2 () Кінець Sub
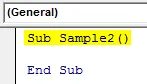
Крок 2: Ми знаємо, що для використання властивостей аркуша 3 нам потрібно активувати робочий аркуш за допомогою наступного коду.
Код:
Робочі таблиці Sub Sample2 () ("Sheet3"). Активуйте Закінчення Sub
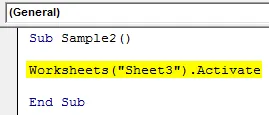
Крок 3: Ми знаємо, що у нас є дані в діапазоні комірок A1: C3 на аркуші 3. Ми будемо використовувати функцію чіткого вмісту, щоб очистити вміст із цього діапазону комірок.
Код:
Sub Sample2 () Робочі таблиці ("Sheet3"). Активуйте діапазон ("A1: C3"). ClearContents End Sub
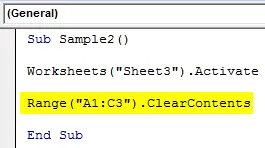
Крок 4: Запустіть наведений вище код із наданої кнопки запуску або натисніть F5, щоб отримати наступний результат.
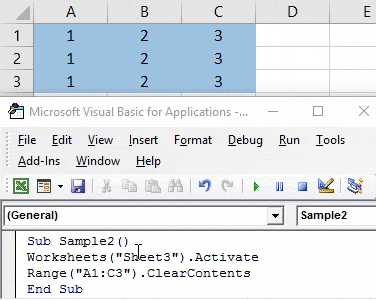
Ми можемо бачити, що дані з діапазону комірок A1: C3 очищені, але формат комірок досі залишається неушкодженим.
Excel VBA Excel - Приклад №4
У цьому прикладі ми маємо деякі дані на аркуші 4, дані мають жирний і курсивний формат. Після того, як ми очистимо вміст, ми знову повернемо деякі дані в ці клітинки, щоб побачити, чи існує форматування чи ні. Подивіться на дані, наведені нижче, комірка A1 знаходиться у жирному форматі, а комірка B1 - у курсиві.
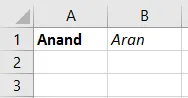
Виконайте наведені нижче дії, щоб очистити вміст комірки за допомогою коду VBA.
Крок 1: Запустіть код, оголосивши підфункцію.
Код:
Sub Sample3 () Кінець Sub
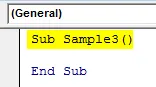
Крок 2: Ми знаємо, що для використання властивостей аркуша 4 нам потрібно активувати робочий аркуш за допомогою наступного коду.
Код:
Робочі таблиці Sub Sample3 () ("Sheet4"). Активуйте Закінчення Sub
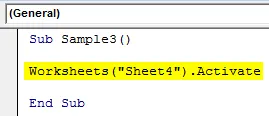
Крок 3: Ми знаємо, що у нас є дані в діапазоні комірок A1: B1 на аркуші 4. Ми будемо використовувати функцію чіткого вмісту, щоб очистити вміст із цього діапазону комірок.
Код:
Sub Sample3 () Робочі таблиці ("Sheet4"). Активуйте діапазон ("A1: B1"). ClearContents End Sub
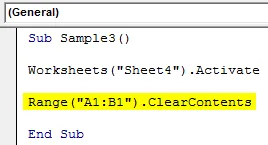
Крок 4: Запустіть наведений вище код із наданої кнопки запуску або натисніть F5, щоб отримати наступний результат.
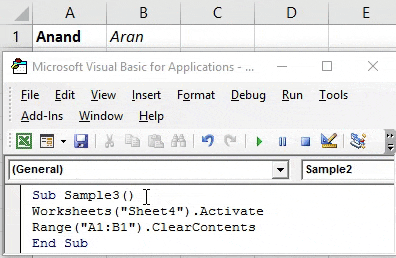
Тепер спробуйте знову поставити кілька випадкових значень у комірки A1 та B1, щоб перевірити, чи форматування все ще недоторкане.
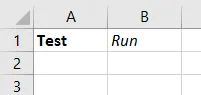
Ми бачимо, що ми видалили вміст лише тоді, коли форматування все ще є.
Що потрібно пам’ятати
- Чіткий вміст VBA дозволяє очистити дані з комірки або заданого діапазону комірок.
- Очистити вміст тільки очистити дані з комірок, це не впливає на форматування комірок.
- Навіть якщо дані в умовному форматуванні, чіткий вміст не очищає форматування комірок.
Рекомендовані статті
Це посібник із чіткого змісту VBA. Тут ми обговорюємо приклади очищення вмісту комірки за допомогою коду VBA Excel разом з практичними прикладами та шаблоном Excel, який можна завантажити. Ви також можете ознайомитися з іншими запропонованими нами статтями -
- Приклади використання VBA Enum
- Групування стовпців в Excel
- Приклад видалення стовпця VBA
- З'єднання в Excel