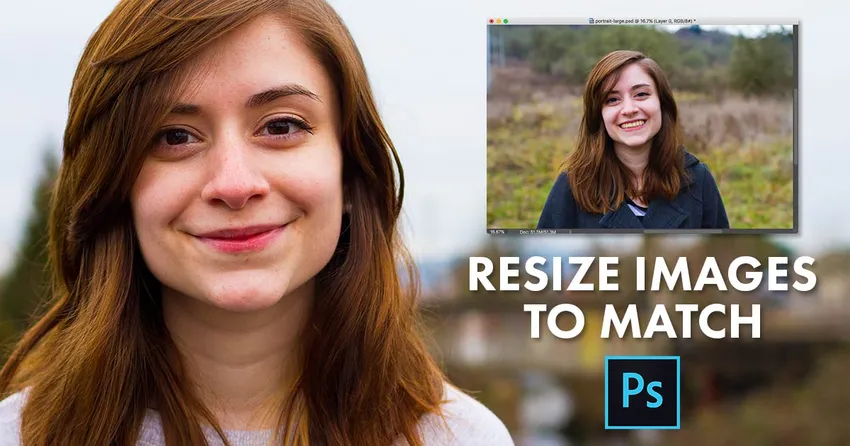
Цей підручник показує, як можна миттєво відповідати розміру (ширині та висоті) двох відкритих зображень чи документів у Photoshop, використовуючи діалогове вікно «Розмір зображення» та меню «Вікно». Для Photoshop CC, CS6 та новіших версій.
Якщо ви збираєте зображення, розробляєте макет або завантажуєте фотографії в Інтернет, вам часто знадобиться змінити розмір зображень у Photoshop, щоб вони мали однакові розміри (однакову ширину та висоту). Одним із способів цього є ручне введення однакових значень ширини та висоти в діалогове вікно розміру зображення Photoshop для кожного зображення, яке потрібно змінити для розміру. Але якщо одне з ваших зображень вже потрібного вам розміру, ось фокус економії часу, який ви можете використати, щоб швидко змінити розмір іншого зображення для відповідності! Я буду використовувати Photoshop CC 2018, але будь-яка остання версія буде працювати.
Два зображення, два різних розміри
Тут у мене в Photoshop відкриті два зображення. Це перше зображення є більшим з двох і того, що мені потрібно змінити розмір (портретна фотографія)  від Adobe Stock):
від Adobe Stock):
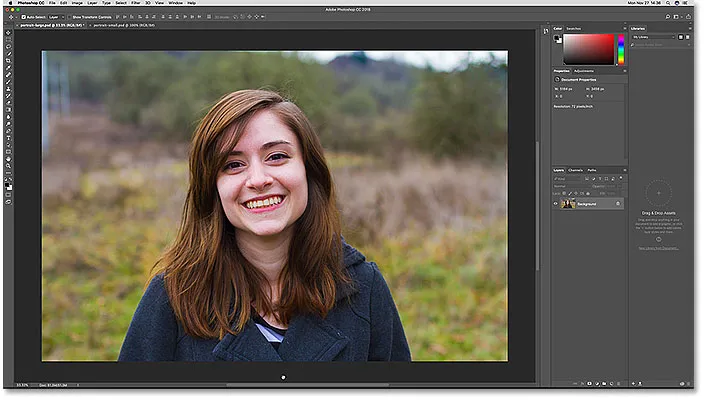
Перше з двох відкритих зображень. Кредит на фото: Adobe Stock.
Щоб переглянути поточний розмір зображення, я перейду до меню « Зображення » у рядку меню та оберіть « Розмір зображення» :

Відкриття діалогового вікна Розмір зображення.
У діалоговому вікні Розмір зображення ми бачимо, що це зображення має ширину 5184 пікселів та висоту 3456 пікселів . Я зараз натискаю Скасувати, щоб закрити діалогове вікно без змін:

Діалогове вікно Розмір зображення, що показує поточну ширину та висоту більшого зображення.
Щоб переключитися на друге зображення, я натискаю його вкладку документа. Зауважте на вкладках, що мій більший образ має назву "портрет-великий", а мій менший образ - "портрет-малий". Імена зображень стануть важливими, коли ми переходимо до зміни розміру одного, щоб він відповідав розміру іншого:
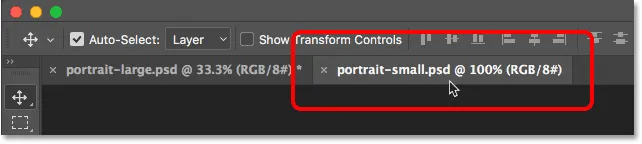
Клацнувши вкладку, щоб переглянути друге зображення.
Після натискання на вкладку ми бачимо моє друге менше зображення (портретне фото)  від Adobe Stock):
від Adobe Stock):
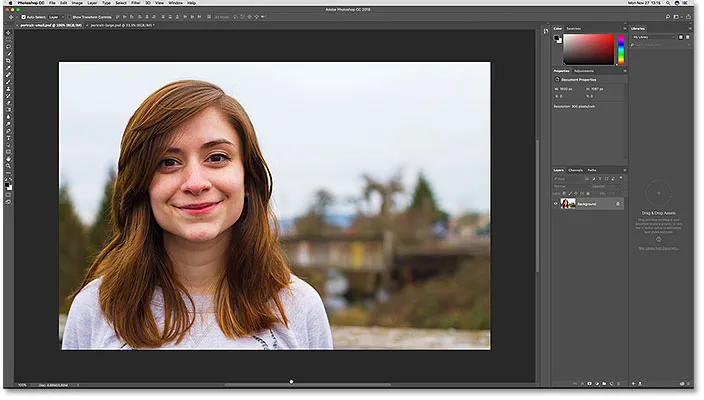
Другий з двох відкритих зображень. Кредит на фото: Adobe Stock.
Переглянувши його розмір, я знову перейду до меню Зображення та оберіть Розмір зображення . І тут ми бачимо, що це менше зображення має ширину 1600 пікселів та висоту 1067 пікселів . Мені потрібно змінити розмір мого більшого зображення, щоб він відповідав цьому точному розміру, але записувати цифри не потрібно. Замість цього давайте подивимось, як Photohop може вводити для нас значення! Я знову натисніть Скасувати, щоб закрити діалогове вікно:
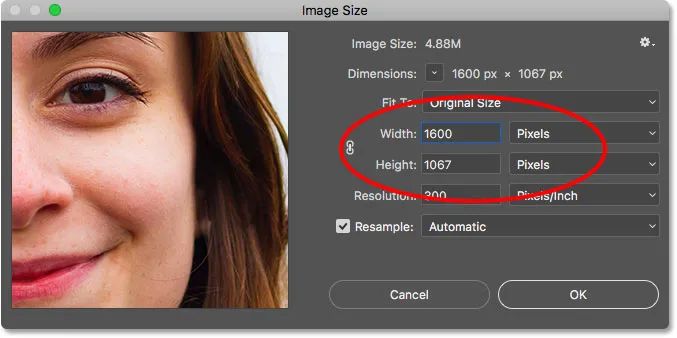
Друге зображення вже встановлено на потрібну нам ширину та висоту.
Як змінити розмір зображення, щоб відповідати розміру іншого
Крок 1: Виберіть зображення для зміни розміру
Щоб змінити розмір зображення відповідно до розміру іншого відкритого зображення, спочатку виберіть документ, який містить зображення, яке вам потрібно змінити, змінивши його, натиснувши його вкладку. Я виберу свій "портрет-великий" документ:
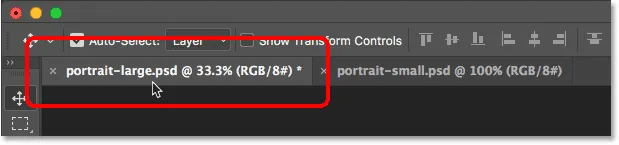
Вибір зображення, яке потрібно змінити.
Крок 2: Відкрийте діалогове вікно розміру зображення
Вибравши документ, перейдіть до меню Зображення та виберіть Розмір зображення :

Перехід до зображення> Розмір зображення.
Це відкриває діалогове вікно Розмір зображення, де ми бачимо поточну ширину та висоту зображення. Як швидке оновлення, тут ми знову бачимо, що моє велике зображення - 5184 пікселів у ширину та 3456 пікселів у висоту:

Поточна ширина та висота зображення.
Крок 3: Виберіть у вікні зображення, яке ви хочете відповідати
Щоб змінити розмір зображення відповідно до розміру іншого зображення, перейдіть до меню " Вікно" на панелі меню. У самому нижній частині меню "Вікно" - назва кожного зображення, яке наразі відкрите у Photoshop. У моєму випадку у мене є два відкритих зображення, "портрет-великий.psd" та "портрет-малий.psd". На зображенні, яке ви зараз переглядаєте, є біля нього галочка. Виберіть зі списку зображення, яке потрібно відповідати. Я оберу "портрет-малий":
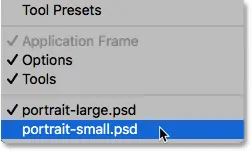
Вибір зображення з розміром, який повинен відповідати з меню Вікно.
Photoshop миттєво змінює значення ширини та висоти, щоб відповідати розмірам обраного зображення. У моєму випадку більше зображення тепер матиме однакову ширину (1600 пікселів) та висоту (1067 пікселів) меншого зображення. Клацніть OK, щоб змінити розмір зображення. Зараз обидва зображення однакового розміру:
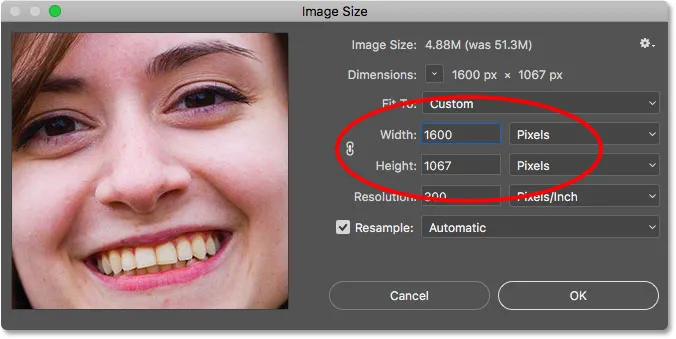
Photoshop автоматично відповідає ширині та висоті іншого зображення.
І там ми його маємо! Ось як швидко змінити розмір зображення, щоб він відповідав розміру іншого у Photoshop! Щоб дізнатися більше про розмір зображень, див. Як змінити розмір зображень у Photoshop. Або відвідайте наш розділ Основи Photoshop, щоб отримати більше навчальних посібників!