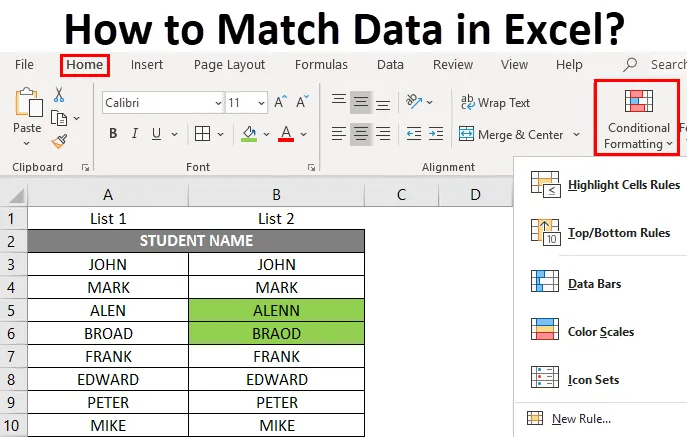
Як зіставити дані в Excel (Зміст)
- Вступ у відповідність даних у Excel
- Приклади того, як співставити дані в Excel
Вступ у відповідність даних у Excel
Microsoft Excel пропонує різноманітну кількість варіантів для порівняння та порівняння даних, але зазвичай ми порівнюємо лише один стовпець у більшості сценаріїв. Порівнюючи дані для однієї або декількох або декількох стовпців, існують різні варіанти, що базуються на структурі даних. Це найчастіша задача, що використовується при порівняльному аналізі даних, який виконується або на табличному рядку, або на даних стовпців.
Визначення даних відповідності в Excel
Це процес пошуку або виявлення різниці між наборами даних двох або більше стовпців або рядків у таблиці. Це можна зробити за допомогою різних процедур, де це залежить від типу структури наборів даних.
У Excel у нас є процедура або інструмент, де ми можемо відстежувати відмінності між клітинками рядка та виділяти їх, незалежно від кількості наборів даних рядків чи стовпців та розміру робочого аркуша.
Приклади того, як співставити дані в Excel
Давайте перевіримо різні доступні опції для порівняння наборів даних між двома рядками або стовпцями у excel &, щоб виявити різницю між ними.
Ви можете завантажити цю програму Як співставити шаблон Excel Data тут - Як співставити шаблон Excel DataПриклад №1
Як порівняти або співставити дані в одному рядку
У наведеному нижче прикладі я маю два стовпчики, тобто список 1 та 2, де він містить список імен учнів, тепер я маю порівнювати та зіставляти набір даних у цих двох стовпцях рядок за рядком.
Щоб перевірити, чи ім’я у списку 1 схоже на список 2 чи ні. доступні різні варіанти для здійснення.

Спосіб 1 - Я можу застосувати наведену нижче формулу в окремому стовпці, щоб перевірити дані рядків по одному, тобто = A3 = B3, він застосовується до всіх інших діапазонів комірок.
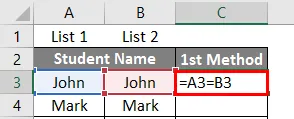
Якщо є відповідність даних, вона повертає значення "True", інакше поверне значення " False ".

Спосіб 2 - Порівняння даних за допомогою логічної формули IF або тесту
Якщо логічна формула дає кращий описовий результат, вона використовується для порівняння даних, що залежать від регістру.
тобто = IF (A3 = B3, "MATCH", "MISMATCH")
Це допоможе з’ясувати, чи містять комірки в рядку однаковий вміст чи ні. Якщо логічний тест враховує регістри. Припустимо, якщо ім'я "Джон" в одному ряду та "Джон" в іншому рядку, воно вважатиме це різним і призводить до невідповідності або помилкового значення.
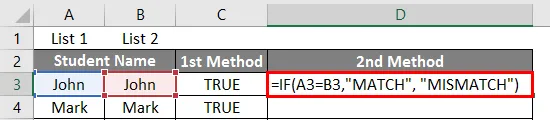
Ось результат згадки нижче.
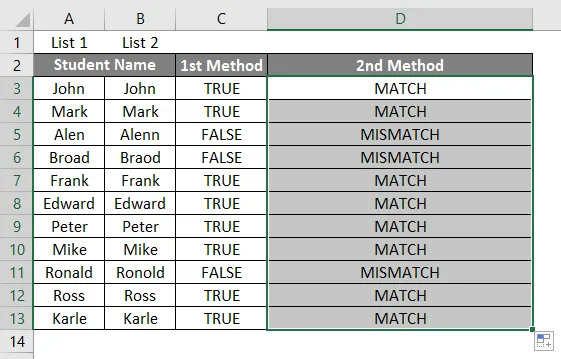
Спосіб 3 - Порівняння даних за допомогою умовного форматування
Тут, припустимо, я хочу виділити відповідні дані між двома рядками з деяким кольором, скажімо, зеленим, інакше немає кольору для невідповідності даних, тоді для виконання цього умовного форматування використовується з набором певний критерій
- Для виконання умовного форматування мені потрібно вибрати весь табличний набір даних.
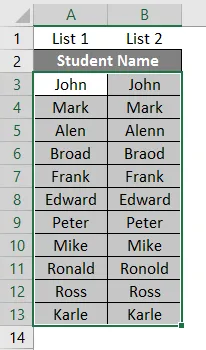
- Перейдіть на вкладку Домашня сторінка, під опцією стилю виберіть опцію Умовне форматування .

- З'являються різні параметри під умовним форматуванням, у яких виберіть Нове правило.
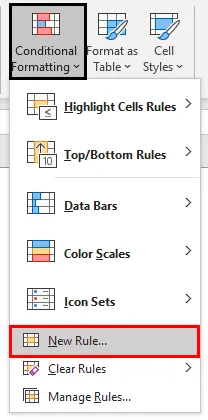
- Після натискання на нове правило з'являється діалогове вікно "Нове правило форматування", під опцією вибору типу правила вгорі вам потрібно вибрати " Використовувати формулу, щоб визначити, які комірки потрібно форматувати". У полі формули для порівняння та співставлення набору даних між двома рядками нам потрібно ввести формулу $ A3 = $ B3.
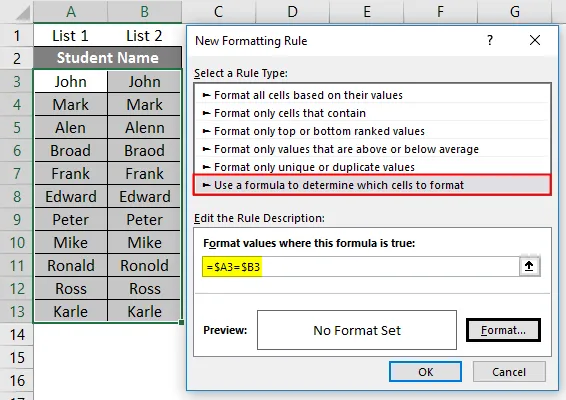
- Тут я хочу виділити дані відповідності між двома рядками із зеленим кольором, тому в опції набору формату мені потрібно вибрати зелений колір та натиснути на ОК
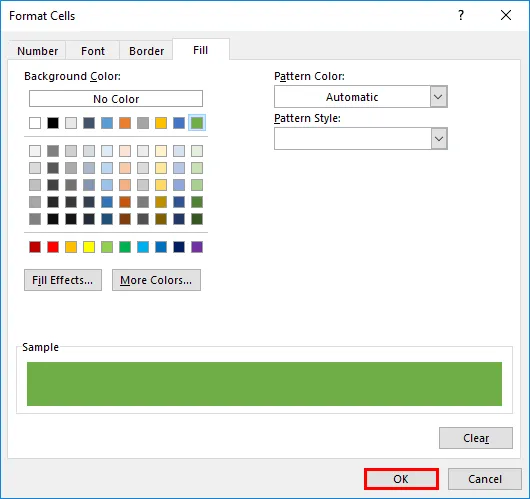
- Знову натисніть кнопку ОК .
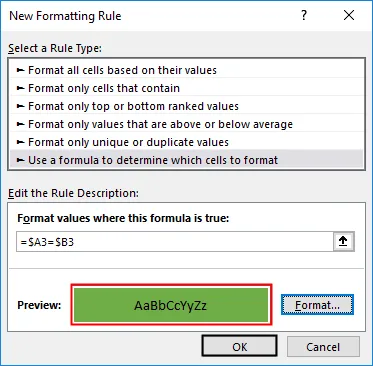
Тепер він виділить всі відповідні дані зеленим кольором і жодним кольором для даних, які є невідповідністю між рядками.
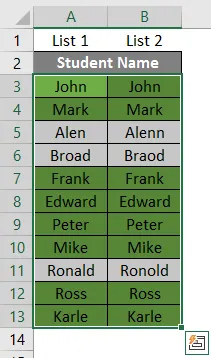
Вищевказані три методи використовуються для порівняння та співставлення даних, вони також можуть бути використані для числових даних, значень дати чи часу. Аналогічний процес виконується для порівняння відповідності кількох стовпців, що знаходиться в одному рядку.
Приклад №2
Як порівняти або співставити дані між стовпцями та виділити різницю в даних
У деяких випадках збіги набору даних можуть знаходитись у різних рядках (немає в одному рядку). У цих сценаріях ми маємо порівняти два стовпці та відповідати даним.
У наведеному нижче прикладі список студентів 1 у стовпці B трохи більший, ніж список студентів 2 у стовпці C. Також мало імен є в обох студентських списках, але він не присутній у тому ж рядку (такий як Джон, Марк, Едвард).
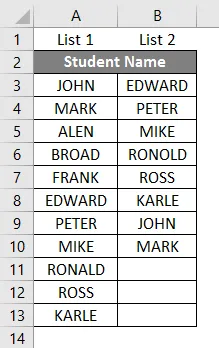
Збіг даних або порівняння між двома стовпцями можна здійснити за допомогою дублікату опції при умовному форматуванні.
Давайте перевіримо кроки, необхідні для проведення цієї процедури.
- Для виконання умовного форматування мені потрібно вибрати весь табличний набір даних.
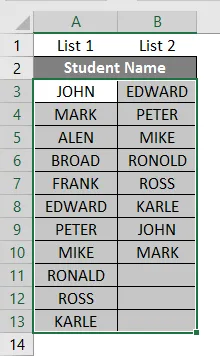
- На вкладці Домашня сторінка під опцією стилю виберіть параметр Умовне форматування .

- З'являються різні параметри під умовним форматуванням, під Правилами виділення ячеек вам потрібно вибрати Дублюючі значення .
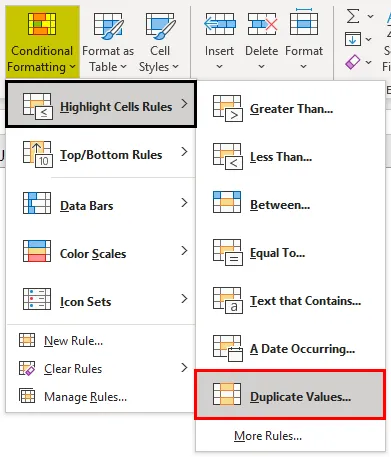
- Після вибору повторюваних значень з'являється спливаюче повідомлення, де вам потрібно вибрати колір, який ви обрали, щоб виділити повторювані значення, тут я вибрав Світло-червоний Заповнення темно-червоним текстом.
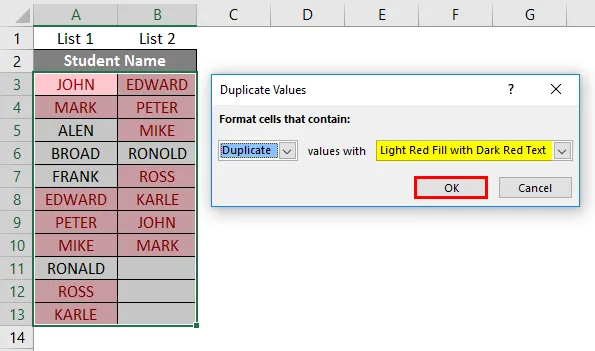
Після його вибору ви можете спостерігати за загальним присутнім учня в обох стовпцях, виділених червоним кольором (з темно-червоним текстом), а унікальні значення - ті, які не забарвлюються.
Примітка. Опція "Умовне форматування" дублікатів значення не відрізняється від регістру, де вона вважає верхній або нижній регістр схожими записами, вона не виділяє їх як дублікати.Приклад №3
Виділення різниці рядків за допомогою функції "Перейти до спеціальних"
У порівнянні з іншими методами, за допомогою цього варіанту ми можемо виконати завдання більш швидким способом. його також можна використовувати для декількох стовпців.
- Щоб виконати " Перейти до спеціального ", вам потрібно вибрати весь табличний набір даних і натиснути CTRL + G, після його вибору з'явиться діалогове вікно " Перейти до спеціального ", при цьому потрібно вибрати " Різниця рядків ", а потім натисніть кнопку ОК .
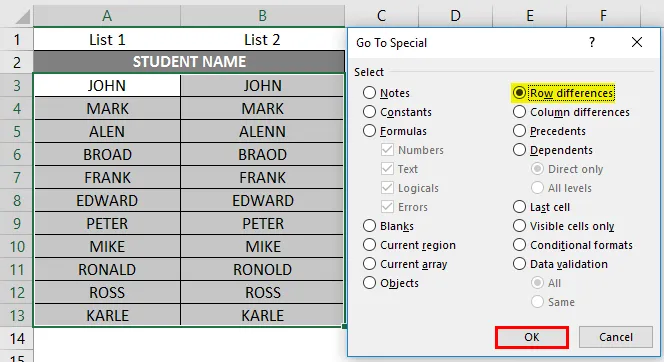
- Він виділить клітинки з різними наборами даних, тепер ви можете пофарбувати її в зелений, щоб відстежувати різницю в наборі даних між рядками.
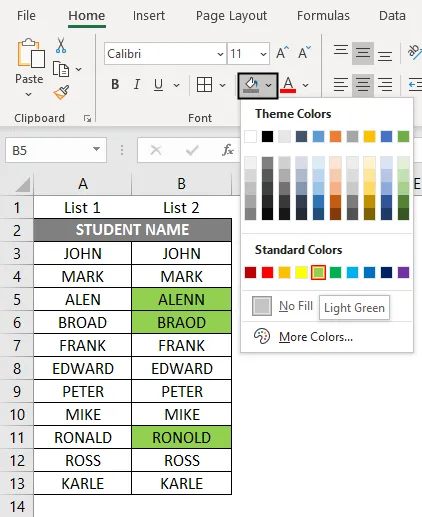
Що слід пам’ятати про збіг даних у Excel
Крім перерахованих вище методів, існують різні інструменти сторонніх додатків для виконання відповідності текстових даних у excel.
Інструмент надбудови нечіткого пошуку для Excel
Це допоможе відстежити різницю таблиці даних у вибраному рядку. це також допоможе знайти різні типи помилок, які включають абревіатури, синоніми, орфографічні помилки та відсутні або додані дані. Він найчастіше використовується для зіставлення та порівняння даних імені та адреси клієнта
Рекомендовані статті
Це посібник про те, як зіставити дані в Excel. Тут ми обговорюємо, як порівнювати дані в Excel різними способами з різними прикладами та методами разом із завантажуваним шаблоном Excel. Ви також можете переглянути наступні статті, щоб дізнатися більше -
- Часова шкала проекту в Excel
- Як друкувати етикетки з Excel
- Як додати клітини в Excel
- Змішана довідка в Excel
- Приклади порівняння двох списків в Excel