У цьому навчальному посібнику з основ Photoshop ми дізнаємось, як ми можемо цікаво поєднувати дві чи більше фігур за допомогою параметрів Додати, Віднімати, Перетинати та Виключати, які доступні нам під час малювання шарів форми у Photoshop! Ми коротко розглянули ці варіанти у навчальному посібнику "Вектори", "Шляхи" та "Пікселі", але ми їх детальніше розглянемо тут.
Цей підручник передбачає, що ви вже маєте чітке розуміння того, як малювати векторні фігури, про які ви зможете дізнатись у першому підручнику цієї серії - Photoshop Shapes та Shape Layers Essentials.
Я пішов уперед і створив новий документ Photoshop, у якому білий колір є кольором тла, і я застосував інструмент Ellipse, щоб намалювати єдину кругову форму (я натискав клавішу Alt (Win) / Option (Mac), коли я тягнув форму, щоб змусити її до ідеального кола):
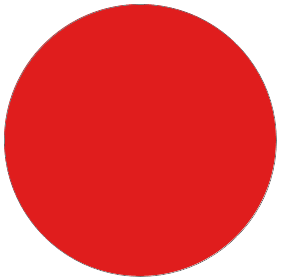 Кругла форма, намальована інструментом Еліпс.
Кругла форма, намальована інструментом Еліпс.
Якщо ми подивимось на панель «Шари», ми побачимо, що мій документ наразі містить два шари - білий фон, заповнений білим шаром у нижній частині та шар «Форма 1» для моєї форми безпосередньо над ним:

Панель "Шари", що показує шар "Форма", що сидить над фоновим шаром.
Завдяки вибраному інструменту Ellipse я намалюю другу подібну форму, частково перекриваючи оригінал:
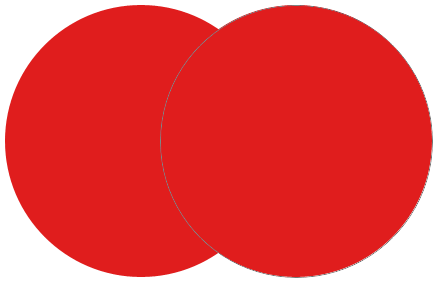 Додавання до документа другої форми.
Додавання до документа другої форми.
За замовчуванням Photoshop передбачає, що кожного разу, коли ми малюємо нову форму, ми хочемо намалювати окрему, незалежну форму, і вона розміщує нову форму на власному шарі форми. Якщо ми ще раз подивимось на панель «Шари», ми побачимо, що в мене зараз другий шар форми (форма 2), що сидить над оригіналом. Обидві форми повністю відокремлені одна від одної:
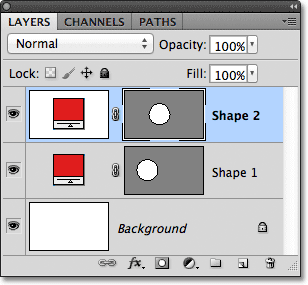
Кожна з двох форм у документі з’являється на власному шарі форми.
Ця поведінка за замовчуванням при створенні нового шару форми для кожної форми, яку ми малюємо, - це часто те, що ми хочемо, але є інші, більш цікаві речі, які ми можемо зробити з формами в Photoshop, ніж просто постійно додавати нові. Наприклад, ми можемо поєднати дві форми разом, додавши нову форму до вже існуючої, або ми можемо використовувати нову форму, щоб видалити частину початкової форми. Ми можемо перетинати дві фігури, тому в документі залишаються видимими лише ділянки, які перекриваються, або ми можемо зробити протилежне, приховуючи від перегляду ділянки, що перекриваються.
Офіційно ці параметри, які я щойно описав, називаються " Додати до форми форми", " Відняти з форми фігури", " Пересікатися" з областями фігури та виключити перекриваються ділянки фігури, і вони представлені у вигляді ряду значків на панелі параметрів, коли у нас є одна з форм Photoshop's Shape вибрані інструменти. Існує також п'ятий варіант - Створити новий шар шару, який обраний для нас за замовчуванням:

Зліва направо - Створіть новий шар шару, додайте до форми форми, відніміть від форми фігури, перетинайте ділянки фігур та виключіть ділянки, що перекриваються.
Якщо ви вибрали інструмент "Форма" на панелі "Інструменти", але не бачите цих параметрів на панелі "Параметри", переконайтеся, що у крайньому лівому куті панелі "Параметри" вибрано шари форми, а не шляхи або заповнення пікселів:

Переконайтесь, що на панелі параметрів вибрано шари форми.
Додати в область форми
Як я вже згадував, за замовчуванням для нас вибрана опція Створити новий шар шару, тому Photoshop завжди розміщує кожну нову форму, яку ми малюємо, на своєму незалежному шарі форми:

За замовчуванням вибрано параметр Створити новий шар шару.
Я видаляю другу форму, яку я додав за мить, перетягнувши її шар Shape (Shape 2) вниз до кошика для сміття в нижній частині панелі "Шари":
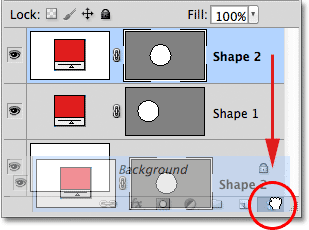
Перетягніть шар Shape 2 на кошик для видалення.
А тепер я повернувся до того, що над фоновим шаром сидить мій оригінальний шар форми (форма 1):

Друга форма видалена.
Перш ніж робити щось інше, зауважте, що навколо шаблону векторної маски на моєму шарі Shape з’являється біла рамка підсвічування :
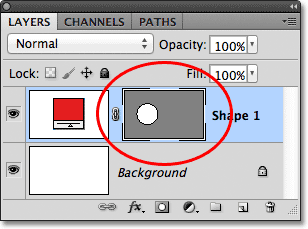
Навколо піктограми векторної маски видно межу підкреслення.
Це важливо, оскільки означає, що в даний час обрана векторна маска форми. Векторна маска - це те, що визначає вигляд форми ( кольоровий зразок зліва від ескізу векторної маски визначає колір форми). Якщо векторна маска не вибрана, параметри "Додати", "Відняти", "Перехрестити" та "Виключити" будуть позначені сірим кольором та недоступними на панелі параметрів. Якщо ви бачите їх сірим кольором, переконайтеся, що навколо піктограми векторної маски шару шару з’являється біла межа виділення. Якщо це не так, натисніть на ескіз, щоб вибрати його.
Тепер, коли я переконався, що вибрана векторна маска, я виберу опцію Додати до форми форми, натиснувши на її піктограму на панелі параметрів:

Вибір параметра "Додати до форми форми" (другий значок зліва).
У правому нижньому куті курсору миші з’явиться невеликий знак плюс ( + ), який дає мені знати, що будь-яка форма, яку я намалюю далі, буде додана до моєї існуючої форми, а не відображатиметься на її власному шарі форми. Тут я збільшив курсор миші, щоб полегшити розгляд:
 Малий знак "плюс" в нижньому правому куті дає нам знати, що ми перебуваємо в режимі "Додати до форми форми".
Малий знак "плюс" в нижньому правому куті дає нам знати, що ми перебуваємо в режимі "Додати до форми форми".
Я намалюю ще одну кругову форму за допомогою інструмента Ellipse, знову перекриваючи початкову форму, як це робив раніше:
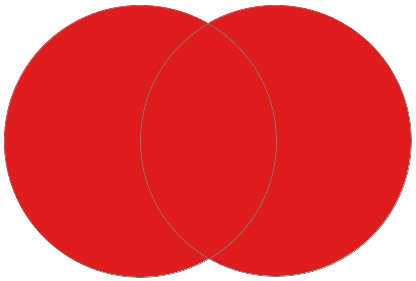 Малювання другої круглої форми з вибраною опцією Додати до форми.
Малювання другої круглої форми з вибраною опцією Додати до форми.
Результат виглядає не набагато інакше, ніж минулого разу, але якщо ми подивимось на панель «Шари», ми побачимо, що замість того, щоб мати два окремих шари форми, обидві форми тепер з’являються в одній і тій же векторній масці на тому ж шарі Shape, який означає, що, хоча вони можуть виглядати як окремі фігури в документі, вони насправді є однією єдиною формою:
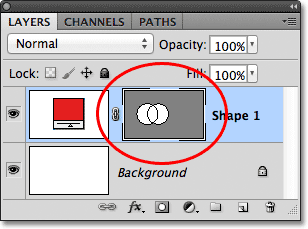
У мініатюрі векторної маски зображено обидві форми на одному шарі форми.
На даний момент ми можемо бачити тонку контур навколо фігур. Шлях видно, оскільки векторна маска обрана та активна. Щоб приховати контур контуру, все, що нам потрібно зробити, - це зняти виділення векторної маски, натиснувши її ескіз. Біла рамка підсвічування навколо мініатюри зникне, коли ви натиснете на неї, що вказує на те, що векторна маска більше не активна:
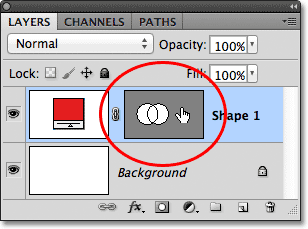
Клацніть на ескіз векторної маски, коли видно межу виділення, щоб скасувати вибір векторної маски.
Якщо вибрана векторна маска, контур шляху більше не видно навколо форми:
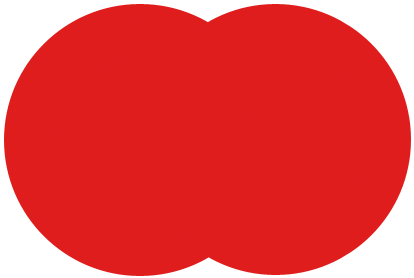 Контур шляху видно лише тоді, коли векторна маска активна (вибрана).
Контур шляху видно лише тоді, коли векторна маска активна (вибрана).
Однак пам’ятайте, що векторну маску шару форми потрібно вибрати, якщо ми хочемо отримати доступ до параметрів Додати, Віднімати, Перетинати та Виключати на панелі параметрів. Тепер, коли я скасував вибір векторної маски, параметри в моїй панелі параметрів недоступні та недоступні для мене. Залишається лише опція Створити новий форму шару:
 Параметри "Додати", "Відняти", "Пересікати" та "Виключити" більше не доступні, коли вибрана векторна маска не вибрана.
Параметри "Додати", "Відняти", "Пересікати" та "Виключити" більше не доступні, коли вибрана векторна маска не вибрана.
Щоб повторно вибрати векторну маску та знову активувати її, просто натисніть на її ескіз. Біла рамка виділення навколо неї знову з’явиться, а параметри знову стануть доступними на панелі параметрів:
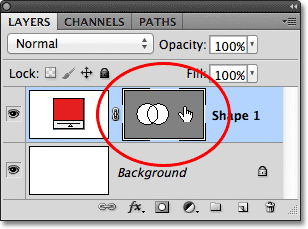
Клацніть ще раз на ескізі векторної маски, щоб повторно її вибрати.
Швидкі коди, дії та фільтри Плагін: Помилка короткого коду (основи реклами-середина)
Відняти від форми форми
Я скасую свій останній крок і видалю другу форму, яку я додав, натиснувши Ctrl + Z (Win) / Command + Z (Mac) на моїй клавіатурі, і на цей раз я виберу параметр « Віднімання з області фігури» в Параметри Бар:

Вибір параметра «Віднімання з області фігури» (третя піктограма зліва).
У правій нижній частині курсору миші з’являється невеликий знак мінусу ( - ), який дає мені знати, що я перебуваю в режимі «Віднімання з форми форми»:
 Невеликий знак мінус вказує, що ми перебуваємо в режимі «Віднімання з форми фігури».
Невеликий знак мінус вказує, що ми перебуваємо в режимі «Віднімання з форми фігури».
Я намалюю ще одну кругову форму за допомогою інструмента Ellipse, знову перекриваючи оригінал, і цього разу отримаємо інший результат. Замість того, щоб додати нову форму до існуючої, нова форма була використана для видалення або вирізання частини початкової форми, де дві форми перекриваються. Як ми бачимо за контурами шляху, обидві фігури є в документі, але залишається видимою лише частина початкової форми, яка не перекривається другою формою:
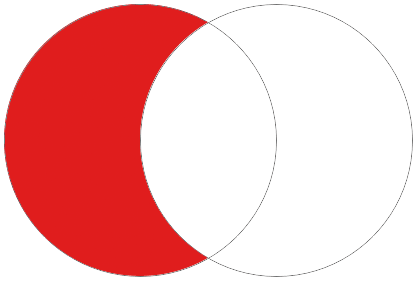 У режимі «Віднімання з області форми» друга форма використовується для видалення частини початкової форми.
У режимі «Віднімання з області форми» друга форма використовується для видалення частини початкової форми.
Як ми бачили за допомогою параметра "Додати до форми форми", обидві форми були додані до тієї ж векторної маски на тому ж шарі форми на панелі "Шари":
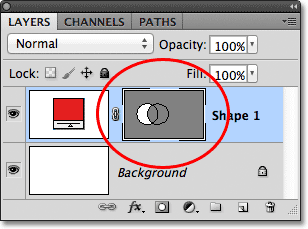
Обидві фігури знову з’являються в одній ескізі векторної маски.
Я натискаю на ескіз векторної маски, щоб скасувати її вибір, що видаляє контур контуру з усієї форми і полегшує побачити результат. Коли частина її вилучена, оригінальна кругла форма зараз більше нагадує місяць:
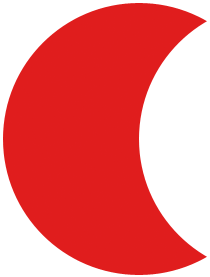 Сховати контур шляху, зніміть вибір векторної маски, щоб чіткіше побачити результати.
Сховати контур шляху, зніміть вибір векторної маски, щоб чіткіше побачити результати.
Поки ми навчилися додавати і віднімати фігури. Далі ми дізнаємось, як працюють параметри «Перетинання та виключення», а також як легко перемикатися між цими чотирма режимами малювання після того, як ми вже намалювали форму!
Перетинаються ділянки форми
Я знову натискаю Ctrl + Z (Win) / Command + Z (Mac), щоб скасувати останній крок і видалити другу форму, після чого я виберу параметр " Пересікання областей форми " на панелі параметрів:

Вибір параметра "Пересічні форми" (четвертий значок зліва).
У правій нижній частині курсору миші з’являється невеликий х, який повідомляє мені, що я зараз перебуваю в режимі «Пересічні форми»:
 Маленький х з'являється, коли вибрано параметр Пересічні форми областей.
Маленький х з'являється, коли вибрано параметр Пересічні форми областей.
Я намалюю свою другу фігуру, і цього разу залишається видно лише область, де перетинаються дві форми:
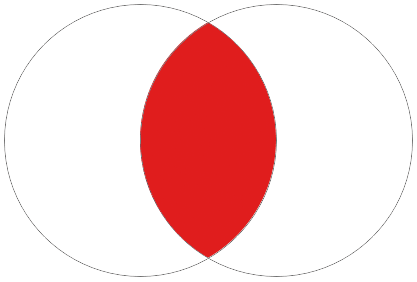 Обидві форми приховані за винятком області, де вони перетинаються одна з одною.
Обидві форми приховані за винятком області, де вони перетинаються одна з одною.
Знову на панелі «Шари» ми знову бачимо, що обидві форми були додані до однієї і тієї ж векторної маски. Так само, як і звичайна маска шару, невелика біла область на ескізі векторної маски представляє частину фігури, яку видно в документі:
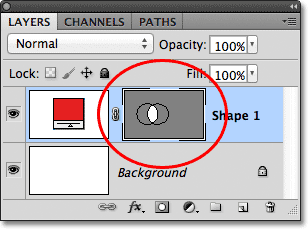
Білі області на векторній масці представляють видиму область фігури в документі.
Виключіть ділянки, що перекриваються
Я видаляю другу форму, натиснувши Ctrl + Z (Win) / Command + Z (Mac), і, нарешті, я виберу на панелі параметрів параметр " Виключити перекриваються форми форми ":
 Вибір параметра Виключити перекриваються ділянки форми (піктограма праворуч).
Вибір параметра Виключити перекриваються ділянки форми (піктограма праворуч).
Ми знаємо, що ми перебуваємо в режимі "Виключити перекриваються форми фігури", тому що невелике коло з х у центрі відображається в правій нижній частині курсору миші:
 Невелике коло з х всередині говорить про те, що вибрано параметр "Виключити перекриваються форми форми".
Невелике коло з х всередині говорить про те, що вибрано параметр "Виключити перекриваються форми форми".
Я намалюю свою другу фігуру, і цього разу ми отримаємо абсолютно протилежний результат від того, що ми бачили, коли був обраний варіант «Пересічні форми областей». Якщо виключати ділянки, що перекриваються, область перекриття фігур прихована, а решта залишається видимою:
 Режим "Виключити зони перекриття форми" приховує області фігур, які перекриваються.
Режим "Виключити зони перекриття форми" приховує області фігур, які перекриваються.
І ще раз ми бачимо на панелі «Шари», що обидві форми були додані до однієї і тієї ж векторної маски на одному шарі форми:
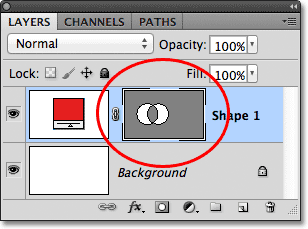
Усі чотири варіанти (Додати, віднімати, перехрестити та виключити) додають нову форму до тієї ж векторної маски, що і початкова форма.
Перемикання між параметрами після малювання форми
Що робити, якщо після малювання моєї другої форми в режимі "Виключити перекриваються форми форми", як це я щойно зробив, я усвідомлюю, що в панелі параметрів вибрано неправильний варіант? Що робити, якщо я мав на увазі намалювати другу фігуру, скажімо, замість режиму «Віднімання з форми форми»? Я міг би скасувати свій останній крок, щоб видалити фігуру, вибрати правильний варіант на панелі параметрів, а потім намалювати другу форму знову, або я міг просто вибрати другу форму і переключити варіант для неї!
Для вибору форми нам потрібен інструмент вибору шляху (чорна стрілка) на панелі «Інструменти»:
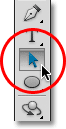
Вибір засобу вибору шляху на панелі інструментів.
Маючи інструмент вибору шляху в руці, я просто натискаю форму, яку мені потрібно вибрати. Незважаючи на те, що дві форми є частиною однієї і тієї ж векторної маски на одному шарі форми, ми все одно можемо їх вибрати окремо, лише натиснувши на них. Тут я натиснув другу форму (ту, що праворуч), і ми можемо побачити точки прив’язки (маленькі квадрати) шляху, які з'явилися навколо неї, що дозволяє нам знати, що форма обрана та активна:
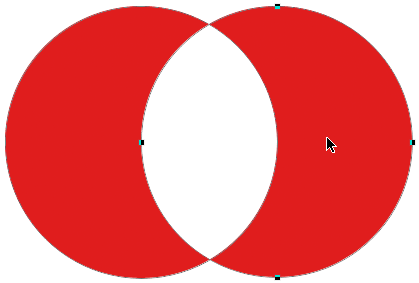 Виберіть потрібну форму, натиснувши на неї за допомогою інструменту вибору шляху.
Виберіть потрібну форму, натиснувши на неї за допомогою інструменту вибору шляху.
Якщо ми подивимось на панель параметрів, ми побачимо, що Інструмент вибору шляху надає нам доступ до тих же параметрів Додати, Віднімати, Перетинати та Виключати, які ми отримуємо, коли вибрано будь-який із інструментів Форми. Єдиний варіант, який ми не отримуємо за допомогою інструменту вибору шляху, - це створити новий шар шару, оскільки ми не можемо малювати форму за допомогою інструменту вибору шляху. Однак ми можемо використовувати інструмент вибору шляху для легкого перемикання існуючої форми з одного режиму в інший.
З моєю другою формою, вибраною в документі, я натискаю на пункт « Відняти з форми форми» на панелі параметрів (другий значок зліва):
 Інструмент вибору шляху дає нам ті ж самі опції Додати, відняти, перетинати та виключити.
Інструмент вибору шляху дає нам ті ж самі опції Додати, відняти, перетинати та виключити.
І просто так, форма переходить з початкового режиму Виключити перекриваються ділянки форми в режим Віднімання з області форми в документі:
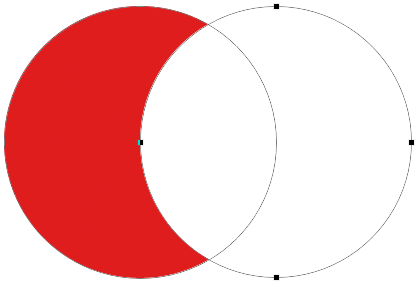 Друга форма тепер знаходиться в режимі «Віднімання з форми форми». Не потрібно видаляти та повторно малювати.
Друга форма тепер знаходиться в режимі «Віднімання з форми форми». Не потрібно видаляти та повторно малювати.
Видалення фігур на одному шарі форми
Нарешті, що робити, якщо я хотів повністю видалити другу форму і повернутися до своєї початкової кругової форми? Я не міг просто перетягнути шар Shape вниз до кошика для сміття, оскільки це видалить увесь шар Shape. Натомість я вибрав би другу форму, натиснувши на неї за допомогою інструмента вибору шляху, так само, як це робив мить назад, тоді я натиснув Backspace (Win) / Delete (Mac) на моїй клавіатурі. Це видалить обрану форму без видалення всього шару форми.