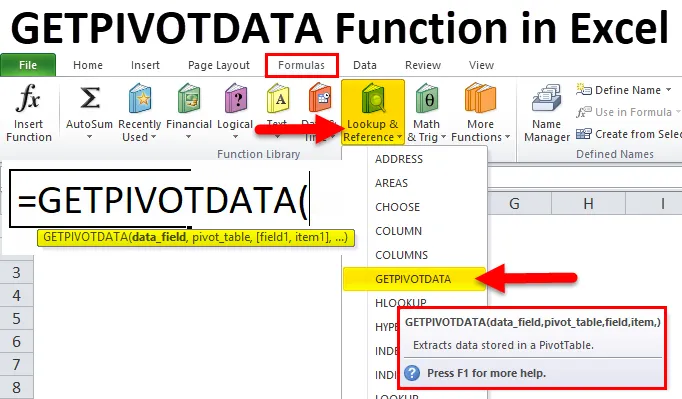
Функція GETPIVOTDATA в Excel (Зміст)
- GETPIVOTDATA в Excel
- GETPIVOTDATA Формула в Excel
- Як використовувати функцію GETPIVOTDATA в Excel?
GETPIVOTDATA в Excel
Як випливає з самої назви GETPIVOTDATA означає, Отримати дані зі зведеної таблиці. Це своєрідна функція пошуку зведеної таблиці. Він класифікується за функцією Lookup and Reference. Ця функція допомагає витягувати дані із зазначених полів зведеної таблиці. Зведена таблиця - це інструмент аналізу, який узагальнює велику кількість даних для читання.
Getpivotdata може запитувати зведену таблицю та отримувати конкретні дані на основі структури таблиці замість посилань.
GETPIVOTDATA Формула в Excel
Формула функції GETPIVOTDATA в Excel така:
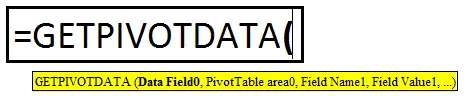
Ця функція складається з поля даних, таблиці зведення, (поле1, пункт1), (поле2, пункт2), (поле3, предмет3).
Перш ніж пояснити, синтаксис по черзі розглянемо простий приклад.
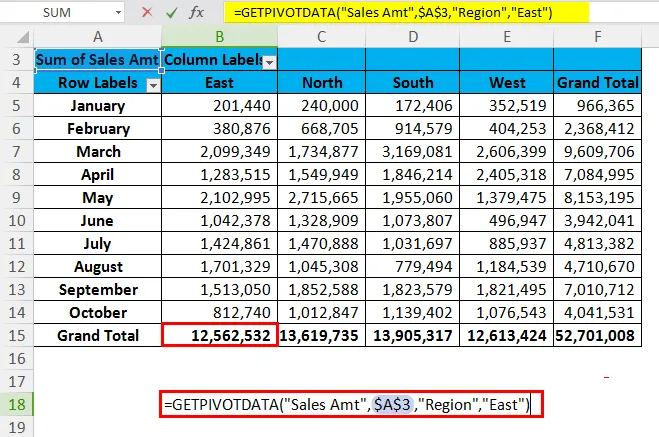
У наведеній вище функції ми шукаємо велику загальну кількість регіону Схід.
Поле даних: у наведеному вище прикладі поле даних означає, який загальний заголовок ви шукаєте. У наведеному вище прикладі ми шукаємо загальну суму продажів. Це не необов'язковий аргумент, а необхідний аргумент.
Зведена таблиця: Це посилання на клітинку вашого поля даних. У наведеному прикладі подані вище дані подані, тобто Sales Amt знаходиться у комірці A3, тому він приймає посилання як A3.
(Поле1, Пункт1): Ми шукаємо велику суму загального обсягу продажів для регіону (тобто (Field1)) Сходу (тобто Item1).
Як використовувати функцію GETPIVOTDATA в Excel?
Функція GETPIVOTDATA в Excel дуже проста і проста у використанні. Дозвольте зрозуміти роботу GETPIVOTDATA функції в Excel за деякими прикладами.
Ви можете завантажити шаблон GETPIVOTDATA Funcel Excel тут - Шаблон Excel Excel Шаблон функції GETPIVOTDATAGETPIVOTDATA в прикладі Excel №1
Якщо у графі стовпця "Регіон", "Проект" у стовпці 2, "Особа продажів" у колонці 3 та "Значення продажів" у колонці4. Вам потрібно отримати загальну кількість містера Санджу за допомогою Getpivotdata. Перш ніж застосувати функцію Getpivotdata, спочатку нам потрібно створити зведену таблицю для наведених нижче даних. Вперед і застосуйте функцію.
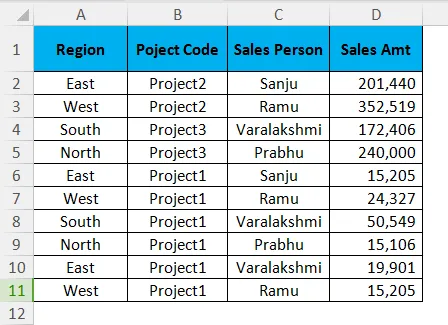
Після застосування зведеної таблиці ваш стіл повинен виглядати так.
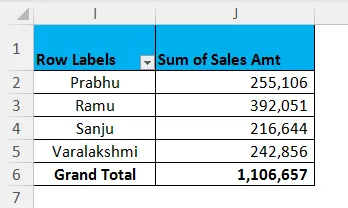
Порада. Існує два способи застосувати функцію Getpivotdata в excel.
- Перший - просто натиснути знак рівності (=) у будь-якій комірці (крім осередку зведеної таблиці) та вибрати потрібну комірку в полі зведеної таблиці.
- По-друге, вручну введіть формулу, як і інші формули в excel.
Тип 1: Клацніть на будь-якій комірці та виберіть потрібну клітинку результату у зведеній таблиці. Це дасть вам значення 2, 16, 444.
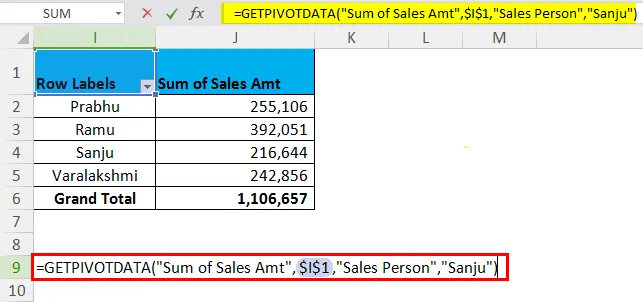
Тип 2: Введіть знак рівності на будь-якій комірці та введіть функцію Getpivotdata.
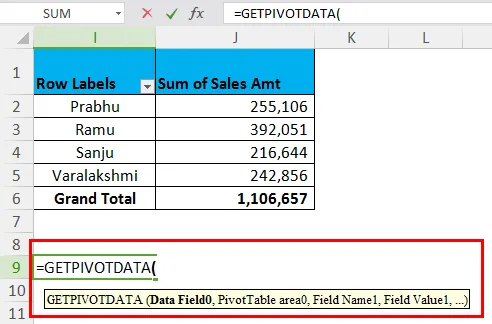
Тепер у розділі Data_Field введіть “ Amt Sales” . У розділі Pivot_Table введіть “ I1” (контрольна комірка, де проживає ваш Amt Sales, в моєму випадку це I1). У розділі (Поле 1) введіть « Особа з продажу» та в розділі (Пункт 1) тип « Санджу ». Це дасть вам значення 2, 16, 444.
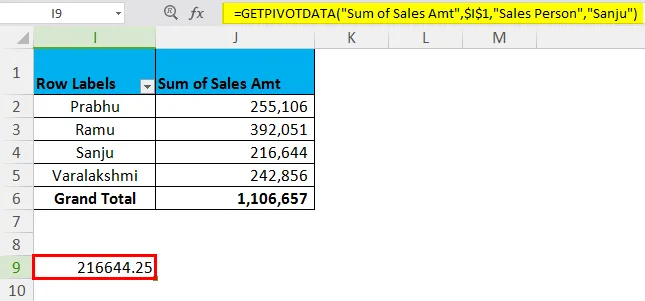
GETPIVOTDATA в прикладі Excel №2 - Отримайте підсумкові показники зведеної таблиці
Використовуйте ту саму таблицю даних, але вставте нижню різновид зведеної таблиці, щоб використовувати багатокритеріальну функцію Getpivotdata. Ваш шарнір повинен виглядати так.
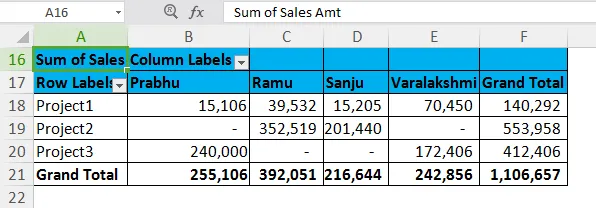
Тепер вимога полягає в тому, щоб отримати значення містера Раму для проекту 2.
= GETPIVOTDATA ("Amt Sales", $ 20 $, "Код проекту", "Project2 ″", "Продавець", "Ramu")
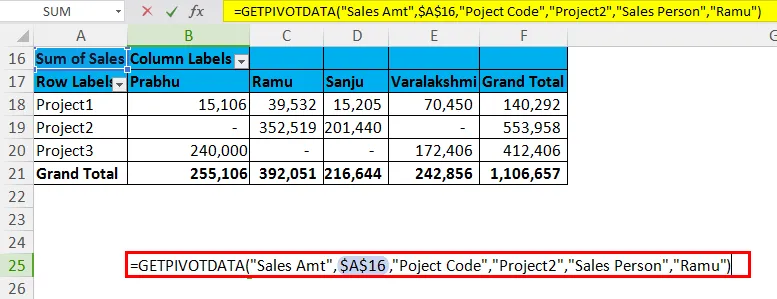
Data_Field: Sales Amt - це дані, що подаються.
Pivot_Table: Посилання на комірку Sales Amt.
(Поданий1) та (Пункт1): Проектний код поданий Ми шукаємо та під кодом проекту, ми шукаємо Проект 2.
(Подано2) та (Пункт2): Особа з продажу подається, під цим ми шукаємо Раму.
Це означає, що ми шукаємо загальну суму продажів містера Раму для проекту 2.
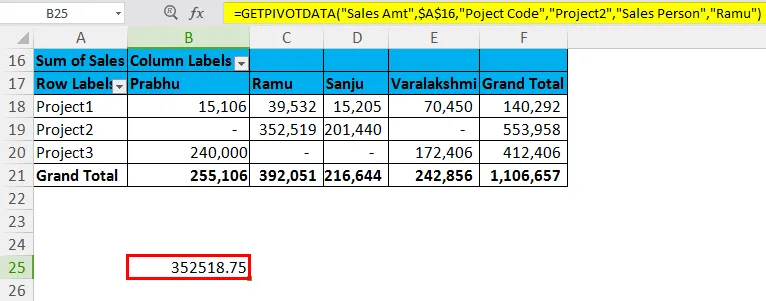
Зверніть увагу, що загальна сума продажів містера Раму становить 3, 92, 051, але для проекту 2 - 3, 52, 519.
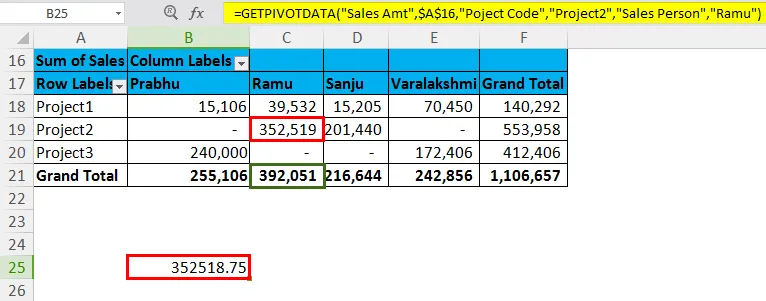
GETPIVOTDATA у прикладі Excel №3
Нижче наведено дані про щомісячні продажі для компанії XYZ. За допомогою зведеної таблиці знайдіть загальну суму продажів за дату 26-02-2018.
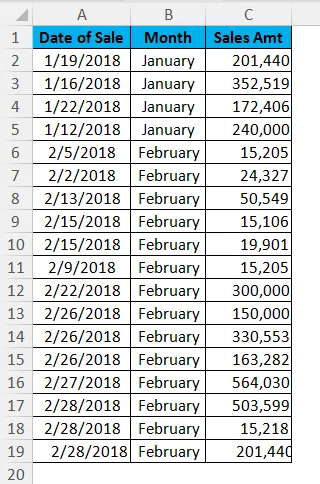
Поля та значення зведеної таблиці
- Застосувати зведену таблицю для вищезазначених даних.
- Дані про рядки повинні бути датою
- Поле значення повинно бути Amt Sales.
Зведена таблиця буде виглядати приблизно так.
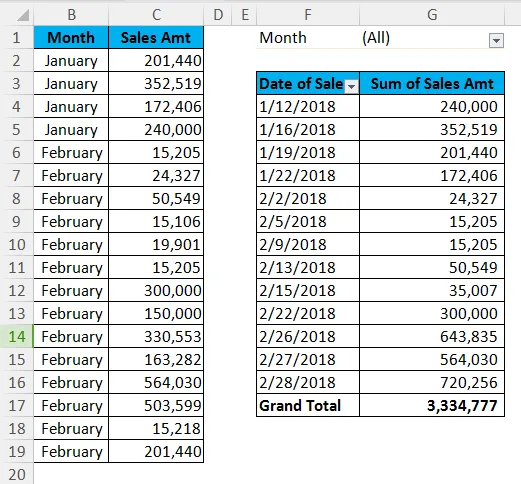
Скориставшись цією таблицею, з’ясуйте продаж 26 лютого 2018 року.
Отримати правильну відповідь під час введення дати нижче - це формула Getpivotdata.
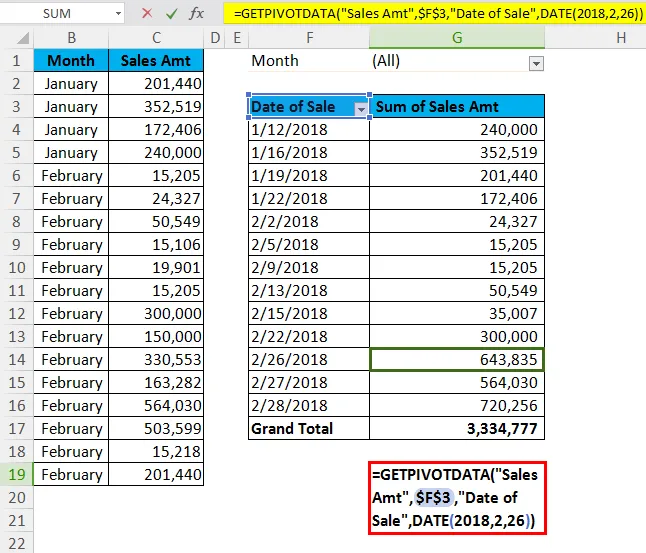
Продаж 26 лютого 2018 року - 643835.
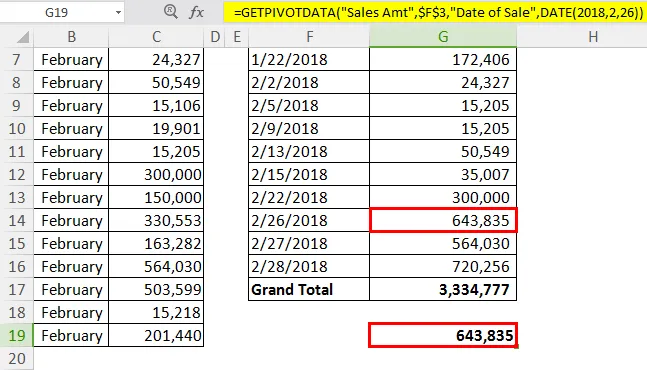
Що слід пам’ятати про функцію GETPIVOTDATA в Excel
- Ви не можете змінити перший аргумент функції, тобто Data_Field, на посилання на клітинку. Якщо так, результат призведе до помилки як # REF.
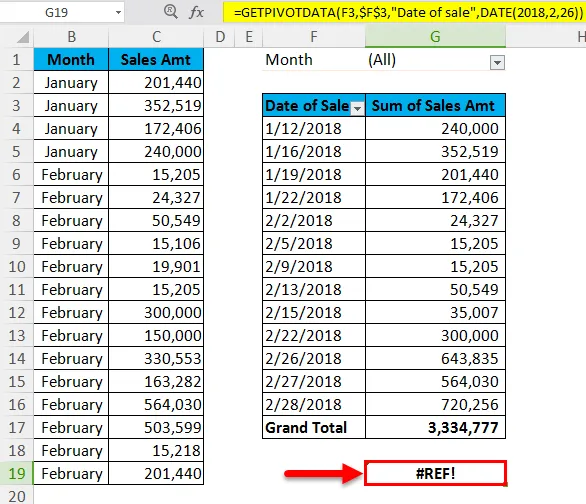
- За замовчуванням Excel буде приймати формат дати як DATE (2018, 2, 26), але ви зміните це, просто ввівши дату у форматі “dd-mm-yyyy”, тобто “26-02-2018”.
- Функція поверне значення # REFerror у разі неправильної подачі даних_поля. Ви не можете дати посилання на клітинку на цей розділ.
- Усі символи синтаксису повинні починатися з подвійних лапок (“) і повинні закінчуватися однаковими.
- Крім даних_field для всіх решти полів, ми можемо дати посилання на клітинку. Це також дасть такий же результат.

- Обчислені поля або елементи та спеціальні обчислення є частиною цієї функції.
- Усі поля повинні бути видимими, щоб отримати бажаний результат. Якщо дані не видно, функція поверне тип помилки #REF.
- Ця функція працюватиме в межах загальної та всієї підсумкової таблиці зведеної таблиці.
Рекомендовані статті
Це керівництво по GETPIVOTDATA в Excel. Тут ми обговорюємо формулу GETPIVOTDATA в Excel та способи використання функції GETPIVOTDATA в Excel разом із прикладом excel та шаблонами Excel, які можна завантажити. Ви також можете переглянути ці корисні функції у відмінність -
- Використання функції SUMIF в Excel
- Як використовувати функцію Excel TREND?
- Використання функції SUBSTITUTE
- Функція ПОШУК Excel