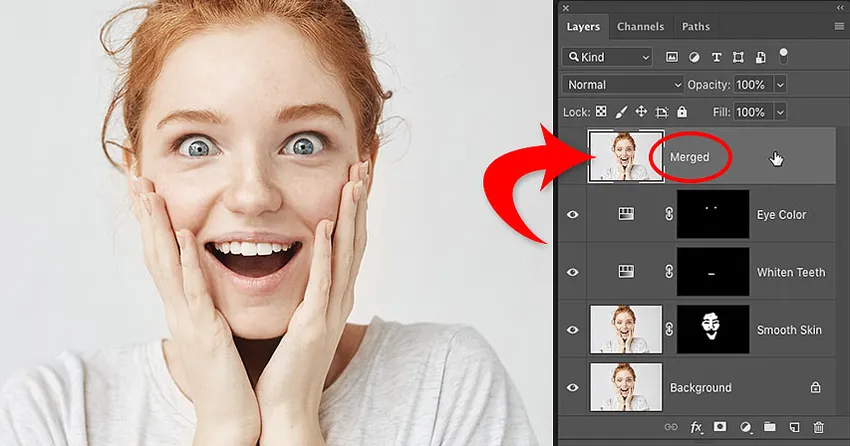
Потрібно об’єднати шари у Photoshop? Не вирівнюйте зображення і не втрачайте всю роботу. Дізнайтеся, як об’єднати копію існуючих шарів на окремий шар! Для Photoshop CC і раніше.
Автор Стів Паттерсон.
Працюючи з багатошаровими документами Photoshop, ви часто досягаєте точки, коли потрібно вирівняти зображення. Зазвичай це так, що ви можете чіткіше зображення для друку або для завантаження в Інтернет. Або ви можете перенести зображення в інший макет або дизайн.
Але хоча у Photoshop є команда Flatten Image, це не рішення, яке ви шукаєте. Коли ви вирівнюєте зображення, ви втрачаєте всі свої шари. Якщо зберегти і закрити документ після вирівнювання зображення, ці шари назавжди втрачаються.
Тож у цьому підручнику я покажу вам кращий спосіб - цілком неруйнівний. Ви дізнаєтесь, як об’єднати свої шари в окремий шар і зберегти існуючі шари неушкодженими!
Але є хитрість. Ви не знайдете команди «Об’єднати всі шари до нового шару» ніде в Photoshop. Натомість вам потрібно знати секретну комбінацію клавіш. І хоча не всі шанують комбінації клавіш, я думаю, ви погодиться, що це, безумовно, варто знати.
Давайте розпочнемо!
Чому не слід згладжувати документ Photoshop
Перш ніж ми дізнаємось, як об’єднати шари на новий шар, давайте коротко розберемося, чому вирівнювання зображення - погана ідея. Я використовую Photoshop CC, але ви можете перейти разом із будь-якою останньою версією.
На панелі "Шари" ми бачимо, що я додав у свій документ кілька шарів. Поряд з оригінальним зображенням на шарі "Фон" у мене також є окремий шар для розгладження шкіри. Зверху - шар для відбілювання зубів. А вгорі - шар для зміни кольору очей:
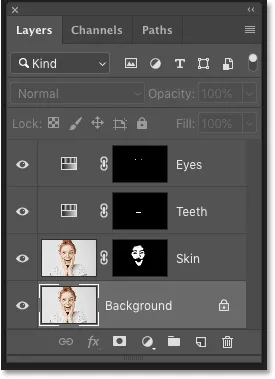
Панель "Шари", що показує в документі кілька шарів.
Якщо я закінчив роботу над зображенням, я, можливо, захочу надрукувати його, надіслати електронною поштою або завантажити його в Інтернет. Але спершу хотілося б відточити зображення. І перш ніж я міг би її загострити, мені потрібно було б об'єднати всі мої шари в один шар.
Проблема з вирівнюванням зображення
Один із способів об’єднання шарів у Photoshop - це просто вирівняти зображення. І я міг би це зробити, перейшовши до меню Шару в панелі меню і вибравши команду Зрівняти зображення :
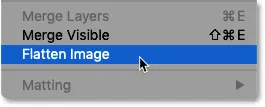
Перехід до шару> Зрівняти зображення.
Але ось проблема. Вирівнюючи зображення, я втратив усі свої шари. І якщо я збережу та закрию документ у цей момент, мої шари втратять назавжди, а також мою здатність редагувати будь-який із цих шарів у майбутньому:
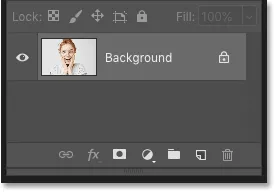
Результат після вирівнювання зображення.
Я скасую це та відновлю свої шари, перейшовши до меню " Правка" та вибравши " Скасувати згладжування зображення" :
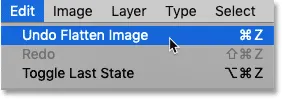
Перейдіть до редагування> Скасувати згладити зображення.
Як злити шари на новий шар
Ось кращий спосіб роботи. Замість того, щоб вирівнювати зображення, ми можемо зберегти існуючі шари та просто об’єднати їх копію на абсолютно новий шар!
Крок 1: Виберіть верхній шар на панелі «Шари»
Кожного разу, коли ми додаємо новий шар, Photoshop розміщує його прямо над поточно вибраним шаром. Отже, оскільки ви, швидше за все, хочете, щоб об’єднана копія відображалася над існуючими шарами, почніть з вибору верхнього шару на панелі "Шари":
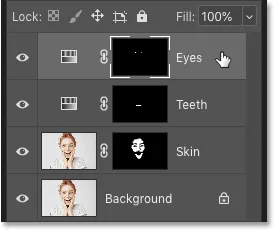
Клацнувши верхній шар, виберіть його.
Крок 2. Об’єднайте копію шарів на новий шар
Потім скористайтеся секретним ярликом клавіатури, щоб об’єднати копію ваших шарів на новий шар.
На ПК з Windows натисніть Shift + Ctrl + Alt + E. На Mac натисніть Shift + Command + Option + E. В основному, це всі три модифікаційні клавіші плюс буква Е.
І якщо ми ще раз подивимось на панель «Шари», тепер ми побачимо абсолютно новий шар над початковими шарами. Цей новий шар містить об'єднану копію всіх інших шарів документа:
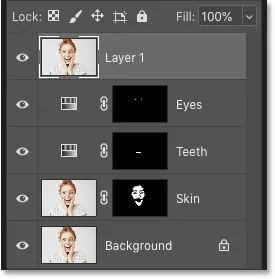
Photoshop додає новий шар і зливає на ньому копію існуючих шарів.
Крок 3: Перейменуйте новий шар "Об'єднаний"
На цьому етапі є хорошою ідеєю дати об’єднаному шару більш описової назви. Двічі клацніть на існуючій назві (в моєму випадку це "Шар 1"), перейменуйте шар "Об'єднаний", а потім натисніть клавішу Enter (Win) / Return (Mac) на клавіатурі, щоб прийняти це:

Перейменування злитого шару.
І там ми його маємо! Ось так просто уникнути вирівнювання зображення шляхом злиття шарів на новий шар у Photoshop!
Перегляньте наш розділ Основи Photoshop, щоб отримати більше навчальних посібників! І не забувайте, всі наші підручники тепер доступні для завантаження у форматі PDF!