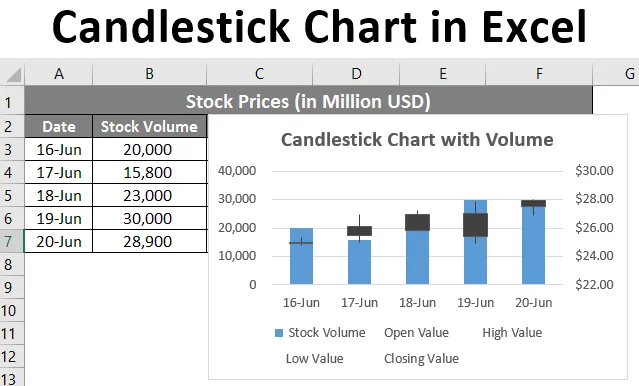
Таблиця підсвічників в Excel (Зміст)
- Вступ до діаграми підсвічників в Excel
- Як створити діаграму підсвічників в Excel?
Вступ до діаграми підсвічників в Excel
Якщо ви не знайомі з таблицею Candlestick в excel, це графік, який можна використовувати для представлення даних про запаси в excel. Простішим аналізом даних про запаси є велике завдання. Тому що у вас завжди буде багато історії. На щастя, Excel має вбудовані графіки різних типів для цієї мети. Однією з таких діаграм є діаграма Open-High-Low-Close, яка також відома як діаграма підсвічників. Ця діаграма зазвичай корисна для опису руху акцій, валюти, капіталів, деривативів у часі. Це дозволяє користувачеві мати чистий і простий візуально привабливий вихід, який також легко зрозуміти. Цей графік дозволяє провести аналіз запасів та цін.
Існує два типи підсвічників в Excel:
- Діаграма "Відкритий-Високий-Низький-Закриття": Це звичайна діаграма підсвічників, яка використовує значення запасів, розташованих у порядку як "Відкриття", "Найвище значення", "Найменше значення", "Закриття".
- Об'єм-Відкрити-Високо-Низько-Закрити Діаграма: Це діаграма, схожа на першу. Однак він додає обсяг запасів, а також під графічним поданням, щоб мати кращу візуалізацію.
Як створити діаграму підсвічників в Excel?
Підсвічник діаграми в Excel дуже простий і легкий. Давайте розберемося, як створити діаграму підсвічників в Excel за допомогою деяких прикладів.
Ви можете завантажити цей шаблон підсвічників Chacel Excel тут - Шаблон Excel Candlestick Chart ExcelПриклад №1 - Таблиця свічників
Тепер ми побачимо, як створити звичайну діаграму Open-High-Low-Close Stock aka aka Candlestick chart.
Припустимо, у нас є дані, як показано на наведеному нижче скріншоті. Ці дані складаються з початкової вартості, найвищого значення, найнижчого значення та вартості закриття запасу в доларах США.
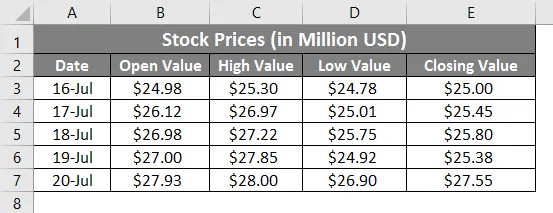
Тепер ми побачимо, як ми можемо створити таблицю підсвічників, використовуючи цю інформацію поетапно:
Крок 1: Клацніть на вкладці Вставити, присутній у верхньому куті стрічки. Виберіть під нею рекомендовані діаграми .
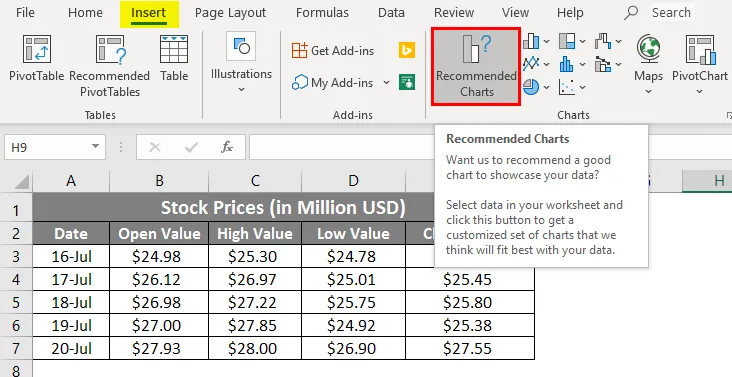
Крок 2: Після натискання опції Рекомендована діаграма відкриється список діаграм, відповідних вашим даним. Клацніть на опції Усі діаграми, і ви побачите весь список діаграм. Виберіть " Запас" у самому лівому куті. У ньому є всі графіки, пов'язані з даними про запаси.
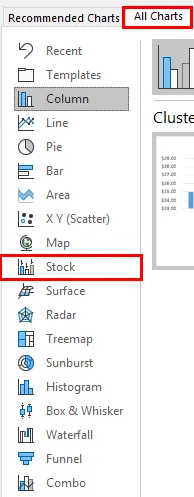
Крок 3: На правій стороні ви побачите всі рекомендовані діаграми в розділі "Графіки акцій". Виберіть під ним діаграму Open-High-Low-Close . Що є не що інше, як другий графік із чотирьох.
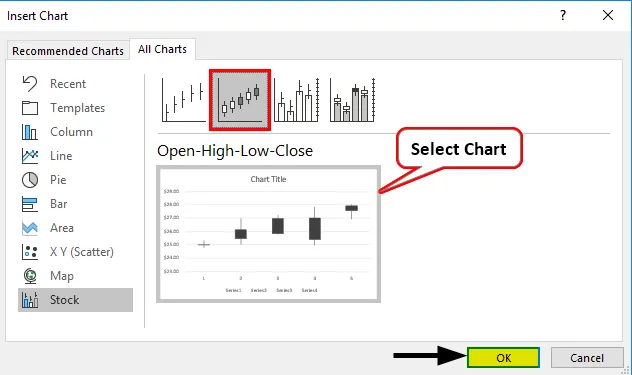
Крок 4: Після цього натисніть правою кнопкою миші на графіку макета та виберіть у списку параметр Вибір даних .
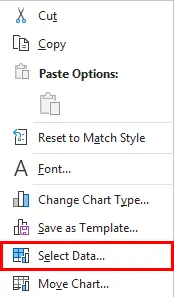
Крок 5: З'явиться нове спливаюче вікно під назвою Вибрати джерело даних . У цьому вікні праворуч перейдіть до параметра « Редагувати» під « Горизонтальні (категорії) мітки осі» .
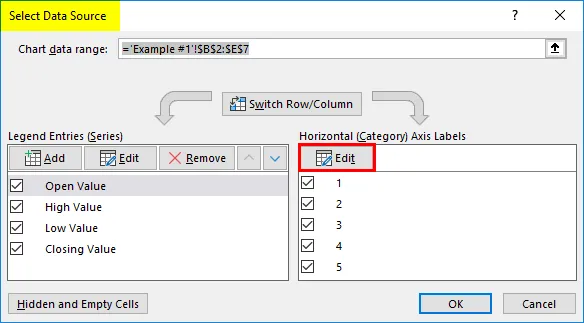
Крок 6: Знову з'явиться нове діалогове вікно під назвою Мітки осі. У розділі " Діапазон міток осі: " виберіть діапазон даних, який ви хочете мати під осі. У цьому прикладі виберіть A3: A7

Крок 7: Натисніть кнопку ОК двічі. Один раз для міток осі та вдруге для вікна Вибір джерела даних . Додайте заголовок діаграми як " Підсвічник діаграми " в параметрі Заголовок діаграми на створеному графіку. Ви повинні мати можливість бачити вихідний графік, як показано нижче.
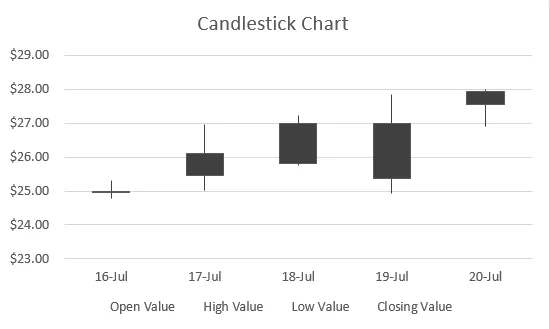
Якщо ви бачите, на цій діаграмі є коробки з лініями, що простягаються вгору і вниз. Якщо вікно порожнє, то значення відкриття таке ж, як нижнє значення для запасу, і ви в ідеалі отримали свої запаси. Якщо ящик заповнений, значення відкриття - це не що інше, як верхня межа / велика вартість запасу, і ви в ідеалі втратили.
Приклад №2 - Свічкова діаграма з гучністю
Припустимо, у вас є дані, як показано нижче, що містять обсяг, що торгується для акцій, початкова вартість, найвища вартість, найнижча ціна та кінцева вартість.
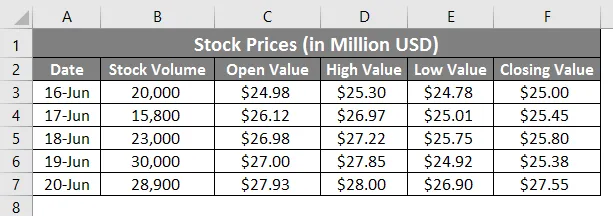
Ми побачимо поетапно, як створити діаграму свічників із цих даних за обсягом.
Крок 1: Виберіть дані з комірки B3: B7, які необхідно включити до діаграми.
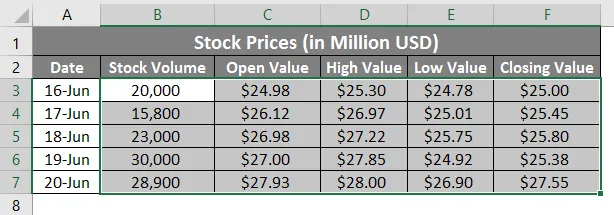
Крок 2: Клацніть на вкладці " Вставити" у верхньому куті стрічки. Виберіть рекомендовані діаграми

Крок 3: На правій стороні ви побачите всі рекомендовані діаграми в розділі "Графіки акцій". Виберіть " Гучність" - " Відкрити-високо-низько-закрити" діаграму під ним. Останній графік у списку.
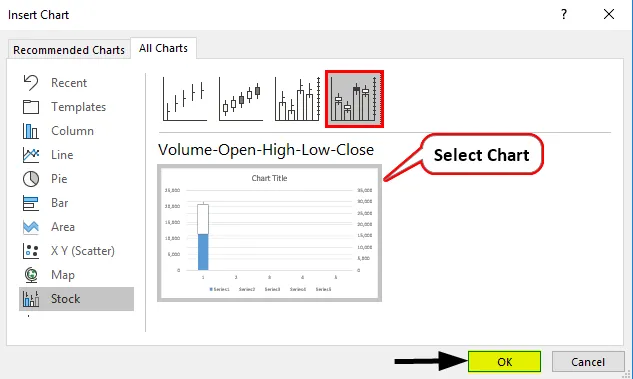
Крок 4: Натисніть кнопку ОК, і ви зможете побачити початковий макет графіку, як показано нижче.
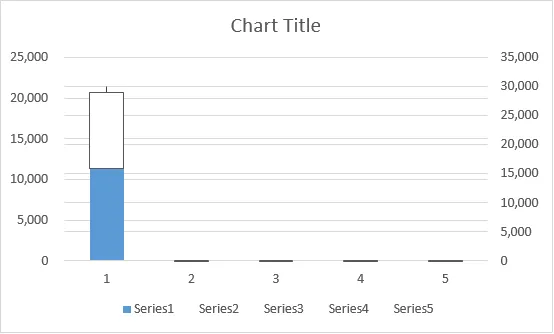
Не плутайте з компонуванням. Це вже на півдорозі. Ми ще повинні додати мітки осі під ним і відформатувати їх.
Крок 5: Клацніть правою кнопкою миші на макеті графіка та виберіть параметр Вибір даних зі списку параметрів.
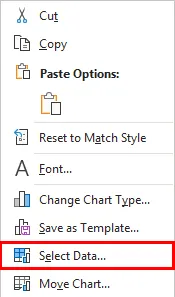
Крок 6: З'явиться нове спливаюче вікно під назвою Вибрати джерело даних . У цьому вікні праворуч перейдіть до параметра « Редагувати» під « Горизонтальні (категорії) мітки осі» .
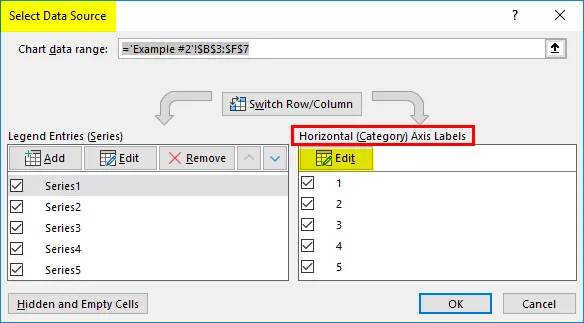
Крок 7: Знову з’явиться нове діалогове вікно під назвою Мітки осі . У розділі " Діапазон міток осі: " виберіть діапазон даних, який ви хочете мати під осі. У цьому прикладі виберіть A3: A7.
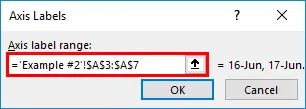
Крок 8: Клацніть ОК двічі, і ви побачите макет графіку, як показано нижче:
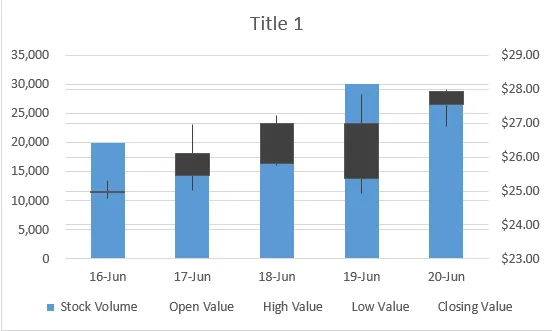
Крок 9: Змініть заголовок діаграми як " Підсвічник з об'ємом " та збережіть аркуш.
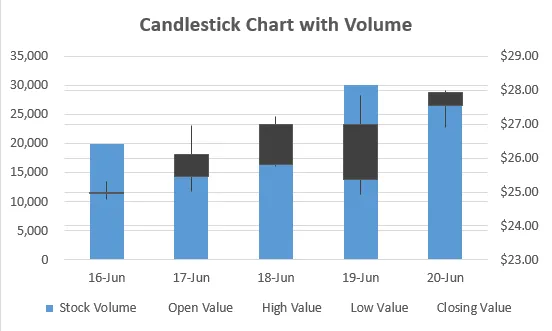
Ось так ви створюєте діаграму Candlestick у Microsoft Excel із даними про запаси для кращої візуалізації, і саме з цієї статті про те, як створити діаграму свічників у Microsoft Excel. Давайте обернемо речі деякими речами, які слід запам'ятати.
Що слід пам’ятати про підсвічникові діаграми в Excel
- Обов`язково потрібно розміщувати свої стовпчики даних у послідовностях. Як і для Candlestick Chart, послідовність, в якій дані слід додавати у стовпці, - дата, відкрите значення, велике значення, низьке значення, величина закриття. Те саме стосується і підсвічникової діаграми з об'ємом. Якщо дані не є послідовними, ви не зможете додати діаграму. В ідеалі назва діаграми вказує на послідовність введених даних.
- Таблиця підсвічників відома як діаграма Open-High-Low-Close або діаграма Volume-Open-High-Low-Close, а також є відмінною. Насправді, це звичайні назви графіків, а діаграма підсвічників - це назва, яке використовується, оскільки графік виглядає як свічники, що стоять високо на поверхні.
- Кожна скринька має з собою подовжені казки. Вони корисні для з'ясування того, чи вартості акцій піднімаються вгору чи вниз, і врешті ви заробляєте гроші чи втрачаєте те саме.
- Цей графік досить простий для розуміння, і самим неозброєним оком користувач може вирішити, рухається акція вгору чи вниз.
Рекомендовані статті
Це посібник із діаграми підсвічників в Excel. Тут ми обговорюємо, як створити діаграму підсвічників в Excel разом з практичними прикладами та шаблоном Excel, який можна завантажити. Ви також можете ознайомитися з іншими запропонованими нами статтями -
- Шаблони діаграм Excel
- Діаграма карт в Excel
- Шаблон дорожньої карти в Excel
- Як створити матрицю в Excel?