У цьому підручнику Photoshop Effects ми дізнаємось, як створити популярний ефект "пробивання зображення", який часто можна побачити у спортивній та кінорекламі (та листівках щотижневих магазинів, що оголошують про "неймовірні ціни!"), Ніби людина чи об'єкт пробив отвір прямо через сторінку або зображення.
У підручнику задіяно досить багато кроків, але, як завжди, всі вони дуже прості.
Під час проходження цього шляху ми висвітлимо деякі цікаві методи, такі як перетворення стилів шарів у фактичні шари, щоб ми могли застосувати до них фільтри, переміщаючи тіні, що перепадають, просто перетягуючи їх та використовуючи групи шарів для переміщення декількох шарів одночасно! Я використовую Photoshop CS5 тут, але будь-яка остання версія Photoshop буде працювати.
Ми будемо малювати більшу частину ефекту з нуля, але для його завершення вам також знадобиться фотографія об'єкта, яка буде пробивати зображення. Ось як виглядатиме кінцевий результат:
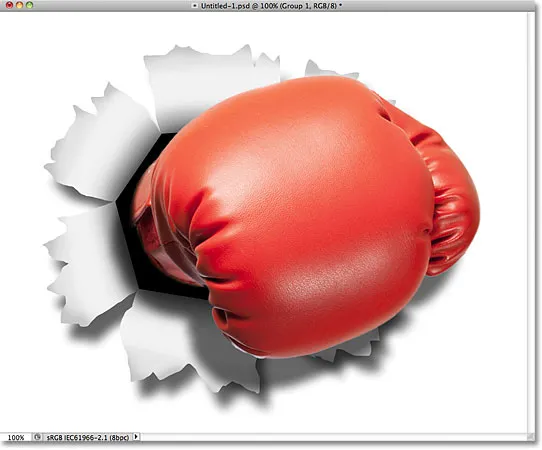
Кінцевий ефект.
Як створити за допомогою ефекту зображення
Крок 1: Створіть новий документ
Почніть зі створення нового документа Photoshop. Перейдіть до меню Файл у рядку меню вгорі екрана та виберіть команду Створити :
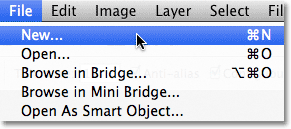
Перейдіть у меню Файл> Створити.
Це відкриває діалогове вікно Новий документ. Введіть необхідну для вашого ефекту ширину, висоту та роздільну здатність. У цьому підручнику я введу 1000 пікселів для ширини, 800 пікселів для висоти, а роздільну здатність залиште на 72 пікселів / дюйм . Розмір, необхідний для вашого документа, може бути різним. Натисніть кнопку ОК, коли ви закінчите, щоб закрити діалогове вікно. Ваш новий документ з’явиться на екрані:
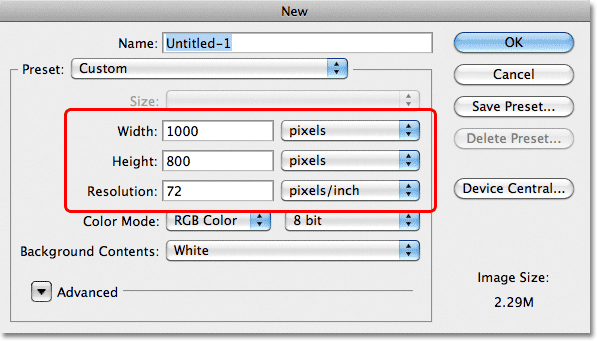
Діалогове вікно "Новий документ".
Крок 2: Додайте новий шар
Клацніть на піктограмі Новий шар у нижній частині панелі "Шари":
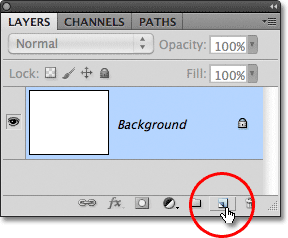
Клацніть на піктограмі Новий шар.
У вікні документа нічого не відбудеться, але новий порожній шар під назвою Шар 1 з'явиться над фоновим шаром:
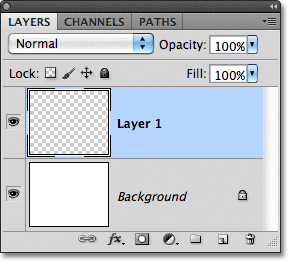
Photoshop додає новий порожній шар над фоновим шаром.
Крок 3: Виберіть полігональний інструмент Лассо
Виберіть полігональний інструмент Лассо на панелі «Інструменти». За замовчуванням він ховається за стандартним інструментом Lasso, тому натисніть на інструмент Lasso і утримуйте кнопку миші на секунду-дві, поки не з’явиться меню вильоту, а потім виберіть зі списку полігональний інструмент Lasso:
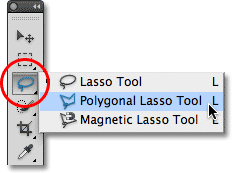
Клацніть та утримуйте інструмент Lasso, а потім виберіть полігональний інструмент Lasso з меню вильоту.
Крок 4: Накресліть у центрі документа багатокутну форму
Використовуйте полігональний інструмент Лассо, щоб намалювати полігональну форму в центрі документа, яка стане отвором, який пробивається через зображення. Просто натисніть на місця, де ви хочете, щоб з’явились кути фігури, і Photoshop автоматично з’єднає їх, щоб створити сторони форми під час руху. Не потрібно перетягувати інструмент всередині документа (насправді він не працюватиме, якщо перетягнути його). Просто натисніть на кутову точку, відпустіть кнопку миші, клацніть на іншій кутовій точці, відпустіть кнопку миші тощо, коли ви пройдете форму. Клацніть назад на оригінальному місці, щоб завершити форму. Це має виглядати приблизно так, коли ви закінчите:
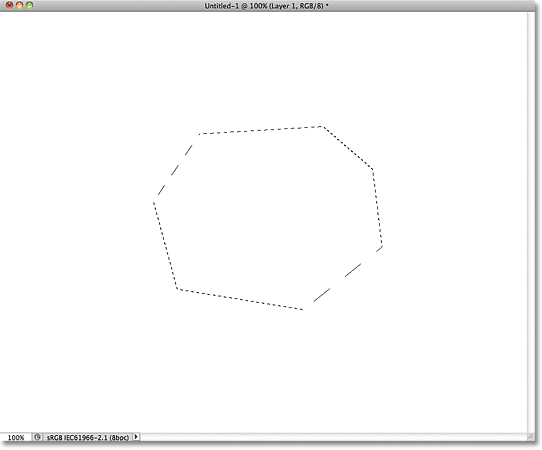
Накресліть полігональну підбірку в центрі документа.
Крок 5: Заповніть вибір чорним кольором
Перейдіть до меню " Правка" у верхній частині екрана та оберіть Заповнити :
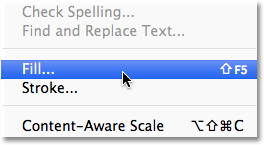
Перейдіть до редагування> заливка.
Це відкриває діалогове вікно «Заповнити Photoshop», яке ми можемо використовувати для заповнення виділення кольором. Встановіть параметр Use у верхній частині діалогового вікна на Чорний :
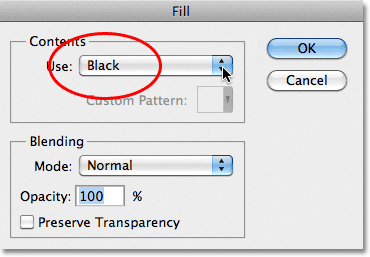
Змініть параметр Використання на Чорний.
Клацніть OK, щоб закрити діалогове вікно. Photoshop заповнює вибір чорним кольором. Натисніть Ctrl + D (Win) / Command + D (Mac), щоб видалити контур вибору з усієї форми:
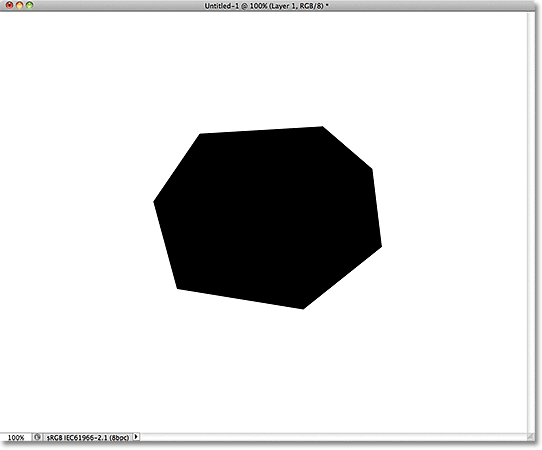
Вибір був заповнений чорним кольором.
Крок 6: Додайте новий шар під шаром 1
Утримуйте клавішу Ctrl (Win) / Command (Mac) і знову натисніть на піктограму « Новий шар» внизу панелі «Шари»:
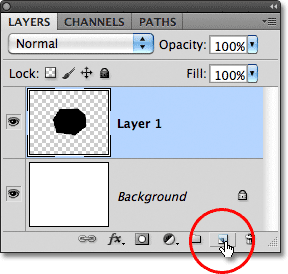
Утримуйте клавішу Ctrl (Win) / Command (Mac) і натисніть на піктограму New Layer.
Зазвичай Photoshop додає нові шари безпосередньо над шаром, який наразі вибрано на панелі «Шари», але, утримуючи клавішу Ctrl / Command, натискаючи піктограму «Новий шар», ми сказали Photoshop, щоб замість неї додати новий шар. Новий шар, шар 2 з’являється між шаром 1 та фоновим шаром:

Шар 2 відображається нижче рівня 1.
Крок 7: Виберіть інструмент Lasso
Виберіть інструмент Lasso на панелі інструментів. Тепер він буде ховатися за полігональним інструментом Lasso, тому натисніть і утримуйте полігональний інструмент Lasso, поки не з’явиться меню вильоту, а потім виберіть у списку інструмент Lasso:
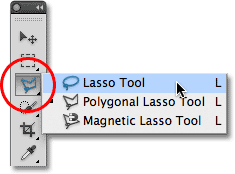
Клацніть та утримуйте полігональний інструмент Лассо та виберіть у меню інструмент Лассо.
Крок 8: Намалюйте розірвані форми паперу
Використовуйте інструмент Lasso, щоб намалювати форму першого шматка рваного паперу. Оскільки чорна полігональна форма стане отвором, який пробивається через зображення, для кожної з її сторін знадобиться свій окремий порваний шматок паперу, але ми зараз лише намалюємо його. Не має значення, з якої сторони ви починаєте, але переконайтеся, що ви намалюєте форму, яка покриває всю довжину сторони від кута до кута. Ось як виглядає моя перша порвана форма паперу. Зверніть увагу, що я розширив виділення на заповнену чорним кольором ділянку, що полегшило малювання фігури. Це нормально, оскільки пізніше буде видно лише частина виділення, яка виходить за межі заповненої чорною формою:
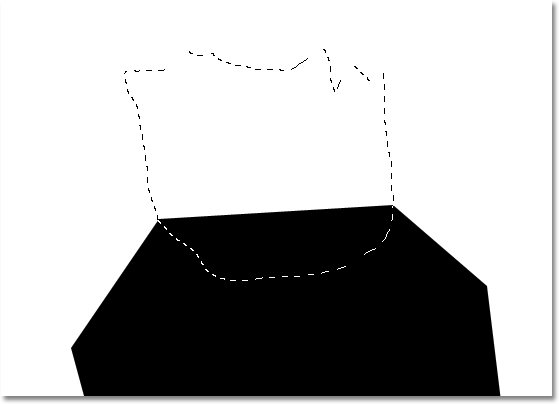
Переконайтесь, що ширина розірваної форми паперу поширюється від одного кута сторони до іншого.
Витягнувши першу фігуру, утримуйте клавішу Shift і намалюйте другу форму. Утримуючи клавішу Shift, додати цей новий вибір до попереднього. Знову ж таки, добре поширити вибір на чорну область. Просто переконайтеся, що ширина фігури поширюється від одного кута сторони до іншого:
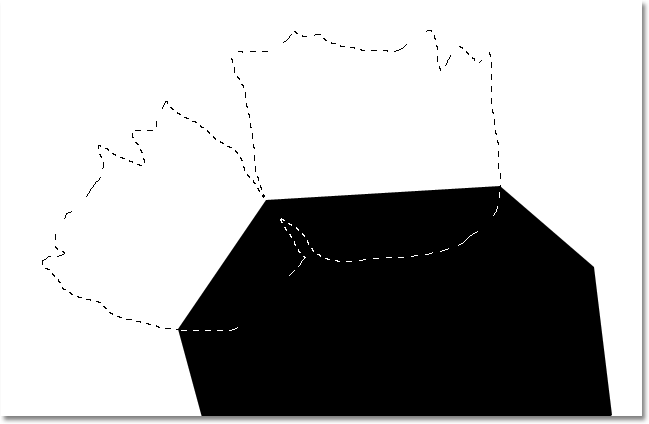
Утримуйте клавішу Shift і намалюйте другу фігуру.
Продовжуйте утримувати клавішу Shift і намалюйте залишилися порвані форми паперу. Кожен новий вибір буде доданий до попереднього. Якщо ви не задоволені зовнішнім виглядом своєї форми, натисніть Ctrl + Z (Win) / Command + Z (Mac), щоб скасувати вибір і повторіть спробу. Ви також можете кілька разів натискати Ctrl + Alt + Z (Win) / Command + Option + Z (Mac), щоб скасувати декілька виборів. Коли ви закінчите, це має виглядати приблизно так:

Усі розірвані форми паперу тепер є частиною одного вибору.
Крок 9: Заповніть виділення світло-сірим кольором
Перейдіть до меню " Правка" у верхній частині екрана та ще раз виберіть Заповнити . Цього разу, коли з’явиться діалогове вікно «Заливка», встановіть для параметра « Використання» колір :

Встановіть для параметра Параметр Колір.
Як тільки ви виберете «Колір», Photoshop вискакує « Відбір кольорів», щоб ми могли вибрати колір, який ми бажаємо використовувати. Виберіть світло-сірий. Якщо ви хочете використовувати той самий колір, який я використовую, введіть 230 для параметрів R, G і B біля нижнього центру діалогового вікна:
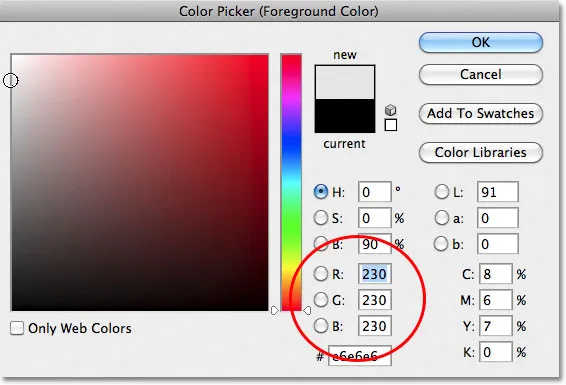
Виберіть світло-сірий з кольорового вибору.
Коли ви закінчите, щоб закрити панель вибору кольорів, натисніть кнопку ОК, а потім натисніть кнопку ОК, щоб закрити діалогове вікно Заповнення. Photoshop заповнює виділення порваного паперу сірим кольором. Натисніть Ctrl + D (Win) / Command + D (Mac), щоб видалити контур вибору. Зауважте, оскільки форма чорного кольору в центрі знаходиться на шарі над порваними шматочками паперу, у документі видно лише ті частини, які виходять за межі заповненої чорною формою форми:

Зображення після заповнення порваної форми паперу сірим кольором.
Крок 10: Виберіть шар 1
Тепер почнемо додавати деяку глибину до нашого ефекту. Натисніть на шар 1 на панелі «Шари», щоб зробити його активним шаром. Активні шари виділені синім кольором:
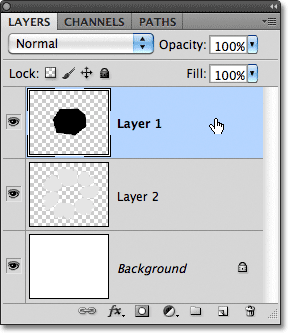
Клацніть на Шар 1, щоб вибрати його.
Крок 11: Додайте стиль зовнішнього світіння шару
Вибравши шар 1, натисніть на піктограму стилів шару внизу панелі "Шари":
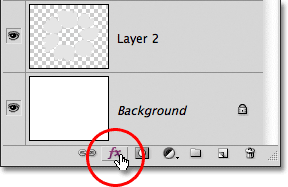
Клацніть на значку стилів шару.
Виберіть « Зовнішнє світіння» зі списку стилів шару, який з’являється:
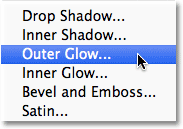
Виберіть у списку Зовнішнє світіння.
Це відкриває діалогове вікно «Стиль шару» Photoshop, встановлене для параметрів Зовнішнє світіння в середньому стовпчику. Єдина проблема полягає в тому, що нам насправді не потрібно зовнішнє світіння. Нам потрібна зовнішня тінь . На щастя, ми можемо легко змінити ефект світіння на ефект тіні, просто змінивши пару варіантів. По-перше, змініть режим змішування з екрана на множення . Потім натисніть на кольоровий зразок трохи нижче слова «Шум», який відкриває « Колір вибору», і виберіть чорний колір як колір тіні. Натисніть кнопку ОК, щоб закрити панель кольорів, коли ви закінчите, але поки не закривайте діалогове вікно «Стиль шару»:
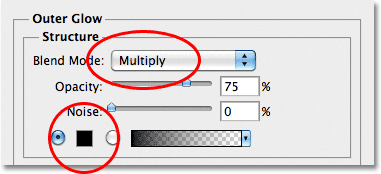
Змініть режим накладання на множення, а колір - на чорний.
Коли сяйво тепер змінилося на тінь, слідкуйте за ефектом у вікні документа, перетягуючи повзунок « Розмір» вправо, що збільшить розмір тіні (якщо ви вже цього не здогадувались). Значення, яке ви в кінцевому підсумку виберете, залежатиме від розміру документа, з яким ви працюєте. Для мене я встановити значення свого розміру приблизно в 70 пікс (пікселів). Нарешті, якщо вам здається, що тінь занадто темна, зменшіть значення непрозорості, знову ж таки оцінюючи результат у вікні документа. Я знижую міну до 65% :
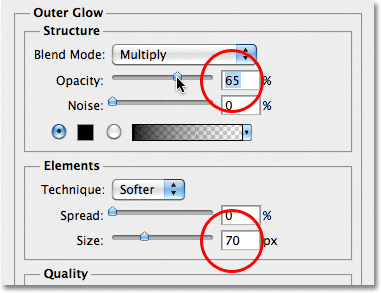
Збільшити розмір тіні, потім зменшити непрозорість.
Натисніть кнопку ОК, коли ви закінчите, щоб закрити діалогове вікно Стиль шару. Тепер тінь має виглядати приблизно так, надаючи порваним шматочкам паперу більше тривимірного вигляду на них:
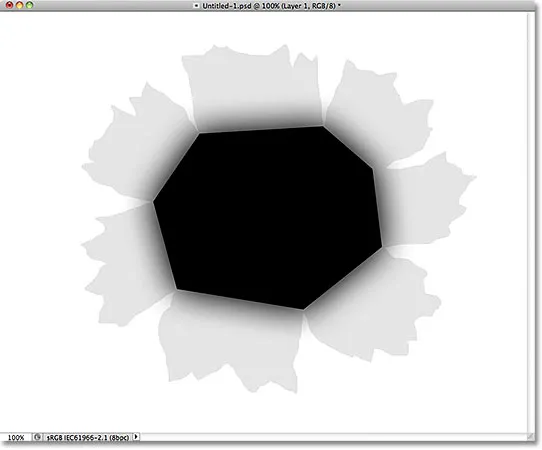
Ефект після нанесення зовнішньої тіні.
Крок 12: Створіть шар із стилю шару
Одна незначна проблема з тінню, яку ми застосували, - це те, що вона з’являється не тільки на розірваних шматочках паперу, але і на білому тлі позаду них. Нам потрібна тінь, щоб вона з’являлася лише на самих папірцях. Щоб вирішити проблему, спершу потрібно перетворити стиль шару у фактичний окремий шар. Це може здатися чимось складним, але це дуже просто. Просто клацніть правою кнопкою миші (Win) / Control (Клацніть) (Mac) безпосередньо на символі ефектів шару в крайній правій частині шару 1 на панелі "Шари":
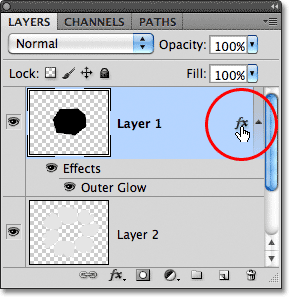
Клацніть правою кнопкою миші (Win) / Control (Клацніть) (Mac) на символі ефектів шару.
Виберіть " Створити шар " знизу внизу меню, яке відображається:
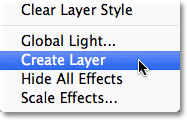
Виберіть у меню Створити шар.
Photoshop перетворює стиль шару в звичайний шар з назвою "Зовнішнє світіння" шару 1 і розміщує його прямо під шаром 1. Це означає, що тепер ми можемо працювати з ним так само, як і з будь-яким іншим нормальним шаром:
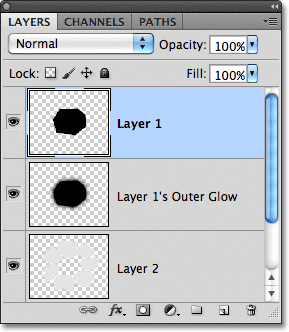
Стиль шару зовнішнього світіння тепер є окремим шаром.
Крок 13: Створіть відсічну маску
Наступне, що нам потрібно зробити, - сказати Photoshop, що ми хочемо, щоб наш новий зовнішній шар світіння впливав лише на шар прямо під ним, і ми можемо це зробити за допомогою відсічної маски . Перейдіть до меню шару у верхній частині екрана та оберіть Створити відсічну маску :
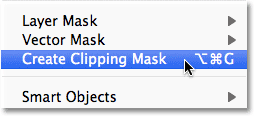
Перейдіть до шару> Створити відсічну маску.
Якщо ми знову подивимось на панель «Шари», то побачимо, що зовнішній шар світіння тепер з відступом праворуч, що говорить нам про те, що шар «підрізається» до вмісту шару безпосередньо під ним (Шар 2):

Зовнішній шар світіння тепер "підрізається" на рівень 2 і більше не впливає на інші шари.
І у вікні документа ми бачимо, що тінь зараз з’являється лише на порваних шматочках паперу. Він більше не з’являється на білому тлі:
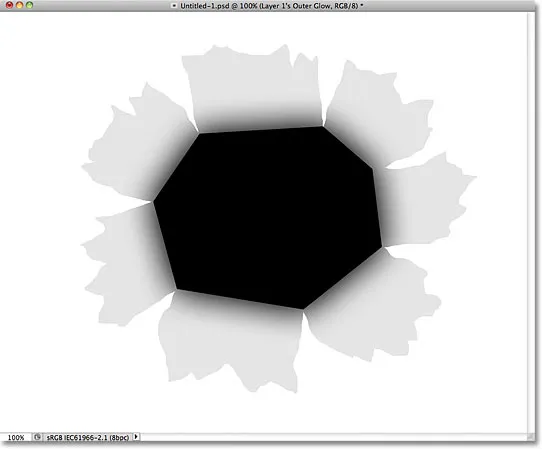
Тінь тепер "притискається" до рваного паперу.
Крок 14: Виберіть шар 2
Натисніть на шар 2 на панелі «Шари», щоб зробити його активним шаром:

Виберіть шар 2.
Крок 15: Додайте тінь краплі
Вибравши шар 2, клацніть ще раз піктограму « Стилі шару» внизу панелі «Шари» і цього разу виберіть « Відміняти тінь» у верхній частині списку:
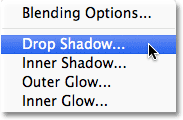
Клацніть на піктограмі стилів шару та виберіть «Відкинути тінь».
Це знову відкриває діалогове вікно «Стиль шару», цього разу параметри «Тінь випадання» в середньому стовпчику. Встановіть Кут падаючої тіні на 120 °, потім слідкуйте за ефектом у вікні документа, перетягуючи повзунки Відстань та Розмір . Слайдер "Відстань" керує положенням тіні, тоді як повзунок "Розмір" контролює м'якість її країв. Значення, які ви в кінцевому підсумку вибираєте, залежатимуть від розміру зображення, з яким ви працюєте. Я буду встановлювати значення "відстань" на 35 пікс, а значення "розмір - на 20 пікс":
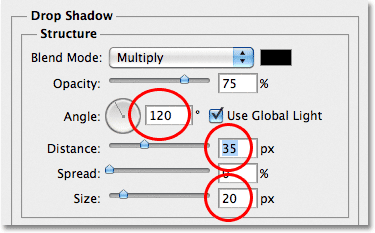
Параметри "Тінь".
Натисніть кнопку ОК, коли ви закінчите, щоб закрити діалогове вікно Стиль шару. Тінь за розірваним папером наразі виглядає занадто екстремальним, але ми будемо виправляти наступне:
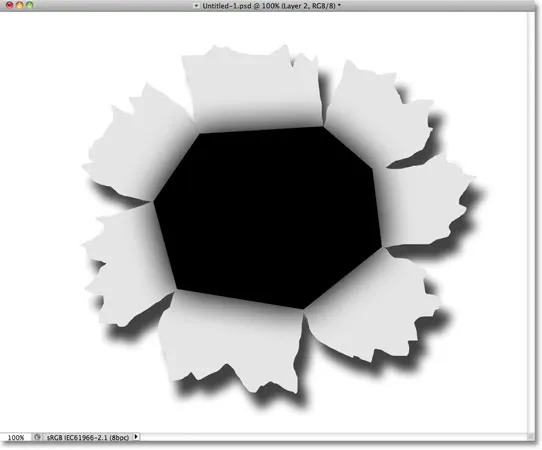
Тінь краплі з’являється за розірваним папером.
Крок 16: Створіть шар із тіні краплі
Так само, як ми це зробили зі стилем шару Outer Glow, перетворимо тінь, що випадає, у звичайний шар. Клацніть правою кнопкою миші (Win) / Control (Клацніть) (Mac) на символі ефектів шару праворуч від рівня 2 на панелі "Шари":
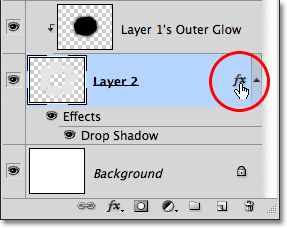
Клацніть правою кнопкою миші (Win) / Control (Клацніть) (Mac) на символі ефектів шару на рівні 2.
У меню, яке з'явиться, виберіть Створити шар . Photoshop може відкрити вікно попередження, вказуючи на те, що деякі аспекти ефекту неможливо відтворити шарами. Просто натисніть кнопку ОК, щоб закрити її:
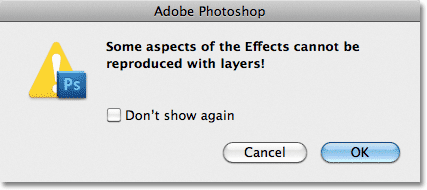
Клацніть OK, щоб закрити вікно попередження, якщо Photoshop відобразить його.
Тінь, що випадає, тепер з’являється на власному шарі під назвою "Тінь випадання шару 2" безпосередньо під рівнем 2:
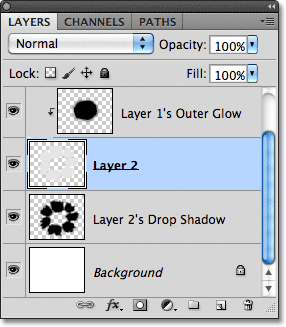
Тінь краплі тепер на власному шарі.
Крок 17: Виберіть шару тіні, що випадає
Клацніть на шарі тіні, щоб зробити його активним шаром:
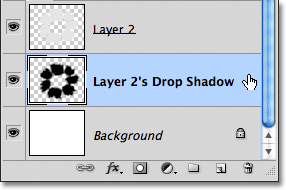
Виберіть шар тіні.
Крок 18: Намалюйте вибір навколо тіні краплі
За мить ми запустимо фільтр на тінь, що випадає, щоб зробити його більш реалістичним, але давайте переконайтеся, що фільтр орієнтується на саму тінь, що випадає, а не на всі розміри документа, спершу склавши виділення навколо тіні краплі. Виберіть інструмент « Прямокутний малюнок» на панелі «Інструменти»:

Виберіть інструмент «Прямокутний намет».
Вибравши інструмент «Прямокутний набір», клацніть вище та зліва від тіні, що випадає, а потім перетягніть вниз праворуч внизу, щоб намалювати навколо себе прямокутний вибір:
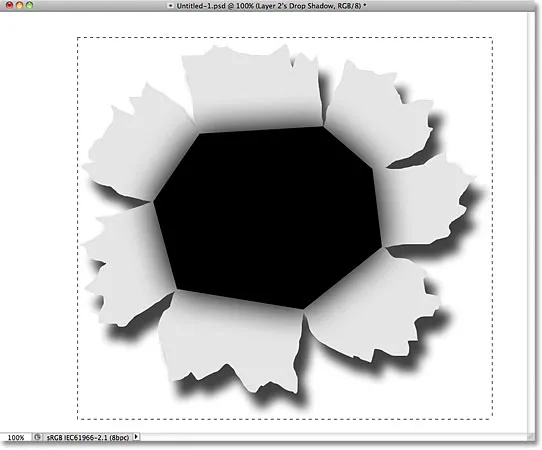
Намалюйте прямокутний вибір навколо тіні.
Крок 19: Застосуйте фільтр прищіпки
Перейдіть до меню « Фільтр » у верхній частині екрана, виберіть « Спотворити» та оберіть « Прищіпка» :
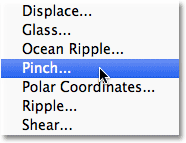
Перейдіть до Фільтр> Спотворення> Прищіпка.
Фільтр Pinch "притисне" тінь, що випадає всередину до її центру, що спотворить її форму і допоможе створити більш реалістичний ефект тіні для порваних шматочків паперу. Значення суми за замовчуванням 50% повинно працювати нормально:
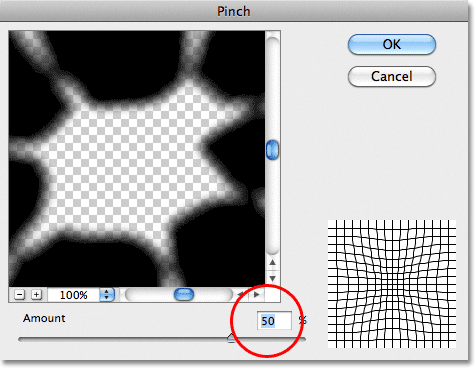
Діалогове вікно Фільтр щипків.
Клацніть OK, щоб прийняти налаштування за замовчуванням та вийти з діалогового вікна. Спотворена тінь допомагає надати шматочкам паперу більше тривимірного вигляду. Натисніть Ctrl + D (Win) / Command + D (Mac), щоб видалити контур вибору з тіні:

Тінь краплі після запуску фільтра Пінч.
Крок 20: Опустіть непрозорість тіні
Нарешті, щоб зменшити інтенсивність тіні, зменшіть непрозорість шару. Ви знайдете опцію непрозорості у верхній частині панелі "Шари". Я знижую міну до приблизно 82%:

Опустіть непрозорість шару для освітлення тіні.
Ось тінь після зниження її значення непрозорості:
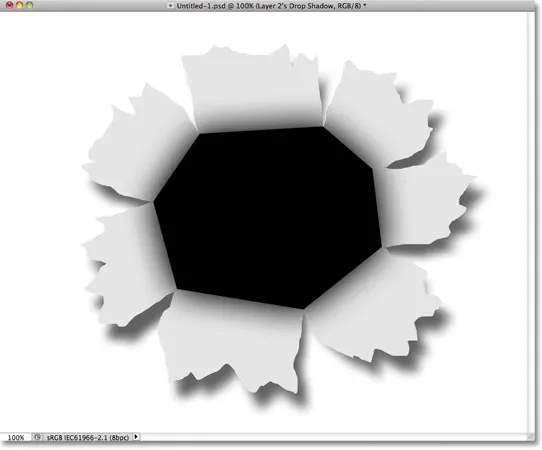
Тінь зараз здається менш насиченою.
Крок 21: Виберіть шар 2
Натисніть на шар 2, щоб зробити його активним шаром:
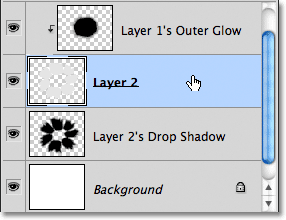
Виберіть шар 2.
Крок 22: Додайте новий шар
Клацніть на піктограмі Новий шар, щоб додати новий шар над рівнем 2:
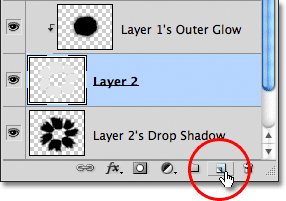
Додайте новий шар.
Оскільки шар «Зовнішнє світіння» був вирізаний на рівень 2, «Photoshop» автоматично відріже новий шар (рівень 3) на рівень 2, а це означає, що все, що ми робимо на цьому новому шарі, впливатиме лише на вміст шару під ним:
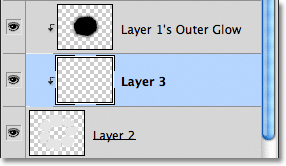
Новий шар автоматично підрізається на рівень 2 під ним.
Крок 23: Виберіть інструмент кисті
Виберіть інструмент "Щітка" на панелі "Інструменти":
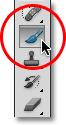
Виберіть інструмент кисті.
Крок 24: Пофарбуйте чорним кольором навколо зовнішніх країв рваного паперу
Ми збираємось пофарбувати чорним кольором навколо деяких зовнішніх країв порваних шматочків паперу. Photoshop малює поточним кольором переднього плану, тому натисніть букву D на клавіатурі, щоб швидко скинути кольори переднього плану та фону, що встановить колір переднього плану чорний (а колір тла - білий). Ви можете побачити поточні кольори переднього плану та фонових кольорів у нижній частині панелі інструментів:

Зображення кольорів переднього плану (у верхньому лівому куті) та фону (праворуч знизу).
Потім, вибравши інструмент пензля та чорний як колір переднього плану, використовуйте пензлем невеликого та середнього розміру м'який край, щоб намалювати деякі зовнішні краї розірваного паперу, що знову допоможе створити ілюзію глибини. Ви можете натиснути клавішу лівої дужки ( ( ) на клавіатурі, щоб зменшити пензлик, або праву скобку ( ) ), щоб збільшити її. Затримайте Shift і натисніть ліву клавішу кілька разів, щоб краї кисті були більш м'якими, або утримуйте Shift і натисніть праву клавішу, щоб зробити їх жорсткішими.
Тримайте центр курсору пензля за межами розірваного паперу, коли ви пробираєтесь навколо нього, щоб тільки край кисті проходив над папером. Зауважте, що оскільки шар, на якому ми малюємо, притискається до шару під ним, пензлем під час фарбування впливає лише сам папір:

Тримайте центр пензля поза шматочками паперу, коли ви малюєте по їх зовнішніх краях.
Продовжуйте малювати по зовнішніх краях паперу. Не хвилюйтеся, що чорний на даний момент здається занадто темним. Ось як має виглядати, коли закінчите:
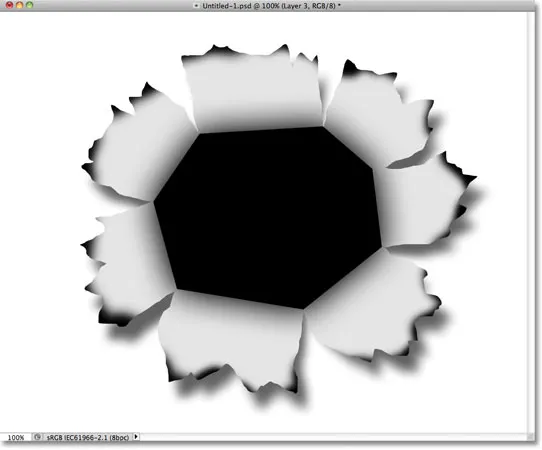
Зображення після фарбування зовнішніх країв паперу чорним кольором.
Крок 25: Зменшіть непрозорість шару
Так само, як ми це зробили з тінню для падіння, зменшіть непрозорість шару, щоб зменшити інтенсивність чорного кольору по краях. Я знижую непрозорість до приблизно 13%:
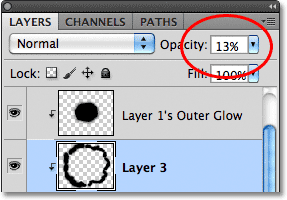
Опустіть непрозорість шару.
При зменшенні непрозорості чорний колір по краях тепер виглядає м'якою тінню:
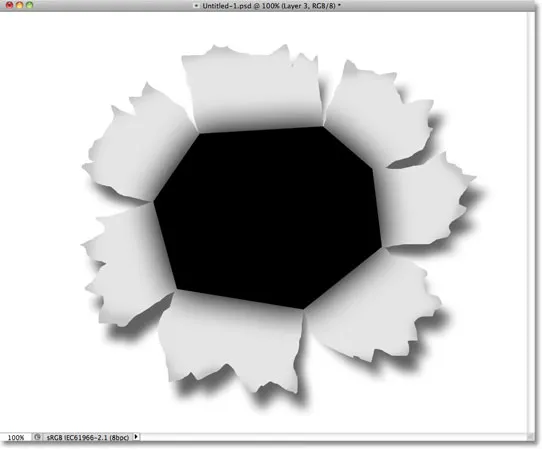
Зображення після зниження непрозорості шару.
Крок 26: Додайте ще один новий шар
Додамо ще один заключний шар, щоб завершити вигляд рваного паперу. Клацніть ще раз на піктограмі Новий шар, щоб додати новий шар, шар 4, вище рівня 3. Новий шар також буде затиснути на розірваний шар паперу (Layer2) під ним:

Клацніть піктограму Новий шар, щоб додати новий шар над рівнем 3.
Крок 27: Пофарбуйте білим кольором, щоб додати деякі основні моменти
Натисніть букву X на клавіатурі, щоб поміняти кольори переднього плану та фону, що встановлює колір переднього плану білим. Потім, знову використовуючи пензлик невеликого та середнього розміру, м'який край кисті, профарбуйте білим кольором по центру кожного шматка порваного паперу, щоб додати родзинку. На даний момент це буде виглядати занадто яскраво, але ми вирішимо наступне:
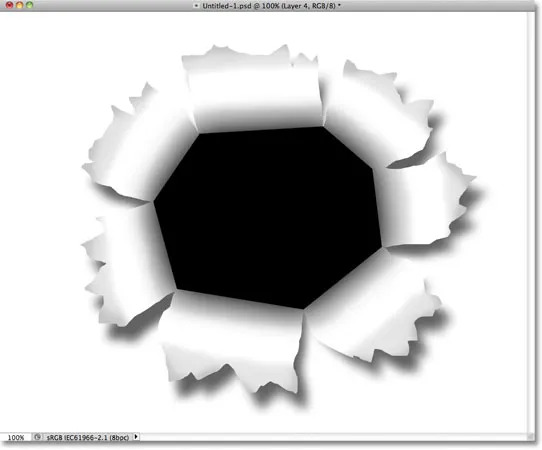
Профарбуйте білим кольором по центру кожного аркуша паперу, щоб додати родзинку.
Крок 28: Опустіть непрозорість шару
І нарешті, зменшіть непрозорість шару, щоб штрихи білої кисті виглядали більше як тонкі виділення. Я знижую непрозорість до 50%:
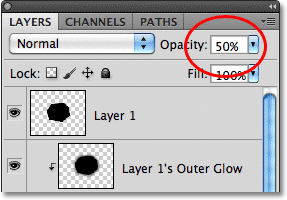
Зменшіть непрозорість шару приблизно до 50%.
І з цим основна частина ефекту "пробивання через зображення" завершена! Тепер ваш ефект повинен виглядати приблизно так:
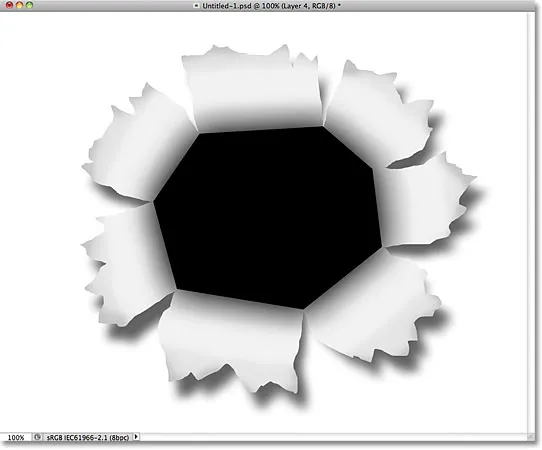
Основна «рвана папір» частина ефекту робиться.
Крок 29: Відкрийте фотографію
Відкрийте фотографію, яка містить людину або предмет, який, здається, пробиває зображення. Я буду використовувати це фото боксера:

Око тигра? Можливо, ні, але досить добре для нашого ефекту.
Крок 30: Виберіть об’єкт
Використовуйте улюблений інструмент вибору (Інструмент Lasso, Інструмент швидкого вибору, Інструмент для ручки тощо), щоб вибрати предмет, який буде пробивати зображення. Я виберу боксерську рукавичку:

Виберіть об'єкт, який буде пробивати зображення.
Крок 31: Скопіюйте та вставте вибір у документ "Пробийте"
Вибравши об'єкт, натисніть Ctrl + C (Win) / Command + C (Mac), щоб скопіювати його у буфер обміну. Переключіться на початковий документ "пробивання" та виберіть верхній шар, шар 1, щоб зробити його активним шаром. Потім натисніть Ctrl + V (Win) / Command + V (Mac), щоб вставити об'єкт у документ. Він з’явиться на власному шарі над рівнем 1 на панелі «Шари»:
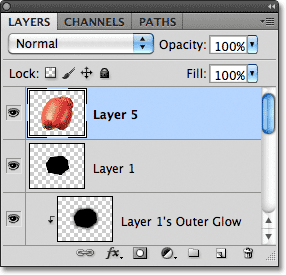
Вставлений об'єкт з'являється на власному шарі над іншими шарами.
У вікні документа об'єкт з’являється перед розірваним ефектом паперу:
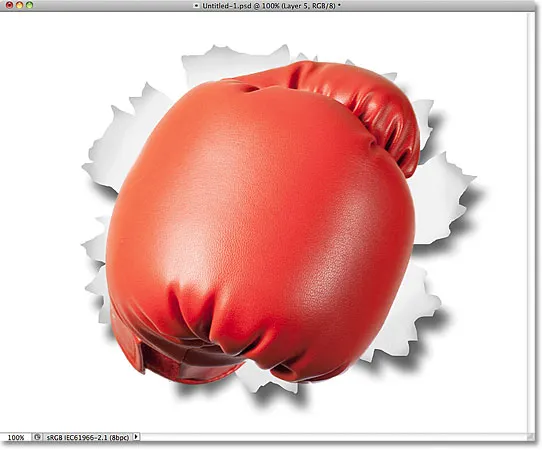
Боксерська рукавичка виводиться по центру в документі перед порваним папером.
Крок 32: переміщення та розмір об'єкта за допомогою вільної трансформації
Натисніть Ctrl + T (Win) / Command + T (Mac), щоб швидко відобразити вікно Photoshop Free Transform та обробляти об'єкт. Утримуйте клавішу Shift і перетягніть чотири кутові ручки, щоб змінити розмір об'єкта за потребою. Утримуючи Shift під час перетягування, збереження співвідношення сторін об'єкта буде недоторканим при зміні його розміру, запобігаючи випадковому викривленню форми його. Щоб перемістити об’єкт у положення, просто натисніть будь-де всередині вікна обмеження вільної трансформації та перетягніть об’єкт навколо мишкою. Щоб повернути його, перемістіть курсор за межами обмежувального поля, а потім натисніть та перетягніть його. Закінчивши, натисніть клавішу Enter (Win) / Return (Mac), щоб прийняти перетворення та вийти із вільної трансформації:
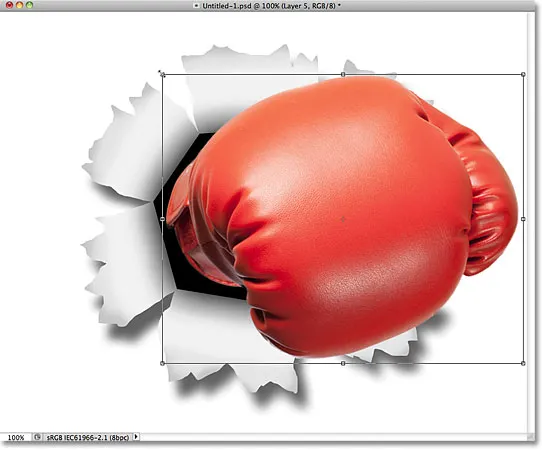
Використовуйте вільну трансформацію для зміни розміру, переміщення та / або обертання об'єкта за потребою.
Крок 33: Додайте тінь краплі до об’єкта
Клацніть на піктограмі стилів шару внизу панелі «Шари» та виберіть «Скинути тінь» зі списку так само, як ми це робили на кроці 15. Цього разу, а не встановити кут та відстань тіні, що падає, у діалоговому вікні «Стиль шару», просто натисніть всередину вікна документа та, утримуючи кнопку миші, вручну перетягніть тінь у потрібне місце. Під час перетягування тінь у вікні документа не тільки буде переміщуватися, але ви побачите, як змінюються значення кута та відстані у діалоговому вікні «Стиль шару»:
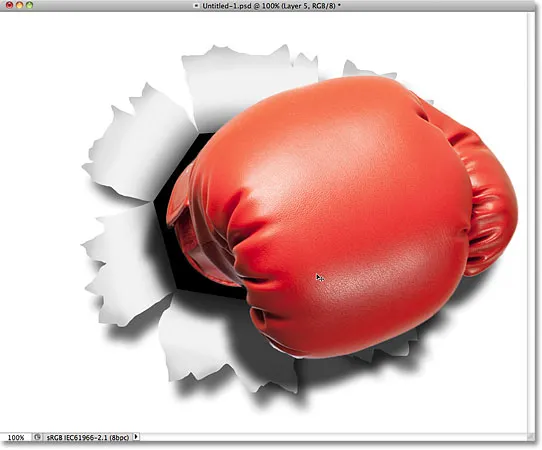
Клацніть і перетягніть тінь з краплею мишкою, щоб перемістити її на місце.
Як тільки ви знайдете тінь там, де ви хочете, зменшіть його непрозорість у діалоговому вікні «Стиль шару». Я знижу шахту до 60%:
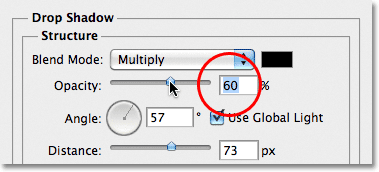
Зменшіть значення непрозорості тіні краплі.
Натисніть кнопку ОК, коли ви закінчите, щоб закрити діалогове вікно Стиль шару. Ось тінь моєї боксерської рукавички після зменшення непрозорості:
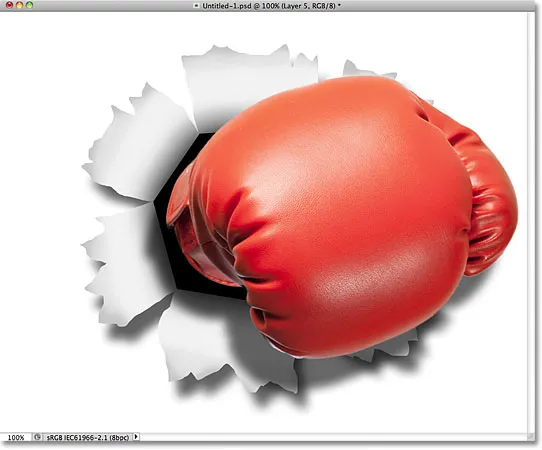
Зображення після зниження непрозорості тіні рукавички для боксу.
Крок 34: Додайте маску шару
Як завершальний крок, давайте швидко змішаємо край предмета з чорною багатокутною формою "дірки" в центрі, так що це виглядає більше, як предмет насправді пробиває крізь отвір, а не просто сидить перед ним. Клацніть піктограму " Маска шару " внизу панелі "Шари":

Клацніть на піктограмі "Маска шару".
На шарі об’єкта з’явиться мініатюра маски шару:
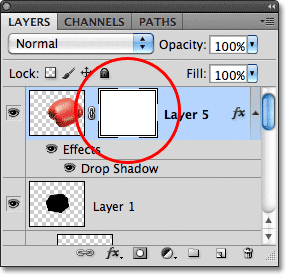
З'являється мініатюрна маска, заповнена білим шаром.
Крок 35: Фарба чорною фарбою на масці для змішування предмета у формі
Вибраний інструмент «Кисть» і чорний як мій колір переднього плану, я малюю маленькою щіткою з м'яким краєм, що знаходиться уздовж лівого краю рукавички для боксу, щоб поєднати її з чорною формою позаду:
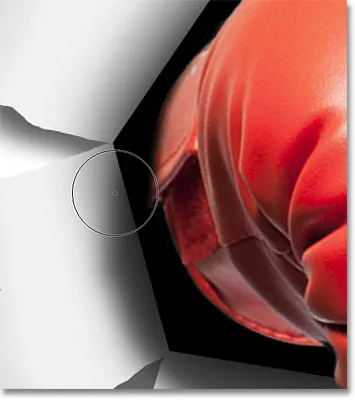
Фарбування чорним кольором на шарі маски приховує область від виду.
Я закінчу малювати по краю, і на цьому ефект закінчений! Ось заключний ефект "пробивання зображення":
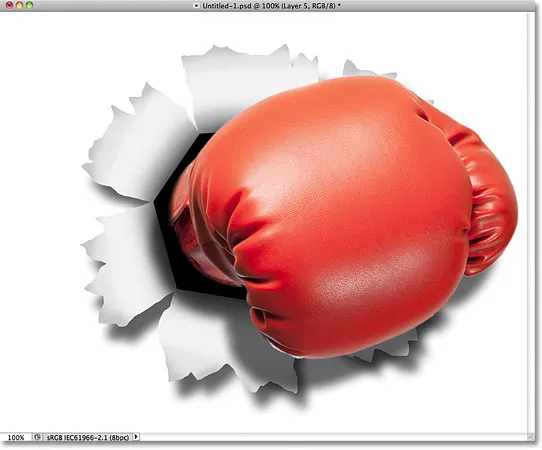
Кінцевий ефект.
Ця остання частина є абсолютно необов’язковою, тому я не включатиму її як фактичний крок, але якщо після завершення ефекту вам потрібно буде змінити ефект всередині документа, при цьому верхній шар обраний на панелі "Шари", утримуйте клавішу Shift клацніть і натисніть на шар трохи вище фонового шару (Drop Shadow 2 рівня), щоб вибрати його. Це вибере кожен шар на панелі «Шари», крім шару «Фон». Іншими словами, він вибере будь-який шар, який має щось спільне з фактичним ефектом. Ви побачите їх усіх, виділених синім кольором:
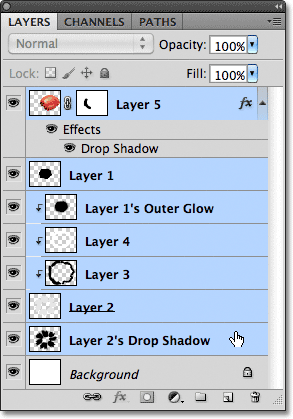
Виберіть одразу всі шари ефекту.
З обраним усім шаром, перейдіть до меню " Шари" у верхній частині екрана та виберіть Групові шари :
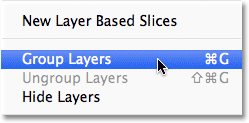
Перейдіть до шару> Групові шари.
Це розміщує всі шари всередині групи шарів, яка по суті є папкою на панелі "Шари":
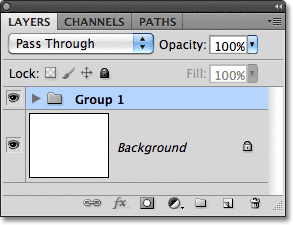
Натиснувши на трикутник ліворуч від піктограми папки, буде перекручено групу, відкриту або закриту, щоб показати або приховати шари.
Якщо шари тепер є частиною однієї групи, натисніть букву V на клавіатурі, щоб швидко вибрати інструмент Move Photoshop's Move, а потім клацніть по будь-якому місці ефекту та перетягніть його всередині вікна документа, щоб змінити його за необхідності. Весь ефект переміститься одразу перед фоном. Я переміщу шахту ліворуч, щоб він виглядав більш зосередженим у документі:
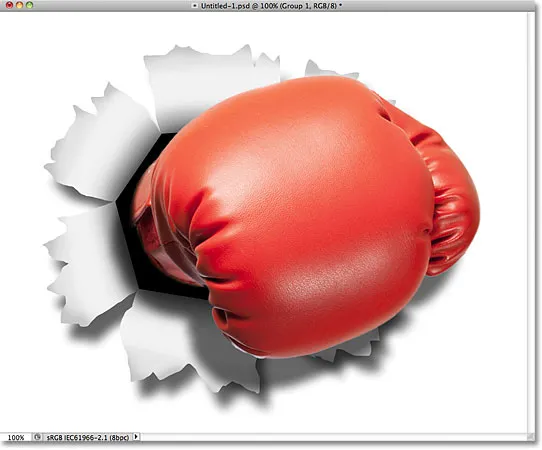
Використовуйте інструмент "Переміщення", щоб змінити весь ефект за потребою.