У цьому підручнику Photoshop ми дізнаємось, як створити ілюзію, що одна фотографія відображається у вигляді серії вертикальних панелей. Це може виглядати складно, але, як ми побачимо, насправді створити дуже простий ефект, багато етапів - це просто повторення.
Ця версія підручника призначена для Photoshop CS5 та новішої версії. Для Photoshop CS6 та CC (Creative Cloud) вам потрібно перевірити нашу повністю оновлену версію.
Ось зображення, яке я буду використовувати для цього підручника:
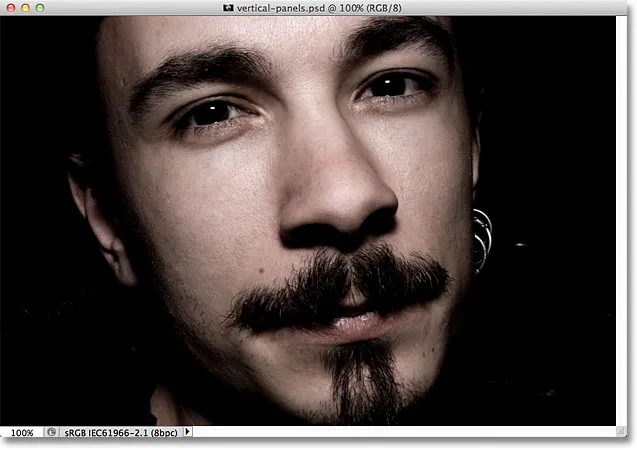
Оригінальне зображення.
А ось як виглядатиме фінальний ефект "вертикальних фотопанелей":

Кінцевий результат.
Як створити вертикальні фотопанелі
Крок 1. Додайте шар заливки білого суцільного кольору
Зображення, яке нещодавно відкрилося у Photoshop, натисніть на піктограму « Нова заливка» або «Коригування» у нижній частині панелі «Шари». Це значок, схожий на коло, розділене по діагоналі між чорним та білим:
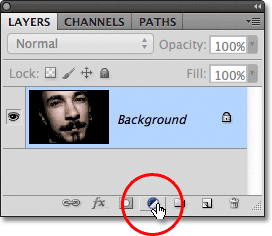
Клацніть на піктограмі Новий заливний або коригувальний шар.
Виберіть суцільний колір у верхній частині списку заповнення та коригувальних шарів, який з’являється:
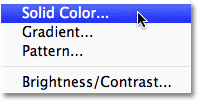
Виберіть шар заливки суцільним кольором у верхній частині списку.
Photoshop відкриє програму Color Picker, щоб ми могли вибрати, яким кольором ми хочемо заповнити шар. Виберіть білий, клацнувши у верхньому лівому куті великого вікна вибору кольорів зліва або ввівши 255 для параметрів R, G та B біля нижнього центру діалогового вікна:
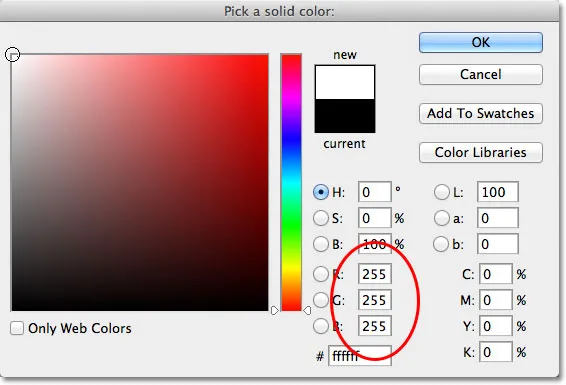
Виберіть біле з вибору кольорів.
Коли ви закінчите, виберіть «Колір вибору», натисніть «ОК». Тепер документ буде заповнений суцільним білим кольором, який послужить фоном для нашого ефекту:
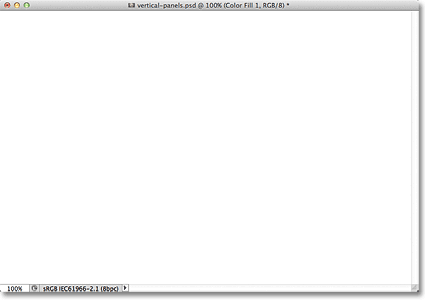
Документ зараз заповнений білим кольором.
Якщо ми подивимось на панель «Шари», ми побачимо новий шар заповнення суцільним кольором, який Photoshop назвав Color Fill 1, що сидить над початковим зображенням на шарі «Фон»:
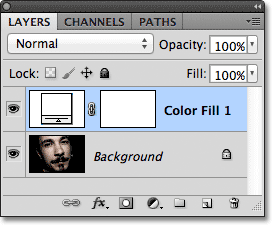
Фотошоп розміщує шар заливки суцільним кольором над фоновим шаром.
Крок 2: Дублювання фонового шару
Виберіть фоновий шар, натиснувши його на панелі "Шари":
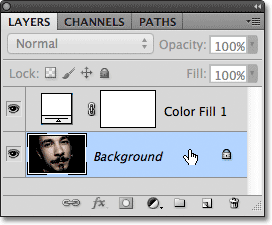
Клацніть на фоновому шарі, щоб вибрати його. Вибрані шари виділені синім кольором.
Вибравши фоновий шар, перейдіть до меню Шару на панелі меню вгорі екрана, виберіть команду Створити, а потім виберіть Шар через Копіювати . Або для швидшого доступу до тієї ж команди натисніть Ctrl + J (Win) / Command + J (Mac) на клавіатурі:
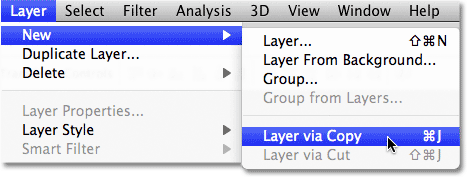
Перейдіть до шару> Новий> Шар через «Копіювати».
Копія фонового шару, відповідно названа фонова копія, додається безпосередньо над оригіналом:
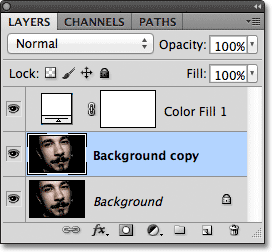
Шар фонової копії додається між початковим фоновим шаром та шаром заповнення суцільним кольором.
Крок 3: Перемістіть шар шару фонового копіювання над шаром заливки суцільним кольором
Нам потрібно перемістити шар копіювання фону над шаром заповнення суцільним кольором, і найшвидший і найпростіший спосіб зробити це за допомогою комбінації клавіш. Натисніть Ctrl + права дужка ( ) ) (Win) / Command + права дужка ( ) ) (Mac) на клавіатурі. Це перескочить поточно вибраний шар (фоновий шар копії) вгору над шаром безпосередньо над ним (шар заливки кольором 1), розмістивши шар фонової копії у верхній частині стеку шарів:
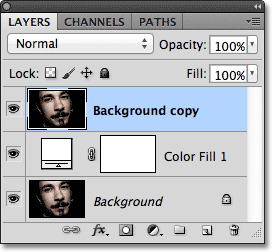
Натисніть Ctrl +) (Win) / Command +) (Mac), щоб перейти шар фонової копії над шаром заливки Solid Color.
Крок 4: Виберіть інструмент «Прямокутник»
Виберіть інструмент « Прямокутник» на панелі «Інструменти»:
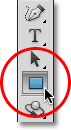
Виберіть інструмент Прямокутник.
Крок 5: Виберіть параметр "Фігури"
Вибравши інструмент «Прямокутник», натисніть на параметр « Форми» на панелі параметрів у верхній частині екрана. Це ліва піктограма ряду з трьох піктограм, розташованих поруч зліва від панелі параметрів:
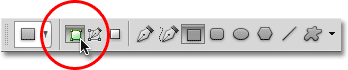
Виберіть параметр "Фігури" на панелі параметрів.
Крок 6: Намалюйте першу вертикальну панель
З вибраним інструментом «Прямокутник» та вибраним параметром «Фігури» натисніть всередину документа та витягніть першу вертикальну панель. Ми будемо додавати наші панелі зліва направо через зображення, тому намалюйте цю першу панель в крайній лівій частині області, яку ви хочете відобразити. Наприклад, у моєму випадку я перетягну свою першу панель з лівого боку обличчя чоловіка (не хвилюйтеся про колір панелі):
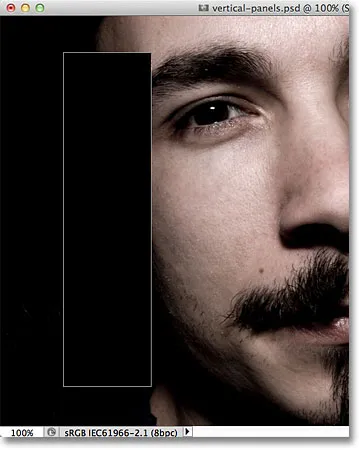
Перетягування першої панелі на лівій частині зображення.
Крок 7: Трохи поверніть панель за допомогою вільної трансформації
Щоб додати ефекту трохи більше візуального інтересу, давайте повернемо деякі панелі, щоб вони не виглядали прямо вгору та вниз. Натисніть Ctrl + T (Win) / Command + T (Mac), щоб швидко отримати доступ до команди Free Transform Photoshop, яка розміщує вікно обмеження Free Transform і обробляє навколо панелі. Клацніть в будь-якому місці поза панеллю і, утримуючи кнопку миші, перетягніть мишу, щоб повернути її. Не обертайте його занадто далеко - малий кут - це все, що нам потрібно. Ви також можете перемістити панель, щоб змінити її, якщо вам потрібно, клацнувши будь-де всередині неї, і знову натиснувши кнопку миші, перетягуючи панель навколо миші. Тут я повертаю панель трохи проти годинникової стрілки. Закінчивши, натисніть клавішу Enter (Win) / Return (Mac) на клавіатурі, щоб прийняти зміни та вийти з команди Free Transform ::
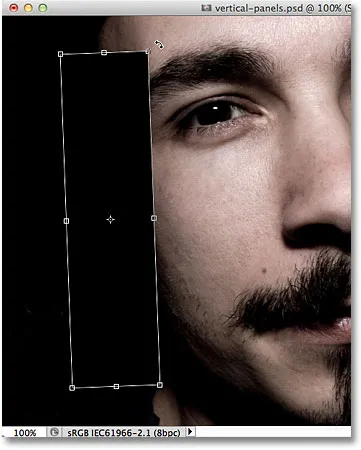
Використовуйте вільну трансформацію для обертання та / або переміщення панелі всередині документа.
Крок 8: Перемістіть шар шару під фоновий шар копіювання
Якщо ми подивимося на панель «Шари», ми побачимо наш недавно доданий шар форми (названий « Форма 1» ), що сидить над шаром фонової копії:
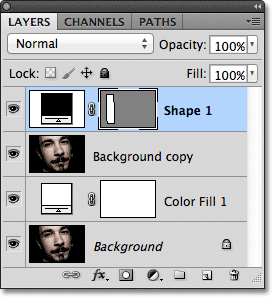
Шар форми в даний час розташований у верхній частині стеку шарів.
Нам потрібно змінити порядок двох шарів, щоб шар Shape з’явився під шаром фонової копії, і ми можемо це зробити за допомогою іншої зручної комбінації клавіш. Вибравши шар Shape, натисніть Ctrl + ліву дужку ( ( ) (Win) / Command + ліва дужка ( ( ) (Mac) на вашій клавіатурі. Це перескакує вибраний на даний момент шар (шар Shape 1) вниз нижче шару прямо нижче це (шар фонової копії):
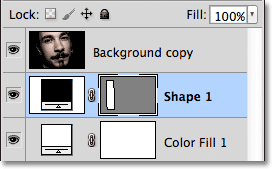
Натисніть Ctrl + ((Win) / Command + ((Mac) для переміщення шару Shape 1 під фоновим шаром копіювання.
Крок 9: Виберіть шар фонового копіювання
Ще раз натисніть на шар фонової копії, щоб вибрати його:
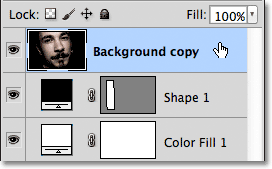
Клацніть на шарі фонової копії у верхній частині стеку шарів, щоб вибрати його.
Крок 10: Створіть відсічну маску
Перейдіть до меню шару у верхній частині екрана та оберіть Створити відсічну маску :
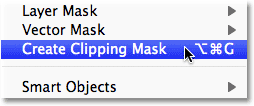
Перейдіть до шару> Створити відсічну маску.
Це "затискає" зображення на шарі фонового копіювання на вертикальній панелі шару "Форма" безпосередньо під ним, приховуючи все на шарі "Копіювати фон", за винятком області, що розташовується безпосередньо над панеллю:

У документі залишається видимою лише частина зображення, що з’являється над формою панелі.
Якщо ми подивимось на панель «Шари», то побачимо, що шар фонової копії тепер з відступом праворуч, маленька стрілка спрямована вниз зліва від ескізу попереднього перегляду. Це спосіб Photoshop сказати нам, що шар обрізається на вміст шару під ним:

Шар з відступом праворуч означає, що він затиснутий шар під ним.
Крок 11: Додайте тінь краплі
Додамо на панель пару простих стилів шару. Спочатку натисніть на шар Shape 1, щоб вибрати його:
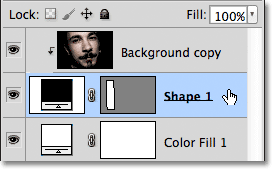
Клацніть на шарі Shape 1 на панелі «Шари», щоб вибрати його.
Потім натисніть на значок стилів шару внизу панелі "Шари":
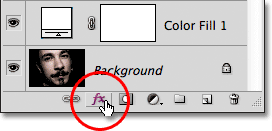
Клацніть на значку стилів шару.
Виберіть " Відміняти тінь" зі списку стилів шару, який з'являється:
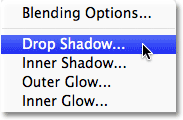
У списку виберіть «Відкинути тінь».
Це відкриває діалогове вікно «Стиль шару» Photoshop, встановлене на параметри «Тінь випадання» в середньому стовпці. Опустіть непрозорість тіні до 60%, щоб зменшити її інтенсивність, а потім встановіть кут на 120 ° . Встановіть параметри відстані та розміру на 10 пікселів, хоча ви можете експериментувати з різними значеннями для цих двох параметрів залежно від розміру зображення, з яким ви працюєте:

Параметри "Тінь".
Залиште на даний момент діалогове вікно «Стиль шару» відкритим, оскільки ми ще маємо додати ще один стиль шару. Після додавання тіні панелі ваша панель має бути схожою на це:
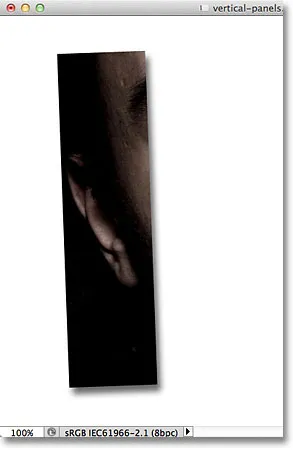
Зображення після додавання тіні на першу панель.
Крок 12. Додайте штрих
Якщо діалогове вікно «Стиль шару» ще відкрите, натисніть прямо на слово « Обведення» внизу списку вліво від діалогового вікна. Переконайтесь, що ви клацаєте на самому слові, а не лише у прапорці, інакше у вас не буде доступу до параметрів обведення:
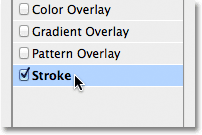
Клацніть прямо на слово "Обведення" зліва від діалогового вікна "Стиль шару".
Середній стовпець діалогового вікна «Стиль шару» зміниться, щоб відобразити варіанти обведення. Клацніть на кольоровій формі праворуч від слова Color, щоб змінити колір обведення:
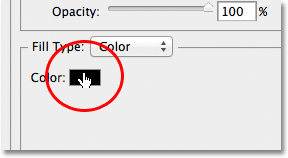
Натисніть на кольоровий зразок.
Photoshop ще раз відкриє програму Color Picker, на цей раз, щоб ми могли вибрати новий колір для обведення, який з’явиться по краях панелі. Виберіть білий колір так само, як ми це робили на етапі 1, або клацнувши у верхньому лівому куті великого вікна вибору кольорів зліва або ввівши 255 для значень R, G та B. Закінчивши, натисніть «ОК», щоб закрити програму «Вибір кольорів»:
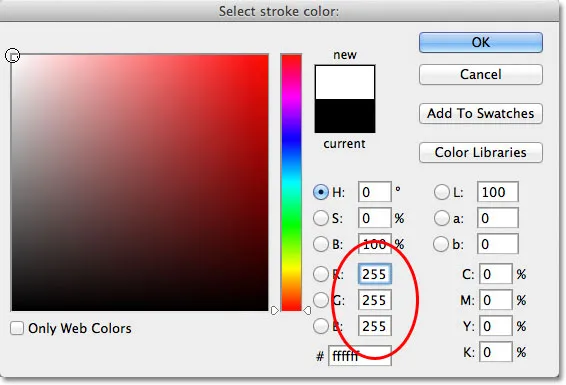
Виберіть біле з вибору кольорів.
Нарешті, змініть розмір обведення на 2 пікселя (ви можете скористатися більшим значенням, якщо ви працюєте з більшим зображенням), а потім змініть Позицію на внутрішню, що дозволить зберегти обриси красивими та різкими в кутах панель:

Встановіть розмір на 2 пікселя, а положення - всередину.
Клацніть OK, щоб закрити діалогове вікно «Стиль шару». Тепер, після додавання тіні та обведення, ваша панель повинна виглядати подібною до цього:

Перша панель після нанесення тіні і білого штриха.
Крок 13: Виберіть одразу обидва шари
Коли вже вибраний шар Shape 1, утримуйте клавішу Shift і натисніть шар фонової копії над ним. Це дозволить вибрати обидва шари відразу (обидва будуть виділені синім кольором):
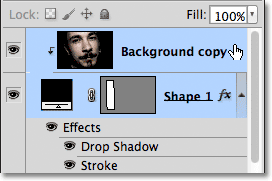
Утримуйте Shift і натисніть на шар копіювання фону, щоб вибрати його та шар Shape 1.
Крок 14: Створіть групу шару
Вибравши обидва шари, перейдіть до меню " Шари" у верхній частині екрана, виберіть " Новий", а потім виберіть " Групувати з шарів" :
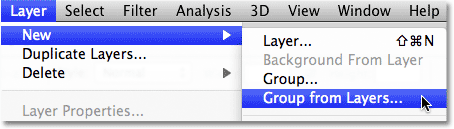
Перейдіть до шару "Новий"> "Група" з шарів.
Photoshop відкриє діалогове вікно "Нова група з шарів". Назвіть панель групи нових шарів, а потім натисніть кнопку ОК, щоб закрити діалогове вікно:
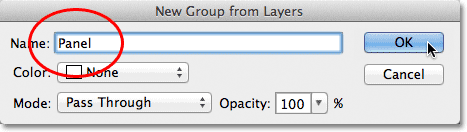
Назвіть нову групу шарів "Панель".
Photoshop розміщує два шари всередині нової групи шарів під назвою Panel. Наразі на панелі "Шари" видно лише саму групу. Два шари приховані всередині групи. Ми додамо до документа наші додаткові фотопанелі, зробивши копії групи:
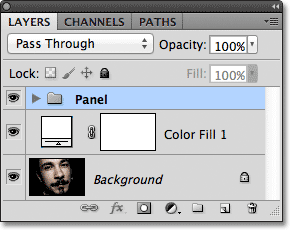
Два шари тепер знаходяться всередині групи шарів під назвою Panel.
Крок 15: Скопіювати групу шарів
Клацніть на групі «Панель» і, утримуючи кнопку миші, перетягніть її вниз на піктограму « Новий шар» внизу панелі «Шари»:

Клацніть та перетягніть групу панелі вниз на піктограму Новий шар.
Відпустіть кнопку миші над піктограмою Новий шар. Photoshop створює копію групи, називає її панельною копією та розміщує її над початковою групою Panel:
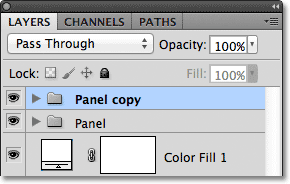
Копія групи «Панель» додається над оригіналом.
Крок 16: Перемістіть копію під початкову групу
Натисніть Ctrl + ліву дужку ( ( ) (Win) / Command + ліву дужку ( ( ) (Mac), щоб перемістити копію групи Panel нижче оригіналу:
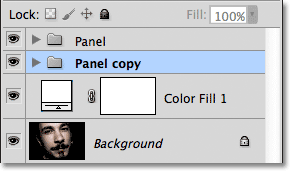
Натисніть Ctrl + ((Win) / Command + ((Mac), щоб перемістити групу копій на панелі нижче оригіналу.
Крок 17: Відкрийте групу шару
Клацніть на маленькому значку трикутника зліва від назви групи копіювання на панелі . Це відкриє групу відкритою, відкривши два шари всередині неї:
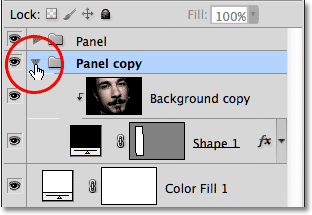
Клацніть на трикутнику, щоб крутити, щоб відкрити групу копій на панелі.
Крок 18: Виберіть шар форми
Клацніть на шарі Shape 1 всередині групи, щоб вибрати його:
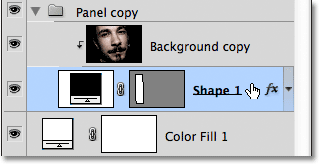
Виберіть шар Shape 1 всередині групи копіювання на панелі.
Крок 19: Перемістіть і поверніть форму з вільною трансформацією
Натисніть клавіші Ctrl + T (Win) / Command + T (Mac), щоб швидко здійснити ручки вільної трансформації навколо другої панелі, потім натисніть будь-де всередині панелі та перетягніть її вправо. Спочатку це буде виглядати так, що у документі є лише одна панель, оскільки оригінальна панель сидить безпосередньо над другою, але як тільки ви почнете перетягувати вправо, ви побачите, що друга панель виходить ззаду за оригіналом. Коли ви перетягуєте другу панель у положення, все більше зображення виявляється всередині неї:
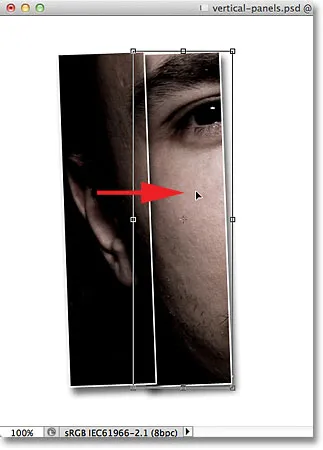
Клацніть всередині панелі та перетягніть її вправо, щоб відкрити більше зображення.
Спробуйте розмістити другу панель або трохи вище або нижче, ніж оригінальну панель, знову ж таки, щоб додати більше візуального інтересу. Також поверніть панель у зворотному напрямку, клацнувши в будь-якому місці поза нею та перетягуючи мишкою. Тут я розмістив свою другу панель трохи вище, ніж першу, і повернув її за годинниковою стрілкою. Закінчивши, натисніть Enter (Win) / Return (Mac), щоб прийняти зміни та вийти із команди Free Transform:
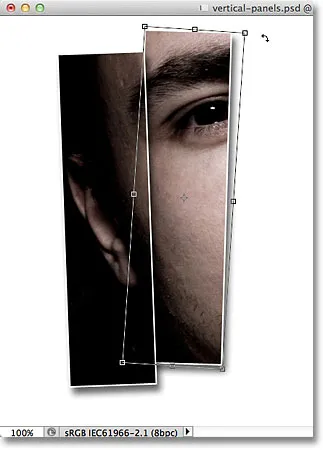
Другу панель трохи поверніть у зворотному напрямку.
Крок 20: Закрийте групу шару
Нам потрібно зробити ще кілька копій групи шарів, щоб створити додаткові панелі, щоб запобігти занадто захаращеності та заплутаності на панелі «Шари», закрийте групу шарів, коли закінчите з нею, натиснувши ще раз на трикутник зліва від назви групи:

Завершіть групу шарів, коли все буде готово, щоб речі виглядали чистими та організованими.
Крок 21: Повторіть кроки 15-20, щоб додати додаткові панелі
На даний момент додавання решти панелей - це лише питання повторення тих же кроків. По-перше, дублюйте раніше додану групу шарів (вона буде найнижчою групою на панелі "Шари", а також буде виділена синім кольором), перетягнувши її вниз на піктограму " Новий шар" :
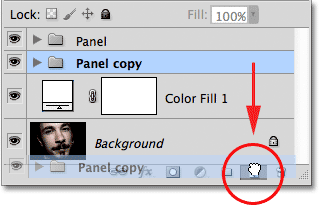
Перетягніть групу найнижчого шару вниз на піктограму Новий шар.
Копія групи з’явиться безпосередньо над нею. Тут нова копія має назву "Копія панелі" 2. Коли ви додасте більше панелей, групи шарів отримають назву "Копія панелі 3", "Копія панелі 4" тощо:
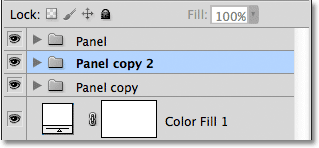
Photoshop додає копію групи шарів безпосередньо над оригіналом.
Натисніть Ctrl + ліву дужку ( ( ) (Win) / Command + ліву дужку ( ( ) (Mac) на клавіатурі, щоб перемістити нову групу нижче інших груп шарів:
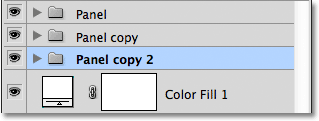
Натисніть Ctrl + ((Win) / Command + ((Mac) для переміщення нової копії нижче її оригіналу.
Відкрийте групу шарів, натиснувши на піктограму трикутника зліва від її назви, а потім виберіть шар Shape 1 всередині групи:
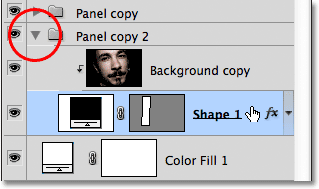
Відкрийте групу шарів і виберіть шар Shape 1.
Натисніть Ctrl + T (Win) / Command + T (Mac), щоб відкрити вікно Free Transform та обробляти навколо нової панелі, потім натисніть всередину панелі та перетягніть її вправо, щоб відкрити більше зображення, розмістивши нову панель трохи вище або нижче попереднього. Клацніть за межами панелі та перетягніть мишу, щоб повернути її. Натисніть Enter (Win) / Return (Mac), коли закінчите, щоб вийти з Безкоштовної трансформації:
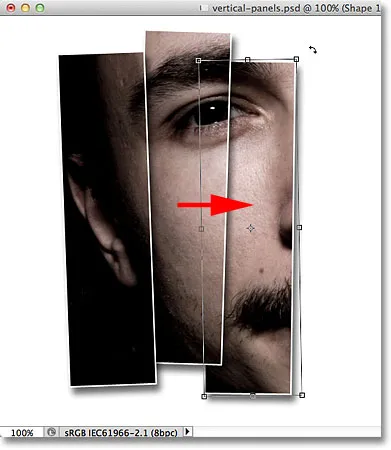
Використовуйте Безкоштовну трансформацію для переміщення та обертання панелі.
Нарешті, натисніть на значок трикутника, щоб закрити групу шарів, коли закінчите. Не обов’язково кожен раз закривати групи шарів, але набагато простіше працювати всередині панелі шарів із закритими групами:
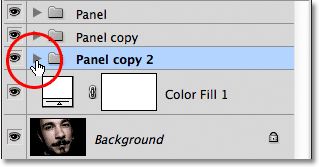
Натисніть на трикутник, щоб закрити групу, коли закінчите.
Повторіть ці ж дії, щоб додати до документа ваші залишилися панелі, і ви закінчили! Ось, додавши ще три панелі, щоб розкрити решту обличчя людини, - це мій остаточний результат "вертикальних фотошпалерів" (я обрізав частину білого фону інструментом "Обрізання"):

Кінцевий результат.