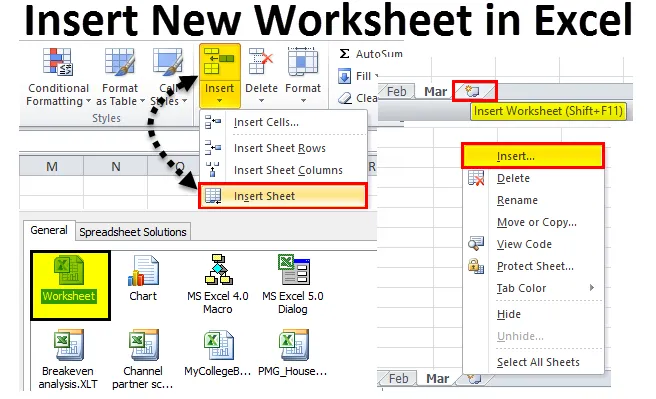
Вставити новий робочий аркуш в Excel (Зміст)
- Вставте новий робочий аркуш в Excel
- Змініть за замовчуванням кількість робочих таблиць
- Вставте новий робочий аркуш у існуючий робочий зошит
Вставте новий робочий аркуш в Excel
Коли ви відкриваєте робочу книжку Excel, скільки робочих аркушів ви можете побачити? Можливо, ви не зрозуміли, скільки ви бачите за замовчуванням.
Ви можете завантажити цей шаблон Вставити новий робочий аркуш Excel тут - Вставити новий шаблон робочого листа ExcelЯкщо в налаштуваннях не встановлено змін за замовчуванням, excel надасть 3 робочих таблиці з назвою «Таблиця 1», «Лист 2» та «Лист3», як показано на зображенні нижче.
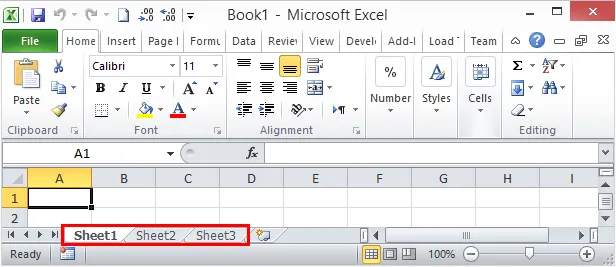
У цій статті я покажу вам способи додавання нових робочих аркушів у excel, як змінити кількість робочих аркушів, коли ви відкриєте нову робочу книжку excel, як змінити колір, тематику тощо… у цій статті.
Відкрийте нову робочу книжку зі свого комп’ютера
Дозвольте розпочати з відкриття нової робочої книги у відмінній формі. У цій статті я використовую програму Excel 2010, а операційні Windows - це Windows 10.
Крок 1. У вікні пошуку вашого типу комп'ютера excel він покаже вам програму excel на вашому комп’ютері.
Крок 2. Клацніть на додатку версії Excel на своєму комп’ютері.
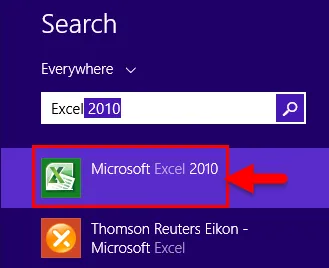
Крок 3: Якщо будь-яка робоча книжка вже відкрита, ви безпосередньо побачите нову робочу зошит і загалом 3 робочих аркуша.
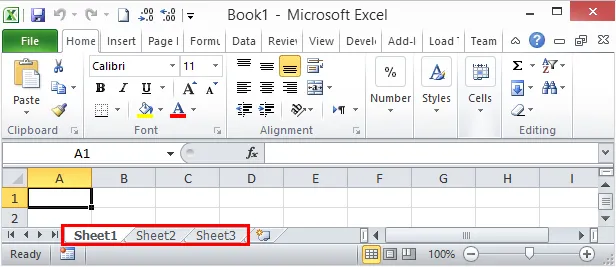
Тепер ми побачимо, як змінити кількість робочих аркушів за замовчуванням.
Змініть за замовчуванням кількість робочих таблиць
Тепер ми побачили, що excel за замовчуванням може дати нам 3 робочих аркуша у новій робочій книжці. Однак якщо вас не влаштовує кількість робочих аркушів, у першу чергу сам excel пропонує вам змінити кількість робочих аркушів за вашим бажанням. Виконайте наведені нижче кроки, щоб змінити налаштування Excel.
Крок 1: Перейдіть до ФАЙЛУ.
Крок 2: У розділі FILE перейдіть до опцій.
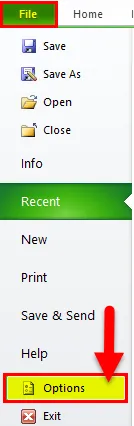
Крок 3: Оберіть ЗАГАЛЬНІ параметри Excel та виберіть Включити цю кількість аркушів . Тут ви можете вставити до 255 аркушів, коли вставляється нова робоча книжка. Ми навряд чи використовуємо 255 робочих аркушів. Я обмежив свої робочі таблиці 6.
Крок 4: Натисніть кнопку ОК, щоб завершити процес.
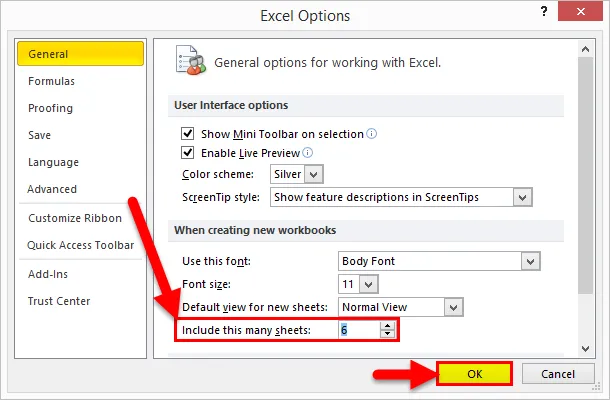
Крок 5: Тепер відкрийте нову робочу книжку і побачите чари.
Клавіша швидкого доступу - Ctrl + N, щоб відкрити нову робочу книжку, коли принаймні одна книга Excel вже відкрита.
У мене 6 робочих аркушів замість звичайних 3 робочих аркушів, коли нова робоча книжка вставлена. Ця зміна застосовна для всіх робочих зошитів, які рухаються вперед.
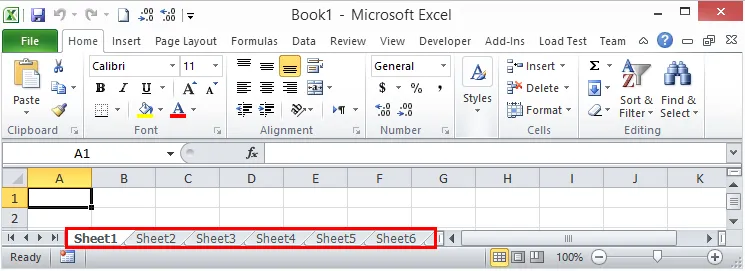
Вставте новий робочий аркуш у існуючий робочий зошит
Тепер ми дізналися, як змінювати кількість робочих аркушів, коли ми відкриваємо нову робочу книжку. Зараз ми зосередимось на способах вставлення нового робочого аркуша в існуючий робочий зошит.
Припустимо, ви працюєте в робочій книжці, і у вас вже є 3 робочі аркуші. Тепер вам потрібно вставити ще один робочий аркуш для продажів за новий місяць, ви можете вставити новий робочий аркуш вручну, а також за допомогою клавіші швидкого доступу.
Вставити новий робочий аркуш в Excel вручну - метод 1
Крок 1: Клацніть правою кнопкою миші на будь-якому робочому аркуші.
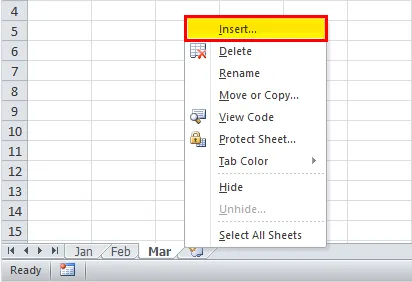
Крок 2: Виберіть варіант вставки, і ви побачите під вікном. Виберіть опцію Робочий лист.
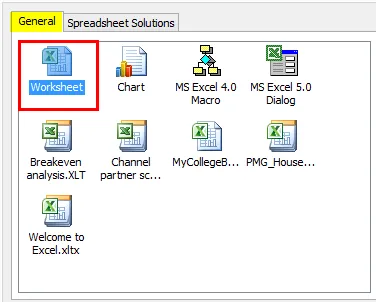
Крок 3: Оскільки я правою кнопкою миші натиснув на аркуш Мар, тепер у мене є аркуш зліва від аркуша Мар.
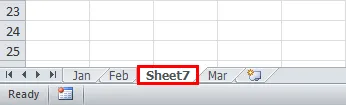
Крок 4: Тепер ви можете перейменувати цей робочий аркуш, двічі клацнувши на назві аркуша.

Вставити робочий лист вручну - метод 2
Якщо ви вважаєте, що попередній крок був дещо тривалим і потрібним для його споживання, ви можете вибрати цей. Це так просто, як вам подобається.
Після всіх робочих листів ви побачите значок Plus (+).
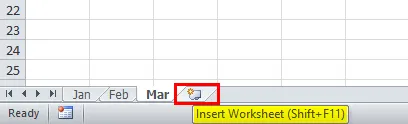
Клацніть на цьому значку плюс, щоб вставити новий аркуш. Це вставить робочий аркуш праворуч від активного аркуша.
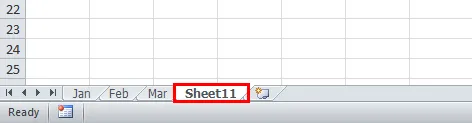
Вставити робочий лист вручну - метод 3
У нас є ще один спосіб створення нового робочого аркуша вручну. Це також простий, але ручний процес.
Перейдіть на вкладку ГОЛОВНА і знайдіть кнопку Вставити на вкладці ДОМАШНЕ.
Тепер виберіть опцію Вставити аркуш .
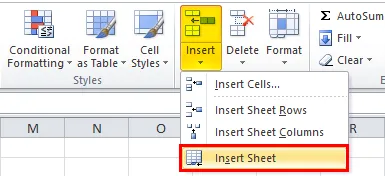
Це вставить новий робочий аркуш зліва від активного аркуша.

Використання клавіші швидкого доступу - метод 4
Також ми можемо вставити новий робочий аркуш в Excel, використовуючи клавішу швидкого доступу Shift + F11
Достатньо ручних методів, відмінних від Вставити новий робочий аркуш у існуючу робочу книжку. Так, ручний процес невдалий, і тому ми маємо ввести клавішу швидкого доступу дуже швидко.
Натисніть клавіші Shift + F11 разом, вона буде вставляти новий робочий аркуш зліва від активного робочого аркуша.

Створіть копію існуючого робочого листа як новий робочий аркуш
Якщо ви працюєте на аркуші, і вам потрібна репліка робочого аркуша, над яким ви працюєте, ви також можете створити репліку аркуша.
Припустимо, що ваше поточне ім'я робочого аркуша - березень. Утримуйте клавішу Ctrl і перетягніть аркуш праворуч, у вас з’явиться репліка робочого листа.
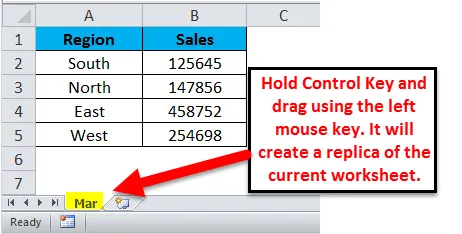
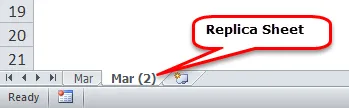
Що потрібно пам’ятати про вставку нового робочого аркуша в Excel
- Для того, щоб один раз вставити кілька аркушів, вам потрібно вибрати ті аркуші, які потрібно вставити, і натиснути клавішу швидкого доступу.
- Вставити новий робочий аркуш у excel - це функція, яка автоматично регулює ширину або висоту комірки.
- Для перейменування робочого аркуша двічі клацніть на назві аркуша та введіть нове ім’я.
- Увесь метод вставити новий робочий аркуш зліва від активного робочого аркуша.
Рекомендовані статті
Це керівництво по вставці нового робочого листа в Excel. Найпростіший спосіб налаштувати стовпчик - це використовувати Вставити новий робочий аркуш в Excel. Тут ми обговорюємо, як використовувати Insert New Worksheet в Excel разом з практичними прикладами та шаблоном Excel, який можна завантажити. Ви також можете ознайомитися з іншими запропонованими нами статтями -
- Для чого використовується Excel Pivot Table?
- Діаграма стовпців Excel | Легкі навчальні програми Excel
- Способи вставки декількох рядків в Excel
- Як покращити майстерність Microsoft Excel?