У першій частині цього двоскладового навчального посібника з Photoshop ми дізналися, як інструменти форми Photoshop полегшили малювати просту смужку плівки, яку потім ми можемо використовувати як фоторамку, і ми зберегли плівку як окремий документ Photoshop, щоб ми могли повторно використовувати його будь-коли, коли нам захочеться, не потребуючи перемальовування. У цій частині підручника ми будемо використовувати декілька копій цього фільму, щоб створити фотоколаж !
Ця частина підручника передбачає, що ви вже виконали першу частину і у вас є готова стрічка фільму, тому якщо ви ще цього не зробили, не забудьте пропрацювати першу частину підручника, перш ніж продовжувати роботу.
Ось дизайн фотоколажу, який ми будемо створювати. Залежно від фотографій, яку ви використовуєте, та розмірів документа, з яким ви працюєте, ви можете розмістити речі по-різному, але як тільки ви дізнаєтеся, як додати декілька копій стрічки до документа, як розташувати та обертати їх усередині документа, і як додати фотографії всередині смужок (все це дуже просто), ви зможете створити будь-який потрібний вам макет:
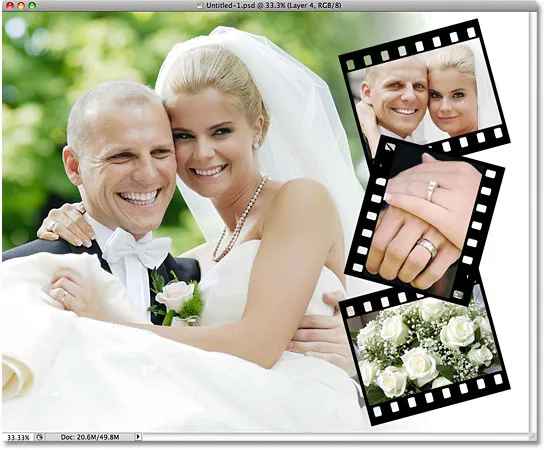
Фінальний колаж із кінофільму.
Як створити фотоколаж із стрічки з плівки, частина 2
Крок 1: Створіть новий документ Photoshop
Почнемо так, як ми це робили в першій частині, створивши новий документ Photoshop. Це стане нашим основним документом щодо фотоколажу. Перейдіть до меню Файл у верхній частині екрана та виберіть Створити, або для більш швидкого шляху натисніть Ctrl + N (Win) / Command + N (Mac) на клавіатурі:
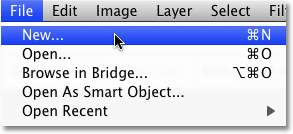
Виберіть «Файл»> «Нове» у рядку меню у верхній частині екрана.
Це відкриває діалогове вікно нового документа Photoshop. Я збираюся зі стандартним розміром кадру 8 х 10 для мого фотоколажу, і я хочу, щоб він відображався в пейзажній орієнтації, тому я введу значення 10 дюймів для ширини і 8 дюймів для висоти ( переконайтеся, що ви вибираєте дюйми для типу вимірювання, а не пікселів), і оскільки я хочу мати можливість надрукувати свій кінцевий результат пізніше, і якщо він буде красивим і чітким, я введу 300 пікселів / дюйм для значення роздільної здатності . Нарешті, я встановлю параметр « Фоновий вміст» внизу на Біле, щоб мій документ з’явився із суцільним білим тлом:
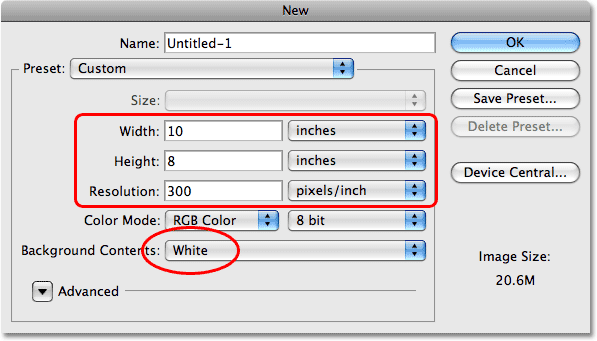
Створіть новий 8-дюймовий документ з роздільною здатністю 300 пікселів / дюйм.
Натисніть кнопку ОК, коли ви закінчите, щоб вийти з діалогового вікна. Новий документ з’явиться на вашому екрані.
Крок 2: Відкрийте свою основну фотографію
Далі відкрийте фотографію, яку ви хочете використовувати як основне зображення в колажі. Ось фото, яке я буду використовувати:

Відкрийте свою основну фотографію.
Тепер на вашому екрані мають бути відкриті два окремих вікна документа. Основний документ про колаж фото з’являється в одному, а нещодавно відкрите фотографію - в іншому.
Крок 3: Скопіюйте та вставте зображення в документ фотоколаж
Нам потрібно додати цю фотографію до нашого фотоколажного документа, який ми створили на кроці 1, і це можна зробити, просто скопіювавши та вставивши її. Спочатку натисніть Ctrl + A (Win) / Command + A (Mac) на клавіатурі, щоб вибрати все зображення. Ви побачите контур виділення навколо країв зображення у вікні документа. Вибравши зображення, натисніть Ctrl + C (Win) / Command + C (Mac), щоб тимчасово скопіювати зображення у пам'ять комп'ютера.
Перейдіть до свого документа на колаж, натиснувши де-небудь всередині його вікна документа, потім натисніть Ctrl + V (Win) / Command + V (Mac), щоб вставити фотографію в документ. У моєму випадку моя фотографія більша, ніж створений мною 8 x 10 документ, тому у вікні документа відображається лише частина фотографії. Ми це вирішимо за мить:

Якщо ваша фотографія більша за основний документ, не всі її будуть видні.
Якщо ми зараз подивимося на панель «Шари», ми побачимо, що фотографія була додана на власному шарі (який Photoshop автоматично назвав «Шар 1») над заповненим білим шаром фоном:
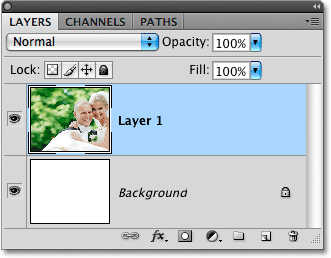
Photoshop розміщує фотографію на власному шарі у документі на фотоколаж.
У цей момент ви можете закрити вікно оригінального документа фотографії. Все, що нам потрібно відкрити, - це основний документ про колаж.
Крок 4: Використовуйте безкоштовну трансформацію для зміни розміру та розміщення фотографії
Оскільки моя фотографія зараз занадто велика, щоб вміститись у мій документ про колаж, мені потрібно змінити розмір. Мені також потрібно змінити зображення, щоб весільна пара з’явилася більше в лівій частині документа, залишаючи місце для моїх стрічок з фільму справа. Я можу одночасно змінити розмір і змінити зображення, використовуючи команду Photoshop Free Transform . Перейдіть до меню « Правка » у верхній частині екрана та виберіть « Безкоштовна трансформація» або натисніть Ctrl + T (Win) / Command + T (Mac), щоб вибрати його за допомогою комбінації клавіш:
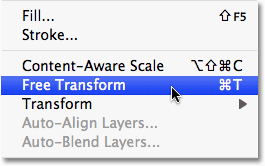
Перейдіть до редагування> Безкоштовна трансформація.
Це відображає вільну рамку вільної трансформації та обробляє зображення. На жаль, оскільки краї моєї фотографії виходять за межі видимої області документа, я не можу побачити ручки вільної трансформації, що ускладнює щось. Якщо у вас виникають ті ж проблеми, перейдіть до меню « Вид » у верхній частині екрана та виберіть команду « Підготувати на екрані» або натисніть Ctrl + 0 (Win) / Command + 0 (Mac) для комбінації клавіш:
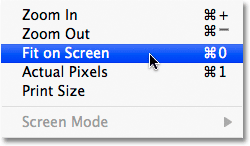
Якщо ви не бачите ручок вільної трансформації, перейдіть до перегляду> Підготувати на екрані.
Це дозволяє Photoshop розширити розмір вікна документа, щоб усе вмістилося всередині нього. Незважаючи на те, що фактична область видимого документа не змінюється і значна частина фотографії залишається прихованою від перегляду, тепер ми можемо легко отримати доступ до ручок Free Transform у кутах фотографії. Щоб змінити розмір зображення, утримуйте клавішу Shift, яка буде обмежувати співвідношення сторін фотографії під час зміни її розміру, а потім натисніть на ручку (маленький квадрат) в одному з кутів фотографії та, при цьому утримуючи натиснутою клацніть мишкою, перетягніть її до центру фотографії. Я збираюся перетягнути ручку в нижній правий кут всередину, щоб зробити свою фотографію меншою:

Щоб змінити розмір зображення, утримуйте Shift, потім натисніть і перетягніть будь-яку з кутових ручок.
Щоб перемістити зображення, якщо потрібно, клацніть по будь-якій частині фотографії, утримуйте кнопку миші та перетягніть її всередині документа. Я збираюся перетягнути весільну пару на ліву частину документа, щоб мати місце праворуч, щоб додати свої фільмові смужки. Залиште десь від однієї чверті до однієї третини документа праворуч на стрічки фільму:
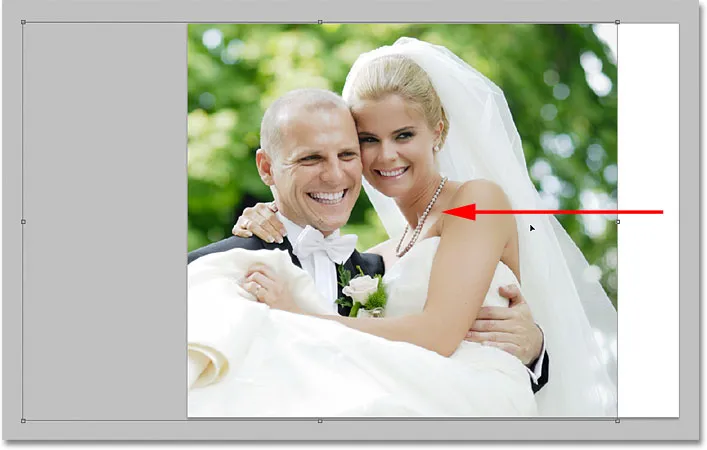
Щоб перемістити зображення, клацніть будь-де всередині нього та перетягніть його за потребою.
Натисніть Enter (Win) / Return (Mac), коли закінчите, щоб прийняти зміни та вийти з команди Free Transform. Ось мій документ після зміни розміру та переміщення фотографії вліво. Зверніть увагу, як деякий білий фон тепер видно уздовж правої сторони документа після переміщення зображення:

Частина білого тла зараз видно в правій частині документа.
Крок 5: Додайте маску шару
Давайте поєднаємо правий край фотографії з білим тлом, створивши плавний перехід між ними. Якщо у правій частині документа область білого кольору полегшиться, можна побачити смужки плівки, які ми додамо за мить. Переконайтесь, що на панелі "Шари" вибрано "Шар 1" (він повинен бути виділений синім кольором), потім натисніть на піктограму " Маска шару " внизу панелі "Шари", щоб додати шару маску шару:
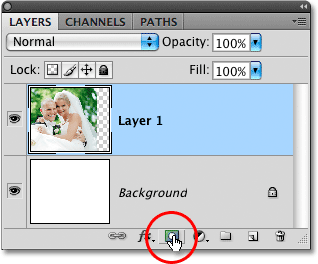
Клацніть на піктограмі "Маска шару" внизу панелі "Шари".
У самому вікні документа ще нічого не станеться, але мініатюра маски шару з’явиться на "Шар 1" на панелі "Шари":
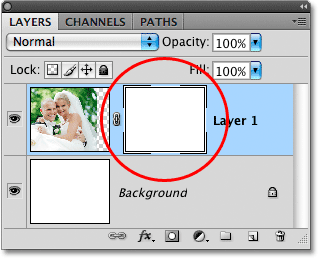
До шару фотографії додана маска шару.
Крок 6: Виберіть інструмент «Градієнт»
Виберіть інструмент « Градієнт» на панелі «Інструменти» або натисніть букву G на клавіатурі, щоб вибрати її за допомогою ярлика:
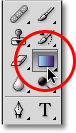
Виберіть інструмент для градієнта Photoshop.
Крок 7: Виберіть градієнт від чорного до білого
Якщо вибрано інструмент «Градієнт», клацніть правою кнопкою миші (Win) / Control (Клацніть) (Mac) у будь-якому місці документа, щоб швидко відобразити програму Gradient Picker, а потім натисніть на градієнт Чорно-Білий, третій значок зліва, верхній рядок, щоб виберіть його:
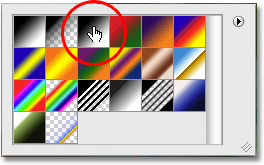
Клацніть по градієнту Чорно-Біле в Градієнтному вибору, щоб вибрати його.
Клацніть будь-де за межами вибору градієнта, коли ви закінчите, щоб закрити його.
Крок 8: Намалюйте чорно-білий градієнт, щоб створити область переходу
Якщо вибрано градієнт Чорно-Білий, натисніть просто в правій частині фотографії, щоб встановити початкову точку для градієнта, а потім утримуйте кнопку миші та перетягніть горизонтально вліво, зупиняючись трохи нижче від центру документа. Область між точками, з яких ви розпочали та закінчили градієнт, - це коли фотографія впишеться у білий фон:
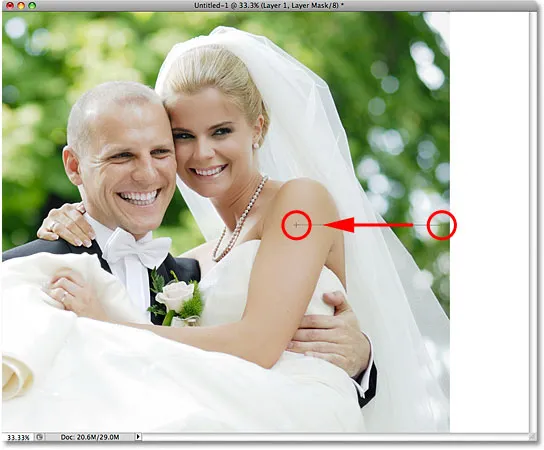
Клацніть і перетягніть чорно-білий градієнт, щоб створити перехід між фотографією та фоном.
Відпустіть кнопку миші, після чого Photoshop намалює градієнт. Оскільки ми намалювали градієнт на масці шару, а не на самому шарі, ми фактично не бачимо градієнта у вікні документа. Натомість ми бачимо вплив градієнта на маску шару, яка тепер плавно змішує праву частину фотографії з білою областю в крайній правій частині:
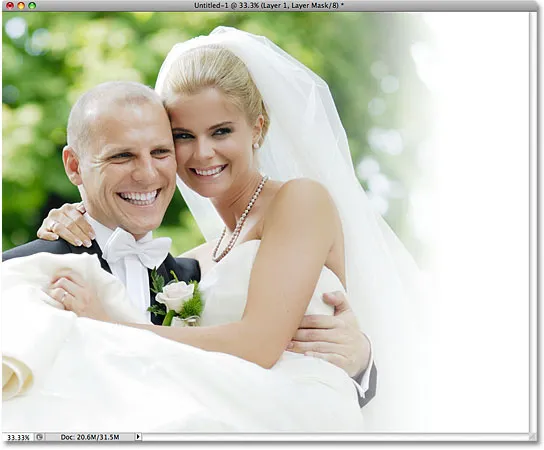
Правий край фотографії зараз гарно вписується в суцільний білий фон.
Наша основна фотографія на місці і готова до додавання смужок фільму. Ми зробимо це далі!
Крок 9: Відкрийте Документ про фільм
Відкрийте документ про зняття фільму, який ми створили ще в першій частині підручника:
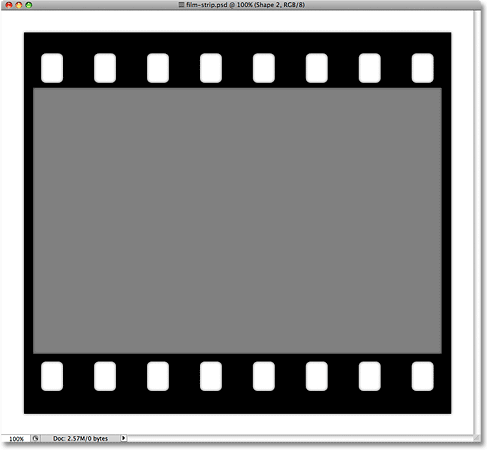
Фоторамка з кінофільму була створена у першій частині підручника.
Крок 10: Перейменуйте середній шар "Фотозона"
Через мить ми додамо кілька копій нашої кінострічки до документа про колаж, але перед тим, як зробити це, зробимо пару швидких змін у стрічці. Спочатку перейменуємо середній шар на те, що згодом буде простіше зрозуміти. Двічі клацніть безпосередньо на назві "Форма 2" та змініть ім'я шару на "Фотозона", оскільки прямокутна форма на цьому шарі являє собою область, де фотографії будуть видні всередині смужки плівки. Коли ви закінчите, щоб прийняти зміни, натисніть клавішу Enter (Win) / Return (Mac):
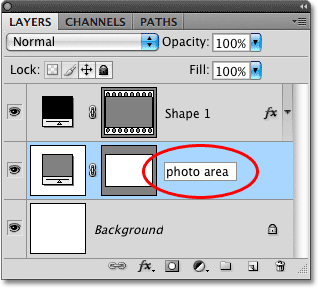
Двічі клацніть на назві середнього шару та перейменуйте його "фотозона".
Крок 11: Згрупуйте два шари разом
Далі візьмемо два шари форми, які складають нашу плівку і згрупуємо їх разом, створивши, як не дивно, групу шарів . Клацніть на верхньому шарі ("Форма 1") на панелі "Шари", щоб вибрати його, потім утримуйте клавішу Shift і натисніть на шар "Фотозона", який ми щойно перейменували. Це дозволить вибрати обидва шари одночасно, і ви побачите їх обидва виділені синім кольором.
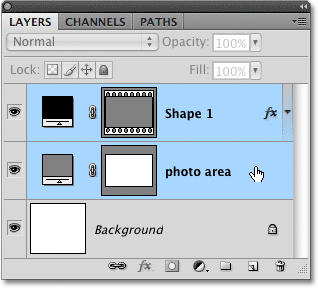
Клацніть на верхньому шарі, щоб вибрати його, потім утримуйте Shift та клацніть на середньому шарі, щоб вибрати обидва їх одночасно.
Вибравши обидва шари, перейдіть до меню " Шари" у верхній частині екрана, виберіть " Новий", а потім виберіть " Групувати з шарів" :

Перейдіть до шару "Новий"> "Група" з шарів.
Photoshop відкриє невелике діалогове вікно, де ми можемо ввести ім’я для нашої нової групи шарів. Назвіть групу "стрічка фільму":
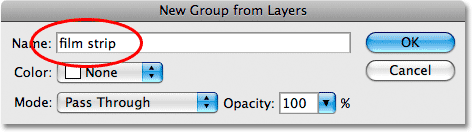
Назвіть нову групу шарів «плівкова смуга».
Коли ви закінчите, щоб закрити діалогове вікно, натисніть кнопку ОК, і якщо ми знову подивимось на панель «Шари», ми побачимо, що зараз у нас є нова група шарів під назвою «плівкова смуга». Обидва шари форми, що складають смужку плівки, знаходяться всередині групи:
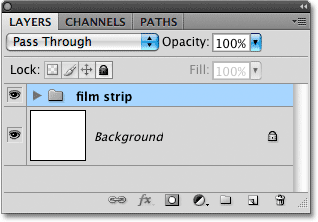
Групи шарів - це прекрасний спосіб впорядкування шарів і запобігання захаращення панелі шарів.
Крок 12: Збережіть зміни
Перш ніж продовжити, давайте збережемо зміни, які ми внесли до стрічки фільму, тому нам не доведеться робити їх знову наступного разу, коли ми їх використаємо. Перейдіть до меню Файл у верхній частині екрана та виберіть команду Зберегти . Оскільки ми вже один раз зберегли документ, Photoshop не попросить запитати нас, що ми хочемо назвати, або куди ми хочемо його зберегти. Він просто замінить попередню версію документа:
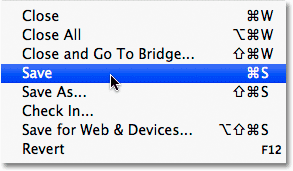
Перейдіть у меню Файл> Зберегти.
Крок 13: Виберіть інструмент Move
Ми готові додати стрічковий фільм до документа про колаж. Виберіть інструмент "Переміщення" на панелі "Інструменти" або натисніть букву V на клавіатурі, щоб вибрати її за допомогою ярлика:
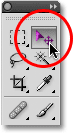
Інструмент "Переміщення" можна знайти у верхній частині панелі "Інструменти".
Крок 14: Перетягніть смужку фільму в документ фотоколаж
Потім, відкривши стрічку на плівку та документи на фотоколаж в окремих вікнах, клацніть інструментом «Перемістити» всередині вікна документа з фільму, утримуйте кнопку миші та перетягніть смужку фільму до вікна документа на фотоколаж:
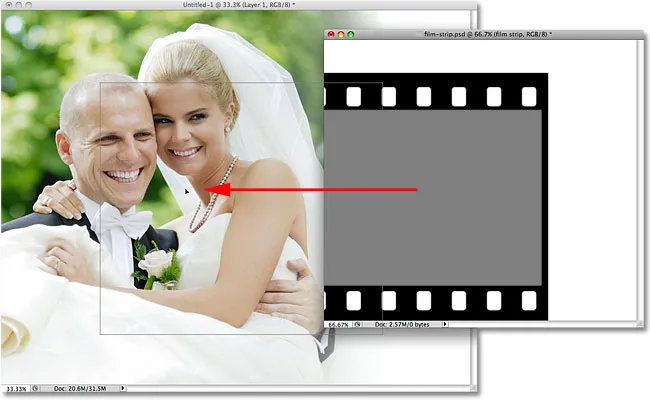
Перетягніть групу шару фільму в документ про колаж.
Відпустіть кнопку миші, і смужка фільму з’явиться всередині документа колажу:
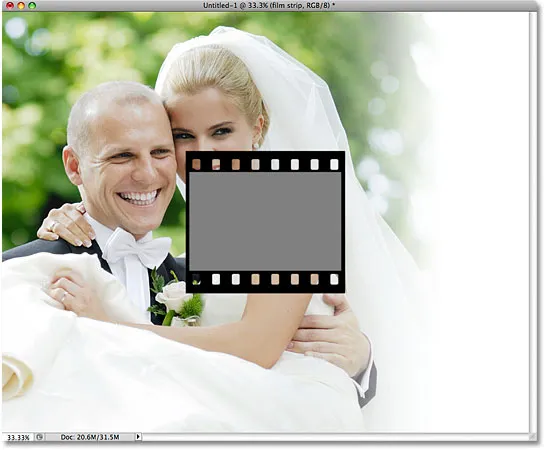
Додано першу стрічку фільму.
У цей момент ви можете закрити документ із фільму, оскільки він нам більше не потрібен. Якщо ми подивимось на панель «Шари» документ на фотоколаж, ми можемо побачити, що група шарів фільму була скопійована і тепер з’являється над основною фотографією:
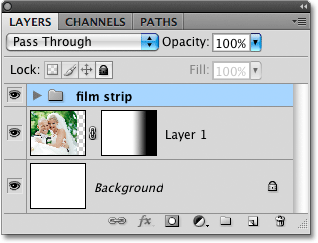
Група шарів фільму тепер з’являється на панелі «Шари документа фотоколажу».
Крок 15: Перемістіть, перестановіть та оберніть стрічку фільму вільною трансформацією
Тепер, коли у нас є перша стрічка фільму, давайте перемістимо її на місце. Я збираюся перемістити мою у верхній правий кут документа. Я також зроблю його трохи меншим і, щоб додати трохи більше візуального інтересу, я трохи поверну його. Я можу виконати всі три речі за допомогою команди Free Transform Photoshop, тож із групою шарів, вибраною на панелі «Шари», я натискаю Ctrl + T (Win) / Command + T (Mac), щоб швидко відобразити вільне вільне перетворення. і ручки навколо стрічки, як ми бачили раніше, коли ми рухалися та змінювали розмір основної фотографії.
Щоб перемістити смужку фільму, я натискаю її всередину і, утримуючи кнопку миші, я перетягну її в верхній правий кут документа, звільнивши кнопку миші, коли вона буде на місці:
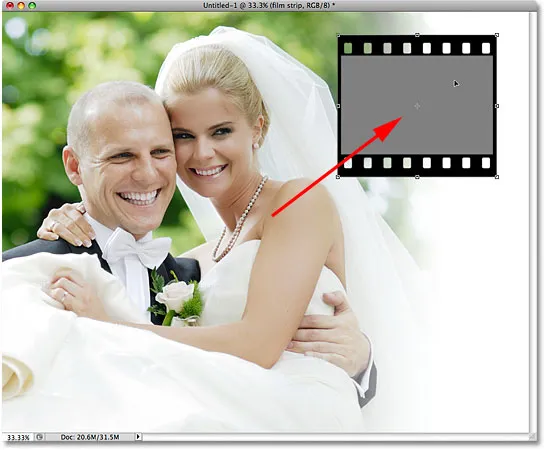
Клацніть всередині стрічки і перетягніть її до нового положення.
Щоб змінити його розмір і зробити його трохи меншим, я затримаю клавішу Shift, яка буде обмежувати співвідношення сторін плівки, коли я зміню її розмір, щоб я випадково не спотворив його форму, а потім натисніть на ручкою в нижньому лівому куті (не важливо, який кут ви обрали), тримайте кнопку миші утримуваною та перетягуйте її до центру плівки, звільняючи кнопку миші, коли я закінчу:
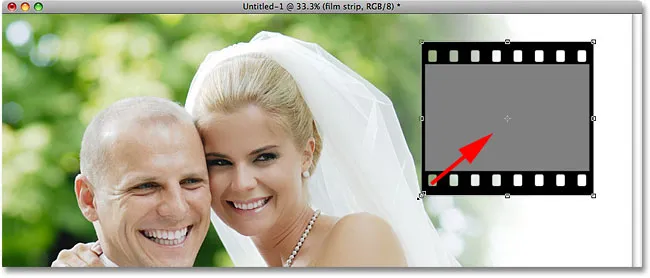
Утримуючи Shift, перетягуючи кутові ручки, щоб змінити розмір смуги.
Нарешті, щоб обернути смужку фільму, я переміщу кнопку миші поза межами вільної рамки вільної трансформації, після чого мій курсор миші перетвориться на маленький значок обертання, потім я натискаю, утримую кнопку миші та перетягую обертати смужку плівки. Я збираюся обертати стрічку фільму проти годинникової стрілки, відпускаючи кнопку миші, коли закінчу:

Перемістіть курсор миші поза полем вільної трансформації, а потім натисніть та перетягніть, щоб обернути його.
Закінчивши рух, зміну розміру та обертання стрічки фільму, натисніть Enter (Win) / Return (Mac), щоб прийняти зміни та вийти з команди Free Transform.
Крок 16: Перейменуйте групу шарів
Ще тоді, коли ми створили групу шарів із двох шарів форми, що складають нашу стрічку фільму, ми змінили назву групи на загальну назву "Група 1", яку Photoshop надав їй на "плівку". Оскільки ми будемо додавати кілька копій стрічки фільму до нашого документа, давайте будемо ще більш описовими з назвами нашої групи, щоб зробити їх легко розрізнити на панелі «Шари». Я збираюся подвійним клацанням безпосередньо на назві групи на панелі "Шари" і додаю слово "верх" до кінця назви групи. Коли ви закінчите, щоб прийняти зміни, натисніть клавішу Enter (Win) / Return (Mac):
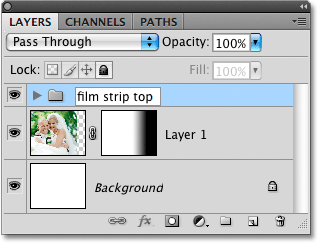
Додавання розташування кожної стрічки до назви групи полегшить роботу з ними пізніше.
Крок 17: Перетягніть копію стрічки з фільму
Додамо нашу другу стрічку фільму. Свій другий я розміщу в правому нижньому куті документа, прямо під першим. Якщо вибрано інструмент "Переміщення", я утримую Shift + Alt (Win) / Shift + Option (Mac), натискаю на смужку фільму у вікні документа та перетягую його прямо в нижній правий кут. Клавіша Alt / Option вказує Photoshop зробити копію стрічки фільму під час перетягування, а не переміщувати оригінальну стрічку фільму, а утримуючи клавішу Shift, обмежує напрямок, в який я можу перетягнути, полегшуючи перетягування прямо вниз:
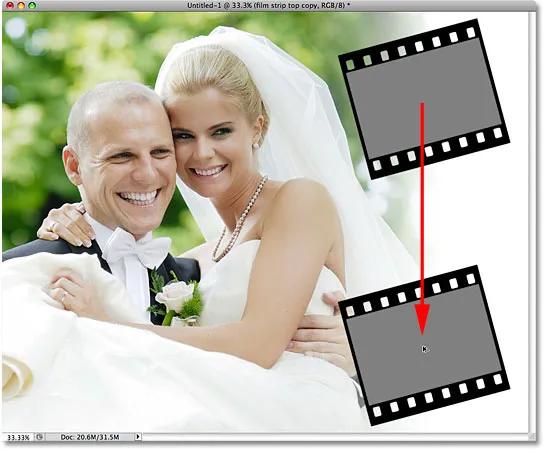
Утримуйте Shift + Alt (Win) / Shift + Option (Mac) та витягніть копію стрічки фільму.
Крок 18: Перейменуйте групу шарів нового фільму
Якщо ми подивимось на панель «Шари», то побачимо, що зараз у нас є дві групи шарів, кожна з яких містить різну смужку плівки. Photoshop автоматично назвав нашу другу групу "верхньою копією фільму", тому давайте двічі клацнути по назві групи та змінимо її на "знизу фільму". Коли ви закінчите, щоб прийняти зміну імені, натисніть клавішу Enter (Win) / Return (Mac):
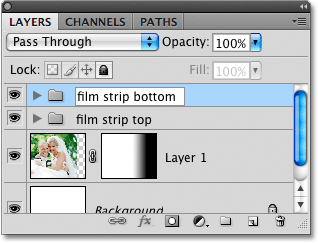
Змініть назву другої стрічки фільму на "дно стрічки фільму".
Крок 19: Перетягніть третю стрічку фільму
Коли група панелі шарів "знизу фільму" вибрана на панелі "Шари" та інструмент "Переміщення" все ще вибраний, утримуйте Shift + Alt (Win) / Shift + Option (Mac), як ми це зробили мить назад, і витягніть третю частину стрічка фільму. Це створює копію смужки фільму, яку ми щойно додали в правому нижньому куті. Я збираюся перетягнути прямо, щоб розмістити свою третю стрічку фільму безпосередньо між двома іншими:
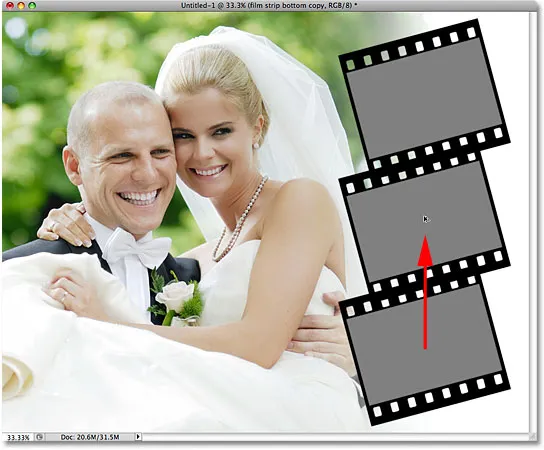
Утримуйте Shift + Alt (Win) / Shift + Option (Mac) та перетягніть ще одну копію стрічки фільму.
Крок 20: Оберніть третю стрічку фільму
Оскільки обертання всіх трьох смужок фільму точно однаково виглядає трохи тьмяним, я натискаю Ctrl + T (Win) / Command + T (Mac), щоб підняти вікно Free Transform і обробляти навколо моєї третьої стрічки фільму. Я переміщу курсор миші за межі поля вільної трансформації, який змінює курсор на значок повороту, потім натискаю, утримую кнопку миші та перетягую, щоб обертати смужку фільму:
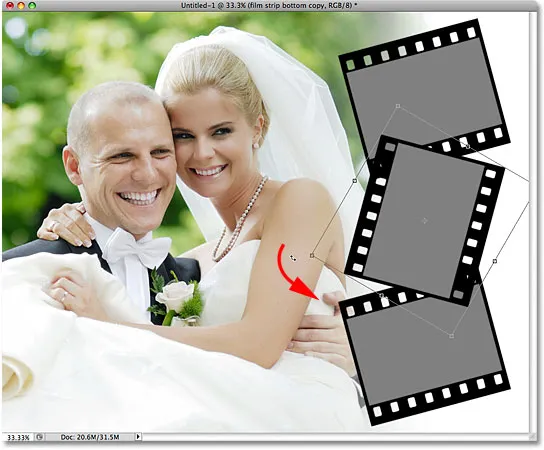
Оберніть третю стрічку фільму за допомогою команди Free Transform.
Натисніть Enter (Win) / Return (Mac), коли закінчите, щоб прийняти зміни та вийти з команди Free Transform.
Крок 21: Перейменуйте групу шарів третього фільму
У нас є три смужки фільму, але перед тим, як почати додавати фотографії до них, давайте перейменовано групу шарів третьої стрічки на панелі "Шари", яка в даний час називається "нижня копія фільму". Двічі клацніть його ім’я та змініть його на "Середовище стрічки фільму", а потім натисніть клавішу Enter (Win) / Return (Mac), щоб прийняти зміни:
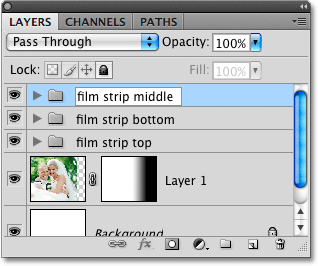
Змініть назву другої стрічки фільму на "середина фільму".
Крок 22: Відкрийте фотографію, яку ви хочете додати до першого фільму
Ми готові додати наші фотографії до смужок. Оскільки етапи однакові для кожної стрічки, ми розглянемо, як додати фотографію до першої ("верхній частині стрічки"). Потім, щоб додати фотографії до решти фільмів, просто повторіть ті ж дії.
Спочатку відкрийте фотографію, яку ви хочете розмістити всередині стрічки. Ось фото, яке я буду використовувати:

Відкрийте фотографію, яка буде розміщена всередині першої стрічки фільму.
Крок 23: Виберіть і скопіюйте фотографію
Ми збираємось скопіювати та вставити фотографію у смужку фільму так само, як ми скопіювали та вставили основну фотографію у документ про колаж на початку навчального посібника. Натисніть Ctrl + A (Win) / Command + A (Mac) для швидкого вибору всього зображення. Ви побачите контур виділення навколо країв фотографії у вікні документа. Потім натисніть Ctrl + C (Win) / Command + C (Mac), щоб скопіювати фотографію в пам'ять комп'ютера.
Крок 24: Відверніть групу шарів для верхньої стрічки фільму
Зображення, скопійоване в пам'ять, перейдіть до основного документа фотоколажу, клацнувши в будь-якому місці його вікна документа. Нам потрібно отримати доступ до шарів форми, які складають смужку плівки у верхньому правому куті документа, а це означає, що нам потрібно повернути групу шарів фільму. Клацніть на маленькому піктограмі трикутника в лівій частині групи "Стрічка вгорі" на панелі "Шари". Це відкриє групу шарів, що дозволить нам побачити два шари форми всередині неї:

Клацніть на піктограмі трикутника, щоб відкрити та закрити групи шарів.
Крок 25: Виберіть шар області фотографій
Коли група шарів відкрита, натисніть на шар фотографії, щоб вибрати його. Форма на цьому шарі відображає область, де фотографія з’явиться всередині стрічки:

Клацніть на шарі «фотозона».
Крок 26: Вставте зображення в смужку фільму
Вибравши "шар фото", натисніть Ctrl + V (Win) / Command + V (Mac), щоб вставити фотографію в смужку фільму. Якщо ми подивимось у вікно документа, то можемо побачити, що фотографія тепер з’являється перед основним зображенням, але це не схоже на те, що воно все ще знаходиться у стрічці. Ми це вирішимо за мить (ваша фотографія може виглядати набагато більше у вікні документа, ніж у мого, оскільки я використовую менші зображення для своїх смужок):

Фотографія з’являється всередині документа.
Навіть незважаючи на те, що фотографія все ще не знаходиться всередині плівкової смуги, якщо ми подивимось на панель «Шари», ми побачимо, що досить впевнено, Photoshop розмістив зображення всередині групи шарів «Зверху фільму», безпосередньо над «фотографією область "шару, який саме там ми хочемо. Photoshop завжди додає нові шари безпосередньо над вибраним шаром, саме тому ми вибрали шар "область фотографії" перед тим, як вставити зображення:
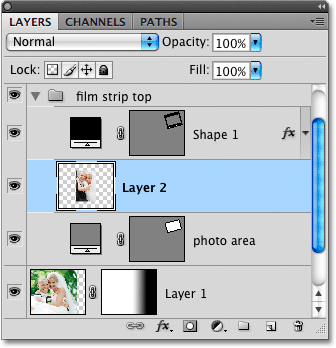
Фото було додано між двома шарами форми, які складають смужку плівки.
Крок 27: Розмістіть фотографію всередині плівки
Якщо інструмент "Переміщення" все ще вибраний, натисніть на зображення у вікні документа та перетягніть його до стрічки фільму у верхньому правому куті, щоб він заповнив всю сіру зону фотографії в центрі смуги. Не турбуйтеся про те, щоб розмістити його саме зараз:
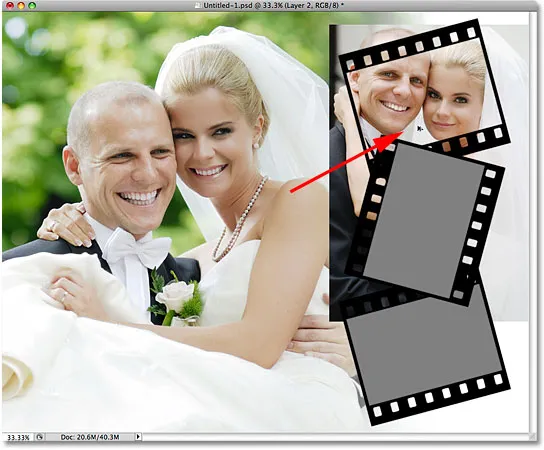
Використовуйте інструмент "Переміщення", щоб перетягнути зображення в сіру зону фотографії смужки.
Крок 28: Створіть відсічну маску
Після переміщення фотографії вгору перейдіть до меню шару у верхній частині екрана та виберіть Створити відсічну маску або натисніть Ctrl + Alt + G (Win) / Command + Option + G (Mac), щоб вибрати пункт Create Команда відсікання маски за допомогою комбінації клавіш:
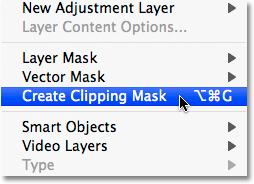
Перейдіть до шару> Створити відсічну маску.
Це спонукає Photoshop "зафіксувати" фотографію до форми на шарі "фотозона" під нею, і тепер у документі залишається видимою лише область фотографії, яка потрапляє в межі форми. Решта фотографії прихована від перегляду, створюючи ілюзію, що зображення знаходиться всередині плівки:
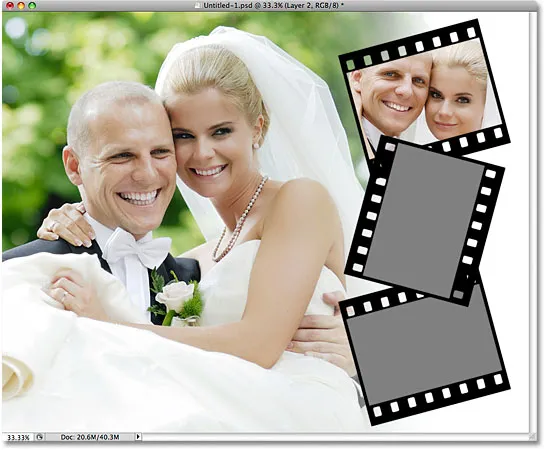
Зображення тепер з’являється всередині плівки, завдяки відсічній масці.
Крок 29: Тонка настройка зображення всередині фільмової смуги з вільною трансформацією
Натисніть Ctrl + T (Win) / Command + T (Mac), щоб ще раз вивести команду Free Transform і використовувати її для переміщення, зміни розміру та / або обертання зображення за потребою всередині смужки фільму. Я збираюсь зробити свою фотографію трохи меншою, щоб більше її розмістилося у зоні видимості стрічки, і я також збираюся її трохи обернути. Зауважте, що, незважаючи на те, що ми можемо бачити лише ту частину фотографії, яка знаходиться в межах самої кінострічки, поле вільної трансформації та ручки з'являються навколо фактичних країв зображення, що набагато більше, ніж те, що видно на плівці:
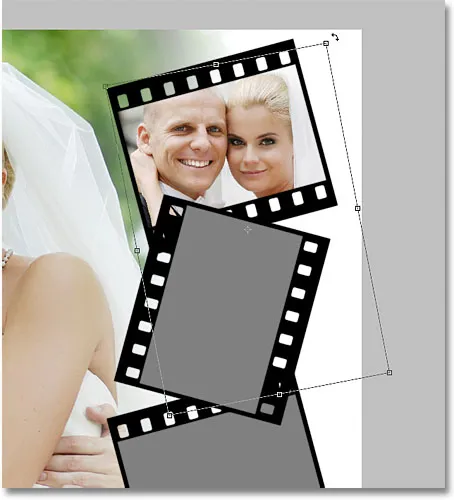
Вікно вільної трансформації та ручки відображаються навколо реальних країв зображення у стрічці, хоча видно лише частину зображення.
Якщо ви не можете бачити ручки вільної трансформації, оскільки ваше зображення занадто велике, щоб вміститися всередині вікна документа, натисніть Ctrl + 0 (Win) / Command + 0 (Mac), щоб вибрати команду Fit on Screen і змінити розмір документа Photoshop. вікно.
Коли ви задоволені тим, як зображення виглядає всередині стрічки фільму, натисніть Enter (Win) / Return (Mac), щоб прийняти зміни та вийти з команди Free Transform.
Крок 30: Додайте фотографії до інших смужок фільму
Щоб додати фотографії до інших смужок фільму в колажі, просто повторіть ті ж дії. Спочатку відкрийте зображення, яке ви хочете розмістити всередині смужки плівки. Натисніть Ctrl + A (Win) / Command + A (Mac), щоб вибрати все зображення, потім натисніть Ctrl + C (Win) / Command + C (Mac), щоб скопіювати його. Перейдіть до документа про колаж і відкрийте групу шарів фільму. Виберіть шар фотографії всередині групи шарів, а потім натисніть Ctrl + V (Win) / Command + V (Mac), щоб вставити фотографію в документ безпосередньо над шаром "область фотографії". Використовуйте інструмент "Переміщення", щоб перетягнути фотографію в сіру зону в центрі стрічки, а потім перейдіть до меню " Шар" і виберіть " Створити відсічну маску", щоб відрізати фотографію у формі на шарі "фотозона" під нею. Нарешті, натисніть Ctrl + T (Win) / Command + T (Mac), щоб відкрити команду Free Transform і змінити розмір, змінити розміщення та / або повернути зображення всередині знімної стрічки за потребою. Коли ви закінчите, щоб прийняти зміни, натисніть клавішу Enter (Win) / Return (Mac).
Ось мій заключний фотоколаж після додавання фотографій до середньої та нижньої смужок фільму:
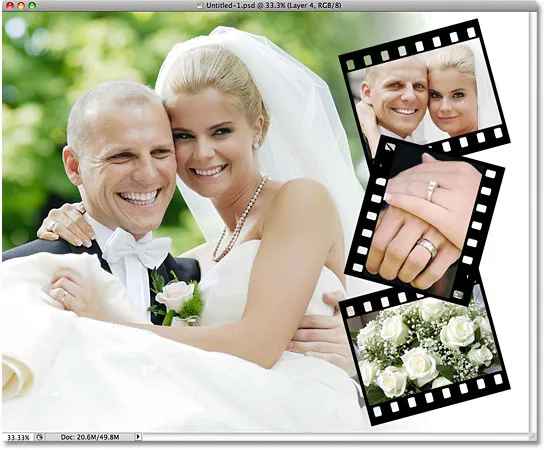
Заключний фотоколаж після додавання фотографій до інших смужок фільму.