Дізнайтеся, як параметри вирівнювання та розповсюдження у Photoshop дозволяють нам легко та автоматично розміщувати та розміщувати вміст наших шарів. Дізнайтеся, як групи шарів можуть допомогти нам зосереджувати декілька шарів одночасно із самим документом!
Ось документ, який я відкрив на екрані, на якому зображені деякі дерев'яні блоки:
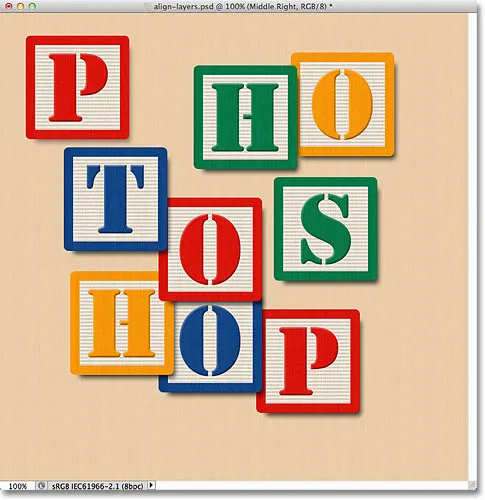 Оригінальний документ.
Оригінальний документ.
На даний момент блоки розкидані по всьому місцю, але те, що я хотів би зробити, це організувати їх у більшій частині 3-х схематичної сітки. Якщо ми подивимося на панель «Мої шари», ми побачимо, що кожен блок сидить на власному шарі над фоновим шаром. Я пішов уперед і перейменував кожен шар залежно від того, де я хочу, щоб кожен блок відображався в сітці ("Вгорі зліва", "Вгорі праворуч", "Внизу праворуч" тощо):
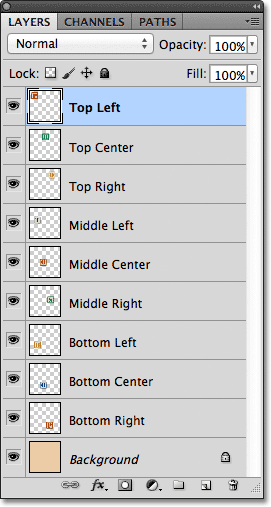 Кожен блок з’являється на власному шарі на панелі «Шари».
Кожен блок з’являється на власному шарі на панелі «Шари».
Тож як я можу перевпорядкувати блоки всередині документа та вирівняти їх між собою? Ну, я міг би спробувати перетягнути їх на місце вручну за допомогою інструменту Move Tool, але це зайняло б час, і я сумніваюся, що мені вдасться зробити їх усі ідеально викладеними просто за допомогою "eyeballing". Кращим способом і набагато простішим способом було б дозволити Photoshop зробити роботу для мене автоматично, використовуючи її параметри вирівнювання та розподілення !
Для доступу до параметрів Вирівнювання та розподілення нам потрібно вибрати інструмент "Переміщення", тому я виберу його вгорі панелі "Інструменти":
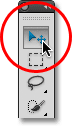 Виберіть інструмент "Переміщення".
Виберіть інструмент "Переміщення".
Якщо вибрано інструмент "Переміщення", параметри вирівнювання та розподілення відображаються у вигляді серії значків на панелі параметрів у верхній частині екрана. Наразі піктограми мають сірий колір і недоступні, тому що у мене на панелі «Шари» вибрано лише один шар, і не так багато сенсу намагатися вирівняти або розподілити шар із самим собою:
 Якщо вибрано інструмент "Переміщення", на панелі параметрів з'являються параметри вирівнювання та розподілення.
Якщо вибрано інструмент "Переміщення", на панелі параметрів з'являються параметри вирівнювання та розподілення.
Подивимося, що станеться, якщо я виділяю кілька шарів. У верхньому лівому шарі вже вибрано верхній лівий шар:
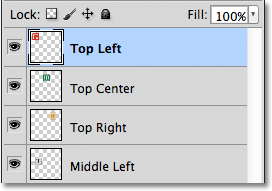 На даний момент обраний верхній лівий шар.
На даний момент обраний верхній лівий шар.
Я також виберу шари верхнього центру та праворуч угорі, натиснувши клавішу Shift та натиснувши на верхній правий шар. Це зберігає вибраний верхній лівий шар, додає верхній правий шар до вибору, а також вибирає верхній верхній центр між ними, тому тепер усі три шари вибираються одразу:
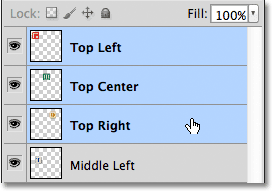 Вибір верхнього лівого, верхнього центру та верхнього правого шарів на панелі «Шари».
Вибір верхнього лівого, верхнього центру та верхнього правого шарів на панелі «Шари».
Якщо зараз вибрано більше одного шару, доступні параметри вирівнювання та розподілення. Давайте докладніше розглянемо їх.
Параметри вирівнювання
Перші шість піктограм у рядку - це параметри вирівнювання. Зліва направо ми маємо вирівняти верхні краї, вирівняти вертикальні центри, вирівняти нижній край, вирівняти ліві краї, вирівняти горизонтальні центри та вирівняти праві краї . Ці параметри будуть вибудовувати вміст двох або більше шарів на основі або краю вмісту, або центрів вмісту:
 Шість варіантів вирівнювання - верхні краї, вертикальні центри, нижній край, лівий край, горизонтальні центри та правий край ..
Шість варіантів вирівнювання - верхні краї, вертикальні центри, нижній край, лівий край, горизонтальні центри та правий край ..
Параметри розподілу
Далі - шість параметрів розподілу, які витягуватимуть вміст декількох шарів і розподілятимуть їх однаково. Зліва направо ми розповсюджуємо верхні краї, розподіляємо вертикальні центри, розподіляємо нижній край, розподіляємо ліві краї, розподіляємо горизонтальні центри та, нарешті, розподіляємо праві краї . Зауважте, що вам потрібно буде вибрати три або більше шарів одразу на панелі «Шари», щоб параметри розподілу стали доступними:
 Шість варіантів розподілу - верхні краї, вертикальні центри, нижній край, лівий край, горизонтальні центри та правий край.
Шість варіантів розподілу - верхні краї, вертикальні центри, нижній край, лівий край, горизонтальні центри та правий край.
Подивимось, як я можу використовувати ці параметри вирівнювання та розподілу, щоб легко переупорядкувати блоки в моєму документі. Як ми бачили мить назад, я вибрав верхні ліві, верхній центр та верхній правий шари на панелі «Шари». Я тимчасово відключу інші блоки документа, натиснувши на піктограму видимості кожного шару. Вам не потрібно вимикати інші шари, щоб використовувати параметри вирівнювання та розподілення. Я роблю це лише для того, щоб нам було легше бачити, що відбувається в документі:
 Вимкнення інших блоків натисканням на їх значки видимості шару.
Вимкнення інших блоків натисканням на їх значки видимості шару.
Якщо інші блоки вимкнено, залишаються видимими лише блоки на трьох вибраних нами шарах. Знову я відключив інші блоки тут просто для того, щоб нам було легше бачити, що відбувається. Не потрібно вмикати та вимикати шари, щоб використовувати ці параметри:
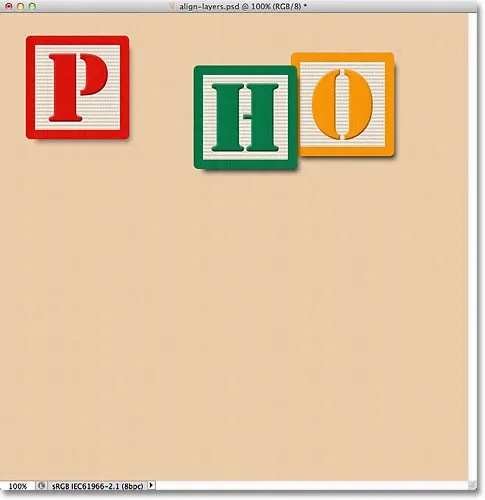 Блоки в верхньому лівому, верхньому центрі та верхньому правому шарах залишаються видимими.
Блоки в верхньому лівому, верхньому центрі та верхньому правому шарах залишаються видимими.
Перше, що я хочу зробити - це вирівняти ці три блоки вгору по горизонталі на основі верхніх країв блоків. Для цього за допомогою трьох шарів, вибраних на панелі «Шари», все, що мені потрібно зробити, це натиснути на параметр « Вирівняти верхні краї» на панелі параметрів:
 Натиснувши на параметр Вирівняти верхні краї.
Натиснувши на параметр Вирівняти верхні краї.
Photoshop розглядає три блоки, визначає, який з них знаходиться найближче до верхньої частини документа, потім переміщує два інші блоки вгору, щоб вирівняти верхні краї всіх трьох, і все це робиться миттєво:
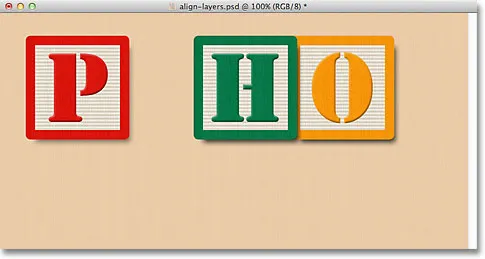 Три блоки тепер вирівняні до їх верхніх країв.
Три блоки тепер вирівняні до їх верхніх країв.
Я також хочу розподілити три блоки горизонтально, щоб вони розташовувалися однаково один від одного, тому цього разу (знову ж таки, з трьома шарами, вибраними на панелі "Шари"), я натискаю на опцію " Розподілити горизонтальні центри " на панелі параметрів. :
 Клацнувши на опції "Розподілити горизонтальні центри".
Клацнувши на опції "Розподілити горизонтальні центри".
Photoshop знову розглядає три блоки, дивиться, де знаходиться блок зліва і де знаходиться блок праворуч, потім переміщує центральний блок у положення, щоб створити між ними рівний простір. Блоки з обох боків не рухаються. Переміщається лише блок між ними:
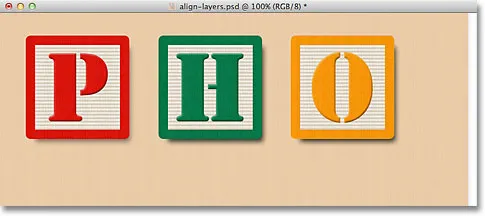 Блоки тепер розташовані однаково один від одного по горизонталі.
Блоки тепер розташовані однаково один від одного по горизонталі.
Коли три верхні шари вже встановлені, я вмикаю середній лівий і нижній лівий шари, натискаючи на їх піктограми видимості на панелі "Шари":
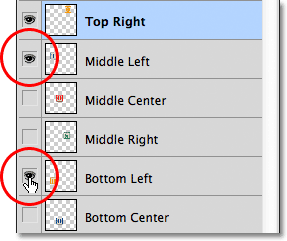 Клацнувши по значках видимості для середнього лівого та нижнього лівих шарів.
Клацнувши по значках видимості для середнього лівого та нижнього лівих шарів.
Це вмикає ці два нові блоки в документі. Синій блок "T" знаходиться на середньому лівому шарі, а помаранчевий "H" - на нижньому лівому шарі:
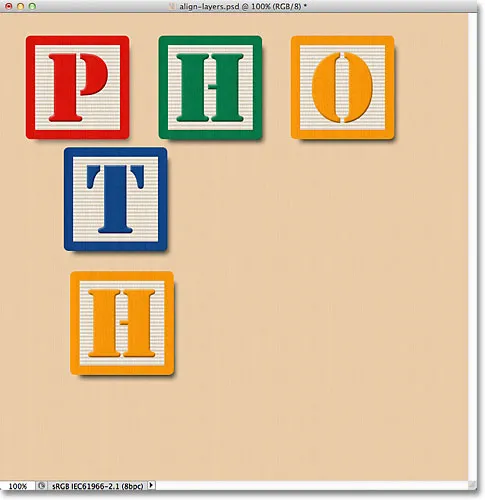 У документі з'являються ще два блоки.
У документі з'являються ще два блоки.
Я хочу вирівняти ліві краї цих двох нових блоків із лівим краєм блоку "P" у верхньому лівому куті, тому перше, що мені потрібно зробити, це вибрати ці три шари на панелі "Шари". Почну з клацання верхнього лівого шару, щоб вибрати його, потім натискаю клавішу Ctrl (Win) / Command (Mac), коли натискаю на шари «Середній лівий» та «Нижній лівий». Це дозволить вибрати всі три шари одночасно:
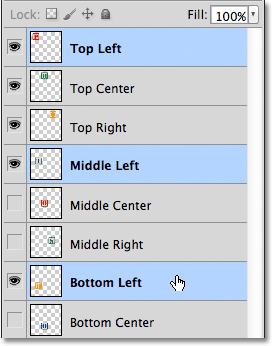 Вибір верхнього лівого, середнього лівого та нижнього лівого шарів.
Вибір верхнього лівого, середнього лівого та нижнього лівого шарів.
Вибравши три шари, натисніть на параметр Вирівняти ліві краї на панелі параметрів:
 Клацнувши на опції Вирівняти ліві краї.
Клацнувши на опції Вирівняти ліві краї.
Photoshop розглядає три блоки, визначає, який з них знаходиться найближче до лівої сторони документа, потім переміщує два інші блоки вліво, щоб вирівняти ліві краї всіх трьох:
 Ліві краї блоків тепер вирівняні.
Ліві краї блоків тепер вирівняні.
Мені ще потрібно виправити відстань між трьома блоками, але я повернуся до них за мить. Я увімкну шари "Центр знизу" та "Праворуч знизу", натиснувши їх значки видимості:
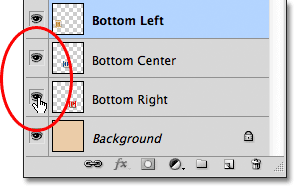 Клацнувши піктограму видимості для нижнього та нижнього правого шарів.
Клацнувши піктограму видимості для нижнього та нижнього правого шарів.
Це вмикає синій "O" (центр знизу) та червоний "P" (знизу праворуч) блоки внизу:
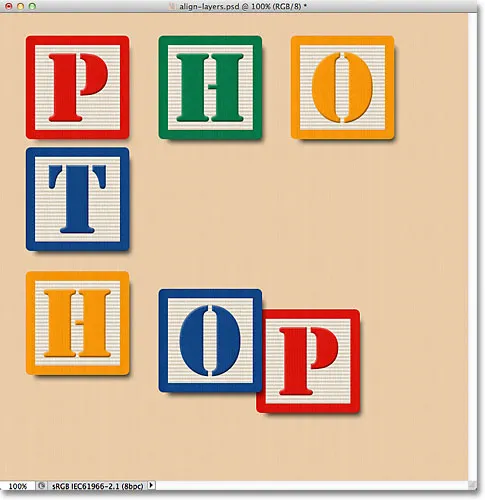 Зараз видно два нові блоки уздовж нижньої частини.
Зараз видно два нові блоки уздовж нижньої частини.
Я виберу всі три шари одразу, спочатку натиснувши на нижній лівий шар на панелі «Шари», потім утримуючи клавішу Shift та натиснувши на нижній правий шар. Усі три шари, включаючи нижній шар внизу, тепер вибрані:
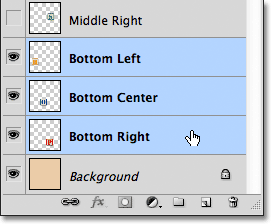 Вибір шарів "Знизу зліва", "Центр знизу" та "Знизу праворуч".
Вибір шарів "Знизу зліва", "Центр знизу" та "Знизу праворуч".
Я хочу вирівняти нижні краї цих шарів, тому натисніть на параметр Вирівняти нижній край на панелі параметрів:
 Натиснувши на параметр Вирівняти нижній край.
Натиснувши на параметр Вирівняти нижній край.
Photoshop з'ясовує, який із трьох блоків знаходиться найближче до нижньої частини документа, а потім переміщує два інші блоки вниз, щоб вирівнювати нижні краї всіх трьох:
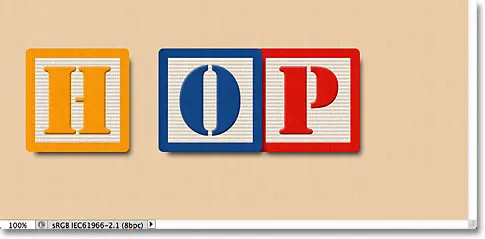 Нижні краї блоків тепер вирівняні.
Нижні краї блоків тепер вирівняні.
Тепер, коли на нижньому лівому куті стоїть блок "Н", я повернуся назад і виправлю відстань між блоками ліворуч. Знову я виберу верхній лівий, середній лівий і нижній лівий шари на панелі "Шари":
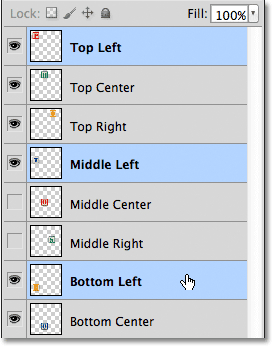 Вибір верхнього лівого, середнього лівого та нижнього лівого шарів.
Вибір верхнього лівого, середнього лівого та нижнього лівого шарів.
З обраними трьома шарами я натискаю на параметр " Розподілити вертикальні центри " на панелі параметрів:
 Клацнувши на опції "Розподілити вертикальні центри".
Клацнувши на опції "Розподілити вертикальні центри".
Photoshop розглядає положення верхнього та нижнього блоків, потім переміщує середній блок, щоб створити рівний простір вертикально між ними:
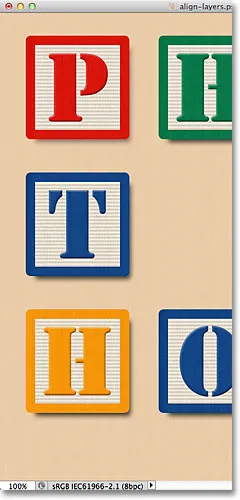 Три блоки ліворуч тепер однаково розташовані.
Три блоки ліворуч тепер однаково розташовані.
Швидкі коди, дії та фільтри Плагін: Помилка короткого коду (основи реклами-середина)
Все йде нормально. Увімкніть середній правий шар у документі, натиснувши на його значок видимості:
 Перехід на середній правий шар.
Перехід на середній правий шар.
Це вмикає зелений блок "S" уздовж правої сторони:
 Зелений блок "S" на середньому правому шарі стає видимим.
Зелений блок "S" на середньому правому шарі стає видимим.
Для вирівнювання правого краю трьох блоків уздовж праворуч (блоки "O", "S" і "P") спочатку виберу шари "Правий верхній, середній правий і нижній правий" на панелі "Шари":
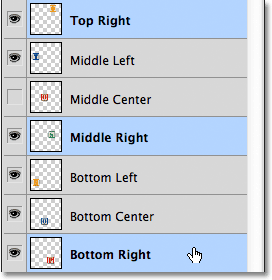 Вибір верхнього правого, середнього правого та нижнього правого шарів.
Вибір верхнього правого, середнього правого та нижнього правого шарів.
Потім натисніть на параметр Вирівняти праві краї на панелі параметрів:
 Клацнувши на опції Вирівнювання правих країв
Клацнувши на опції Вирівнювання правих країв
Photoshop визначає, який із трьох блоків знаходиться найближче до правої частини документа, а потім переміщує два інші блоки праворуч, щоб вирівняти праві краю всіх трьох:
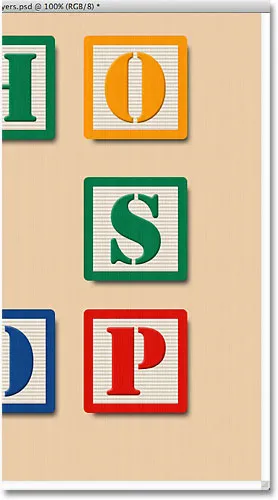 Праві краї трьох блоків тепер вирівняні.
Праві краї трьох блоків тепер вирівняні.
Мені також потрібно розмістити три блоки однаково один від одного, тому я натискаю на пункт Розподілити вертикальні центри на панелі параметрів так само, як я це робив, коли я коригував відстань трьох блоків ліворуч:
 Клацнувши ще раз опцію "Розподілити вертикальні центри".
Клацнувши ще раз опцію "Розподілити вертикальні центри".
А тепер три блоки справа однаково розташовані:
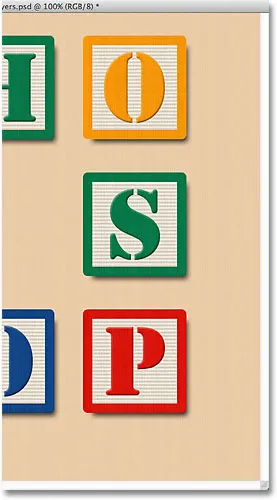 Блоки після натискання на опцію Розподілити вертикальні центри.
Блоки після натискання на опцію Розподілити вертикальні центри.
Нарешті я ввімкну шар "Середній центр", натиснувши на його значок видимості на панелі "Шари":
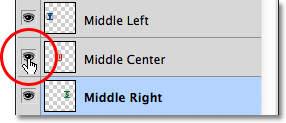 Повернення на шар Середнього центру.
Повернення на шар Середнього центру.
Це вмикає червоний блок "O" в центрі:
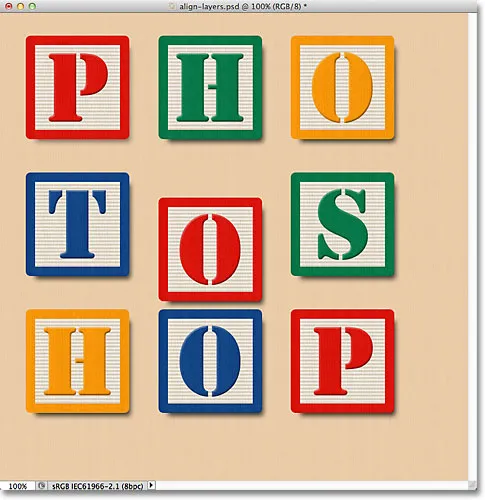 Блок "O" в центрі тепер видно.
Блок "O" в центрі тепер видно.
Центральний блок потрібно вирівняти з блоками з обох боків від нього, тому я виберу шари «Середній лівий», «Середній» та «Середній правий» на панелі «Шари»:
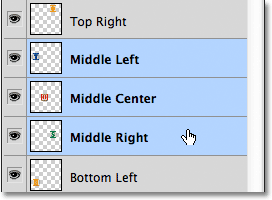 Вибір трьох середніх шарів.
Вибір трьох середніх шарів.
Потім натисніть на параметр Вирівняти верхні краї на панелі параметрів:
 Клацнувши на опції Вирівняти верхні краї.
Клацнувши на опції Вирівняти верхні краї.
Photoshop переміщує середній блок вгору, щоб вирівняти його верхній край з верхніми краями блоків "T" і "S" поруч, і з цим шаблон "сітки" завершений, все завдяки параметрам Photoshop Align and Distribution:
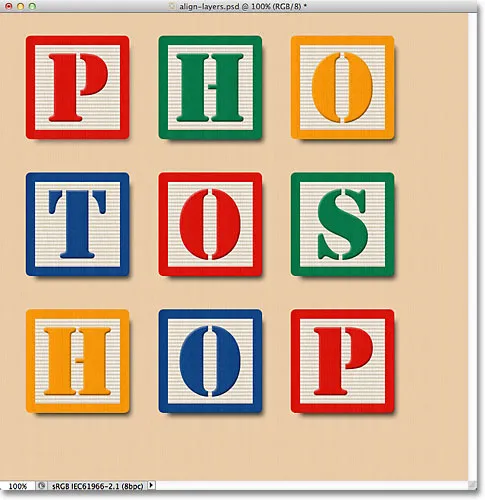 Параметри Вирівнювання та розподілення полегшили перестановку блоків.
Параметри Вирівнювання та розподілення полегшили перестановку блоків.
Звичайно, залишається ще одна проблема. Блоки можуть бути вирівняні та розподілені між собою, але загальний дизайн все ж повинен бути зосереджений у документі. Для цього нам потрібен спосіб переміщення та вирівнювання блоків як єдиного підрозділу, а найпростіший спосіб зробити це - розмістити їх всередині групи шарів, про яку ми розглядали в попередньому підручнику.
Щоб розмістити блоки всередині групи, спершу потрібно вибрати всі потрібні мені шари, тому я почну, натиснувши на верхній лівий шар у верхній частині стеку шарів, потім я затримаю клавішу Shift і натисніть на нижньому правому шарі безпосередньо над фоновим шаром. Тут буде обраний верхній лівий шар, нижній правий шар, а також кожен шар між ними:
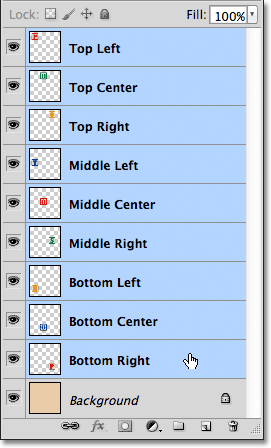 Вибір одразу всіх шарів блоків.
Вибір одразу всіх шарів блоків.
Вибравши всі шари блоків, я натискаю на піктограму меню у верхньому правому куті панелі "Шари" (піктограма меню буде виглядати як маленька стрілка у старих версіях Photoshop)
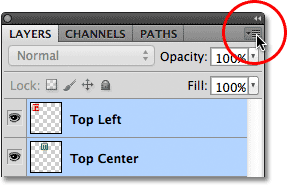 Клацнувши по значку меню у верхньому правому куті панелі "Шари".
Клацнувши по значку меню у верхньому правому куті панелі "Шари".
Я виберу " Нову групу" з шарів із меню, яке з'явиться:
 Вибір нової групи з шарів у меню панелі «Шари».
Вибір нової групи з шарів у меню панелі «Шари».
Photoshop відкриє діалогове вікно з проханням назвати нову групу шарів. Я назву це "Блоки", потім натисніть "ОК", щоб закрити діалогове вікно:
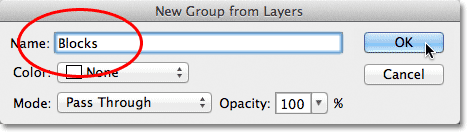 Іменування нової групи шарів.
Іменування нової групи шарів.
Якщо ми подивимось на панель «Шари», ми побачимо, що всі шари блоків тепер вкладені всередину групи шарів під назвою «Блоки»:
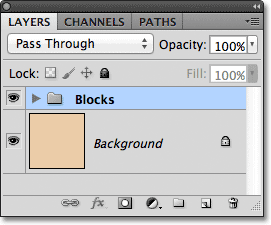 Вибрані шари тепер знаходяться всередині групи шарів.
Вибрані шари тепер знаходяться всередині групи шарів.
Одне з приємних речей щодо груп шарів, окрім того, що це чудовий спосіб зберегти вашу панель шарів чистими та організованими, - це те, що вони дозволяють нам переміщувати всі шари всередині них так, ніби вони являли собою один шар. Група "Блоки" вже вибрана на панелі "Шари", тому я натискаю клавішу Shift, коли натискаю на фоновий шар під нею. При цьому вибирається одночасно і група шарів, і шар "Фон":
 Вибір групи шарів та фонового шару одразу.
Вибір групи шарів та фонового шару одразу.
Як ми дізналися у підручнику з фоновим шаром, фонові шари фіксуються на місці, а значить, вони не можуть переміщатися всередині документа. Єдине, що я вибрав і може переміститися - це група шарів. Я натисніть параметр Вирівняти вертикальні центри на панелі параметрів:
 Натиснувши на параметр Вирівняти вертикальні центри.
Натиснувши на параметр Вирівняти вертикальні центри.
Photoshop вирівнює шари блоків всередині групи шарів вертикально з фоновим шаром:
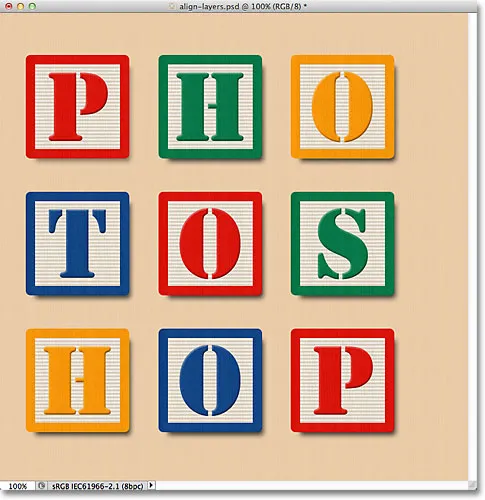 Блоки всередині групи шарів вирівнюються так, ніби вони знаходяться на одному шарі.
Блоки всередині групи шарів вирівнюються так, ніби вони знаходяться на одному шарі.
І нарешті, я натисніть на параметр Вирівняти горизонтальні центри на панелі параметрів:
 Клацнувши на опції Вирівняти горизонтальні центри.
Клацнувши на опції Вирівняти горизонтальні центри.
Це вирівнює блоки горизонтально з фоновим шаром, центруючи дизайн у документі:
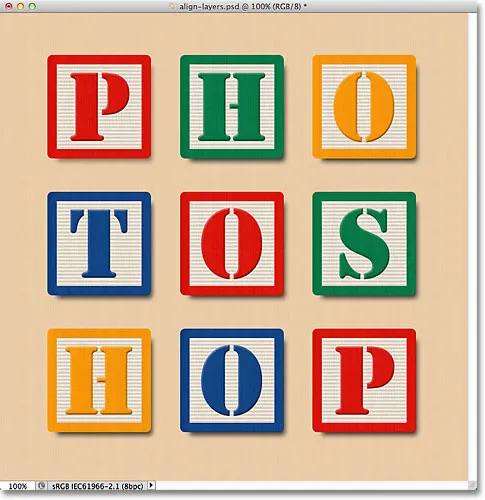 Група шарів дозволила легко центрувати дизайн блоку за допомогою документа.
Група шарів дозволила легко центрувати дизайн блоку за допомогою документа.
Куди піти звідси …
І там ми його маємо! У наступному посібнику нашого Посібника з вивчення шарів ми дізнаємось, як контролювати прозорість шару, використовуючи параметри непрозорості та заливки на панелі "Шари"! Або перегляньте наш розділ Основи Photoshop, щоб отримати більше навчальних посібників!