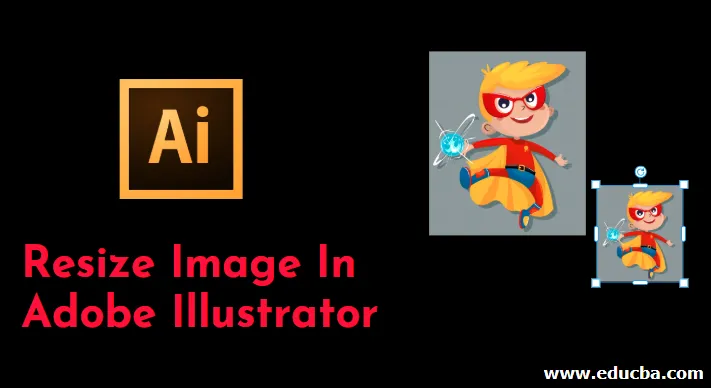
Вступ до зміни розміру зображення в Adobe Illustrator
Adobe Illustrator - це величезне і потужне програмне забезпечення, яке завантажується набором інструментів та функцій, які використовуються для полегшення та спрощення роботи користувача. Інструменти та функції програми розроблені таким чином, що користувач може використовувати один інструмент для декількох функцій. У Adobe Illustrator ми також можемо редагувати та змінювати зображення. Методи та прийоми, пов’язані із зміною розміру та редагування зображень за допомогою Adobe Illustrator, є унікальними порівняно з іншими графічними програмами. Для зміни розмірів зображень в Adobe Illustrator ми можемо використовувати кілька інструментів для різних цілей. Ми також можемо використовувати інструмент "Масштаб", "Обмежувальний ящик" або "Трансформація". Ми також можемо використовувати інструменти "Зсув та спотворення" для зміни розміру та редагування зображень у Illustrator.
Що таке розмір зображення в Illustrator?
Метод зміни розміру зображення є унікальним для більшості інших графічних програм. Параметри масштабування ілюстратора працюють разом, щоб підтримувати цілісність остаточного зображення. Ви можете змінити розмір своїх робіт, не роблячи його розмитим або нерівним.
Як змінити розмір зображень у Adobe Illustrator?
- Масштабування зображення в Adobe Illustrator можна здійснити різними методами, наприклад, просто за допомогою інструменту масштабування або використання інструменту Bounding Box з інструментом вибору та вільної трансформації або масштабування об'єктів, конкретно відносно висоти та ширини, або масштабування декількох об'єктів одночасно.
- Інструмент зсуву можна використовувати у випадку лиття тіней та редагування зображення. Спотворення використовується тоді, коли користувач хоче додати зображення або зморшки до зображення. Користувач також має доступ до перетворення та масштабування обведення та ефектів із посиланням на текст та графіку за допомогою інструменту масштабування.
- Ми можемо змінити розмір зображення, використовуючи також інструмент "Виділення", інструмент вибору корисний для редагування опорних точок об'єкта. Ми можемо редагувати кожну опорну точку обраного зображення чи об'єкта за допомогою інструмента вибору.
- У нас є ще один інструмент як «Перетворити кожну команду», який дозволяє нам редагувати і змінювати розмір кожного об'єкта в декількох виділеннях. Замість того, щоб повністю трансформувати вибір, ми можемо редагувати кожен елемент окремо.
- Нарешті, у нас є Панель перетворення, яка допомагає нам редагувати висоту та ширину вибраного об'єкта, вводячи точне значення, яке користувачеві потрібно ввести.
Кроки щодо зміни розміру зображення в Adobe Illustrator
У наступному посібнику ви дізнаєтесь кроки щодо зміни розміру зображень чи графіки в ілюстраторі.
Крок 1. Створіть новий файл у Adobe Illustrator.
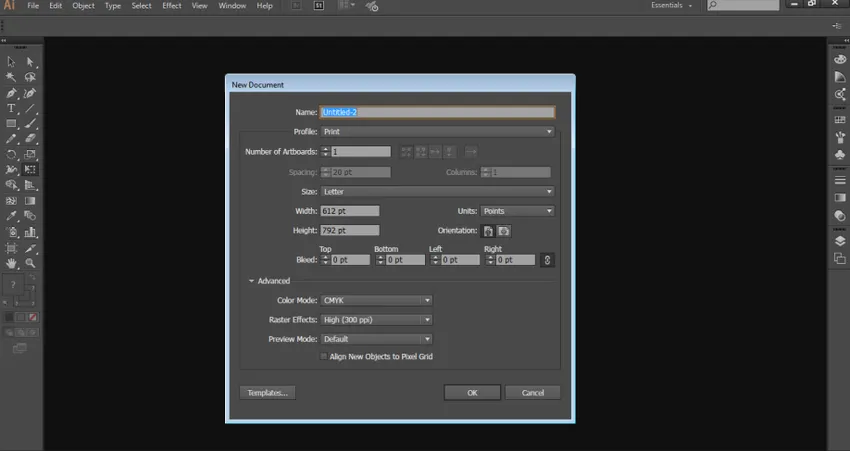
Крок 2: Намалюйте на сторінці прямокутник, еліпс та зірку.
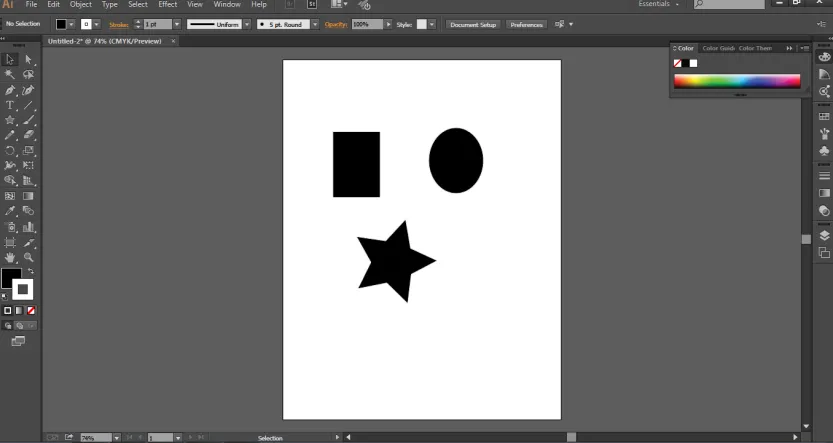
Крок 3: Виберіть Прямокутник і використовуйте інструмент Виділення для зміни розміру об'єкта.
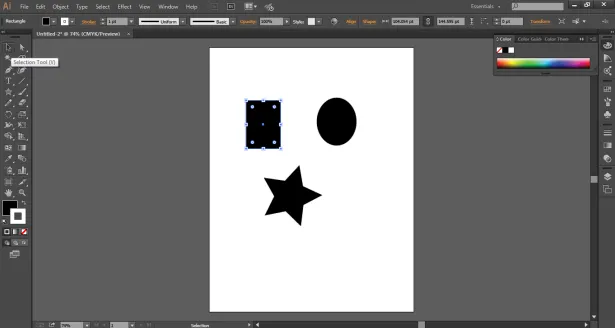
Крок 4: Щоб змінити розмір об'єкта в цілому та з рівномірною шириною та висотою, використовуйте інструмент "Масштаб", як показано на зображенні нижче.
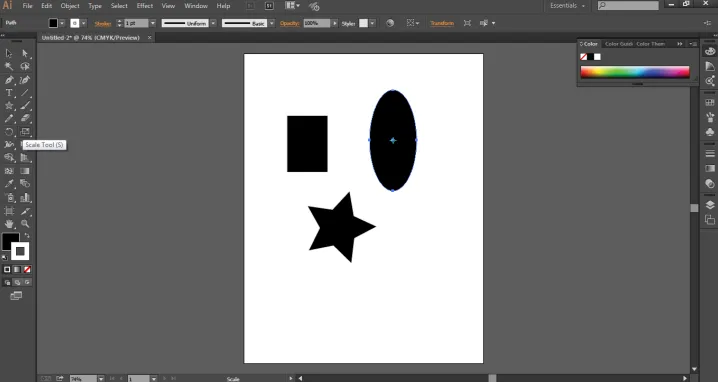
Крок 5: Використовуйте інструмент Безкоштовна трансформація з панелі інструментів. За допомогою цього інструменту ми можемо редагувати та змінювати розмір зображення за допомогою вільних спотворень, спотворень, вільної трансформації та обмежень. Параметр Distort змінює об'єкт вільно або в перспективі. Тоді як параметр Обмеження обертає об'єкт відповідно кута та рівномірності об'єкта.
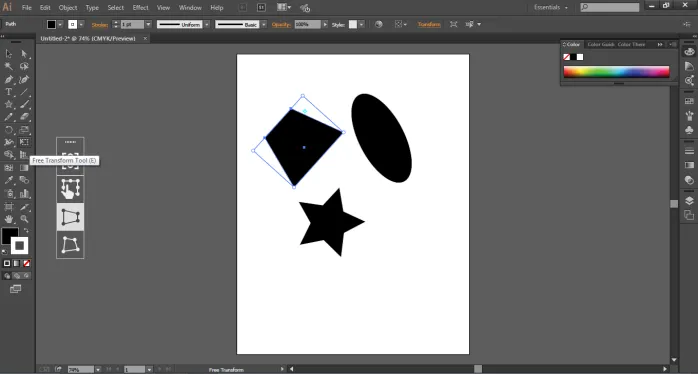
Крок 6: Перейдіть до «Об’єкти» та виберіть варіант «Трансформація». Ми можемо скористатися параметром «Перетворити кожен» у меню параметрів і вибрати необхідні параметри, необхідні для редагування об’єкта.
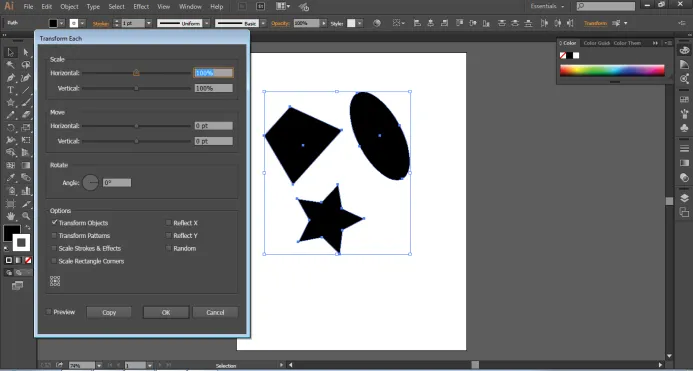
Крок 7: Аналогічно перейдіть до "Параметри" та виберіть "Зсув", щоб кинути тінь об'єкта та змінити розмір його.
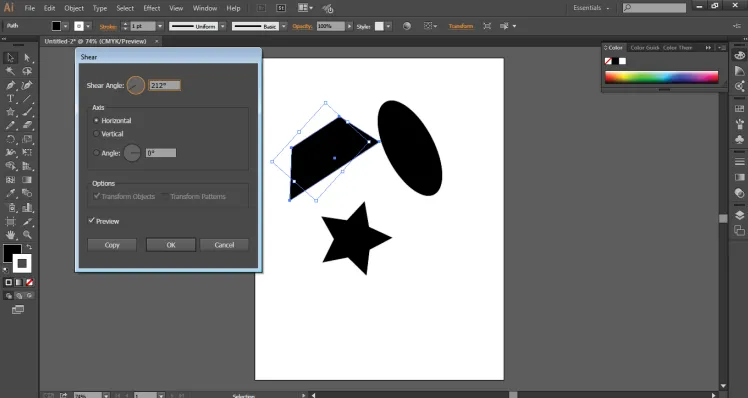
Крок 8 : У нас також є опція "Скинути рамку обмеження", яка допомагає редагувати обмежувальний ящик об'єкта та змінювати його розмір.
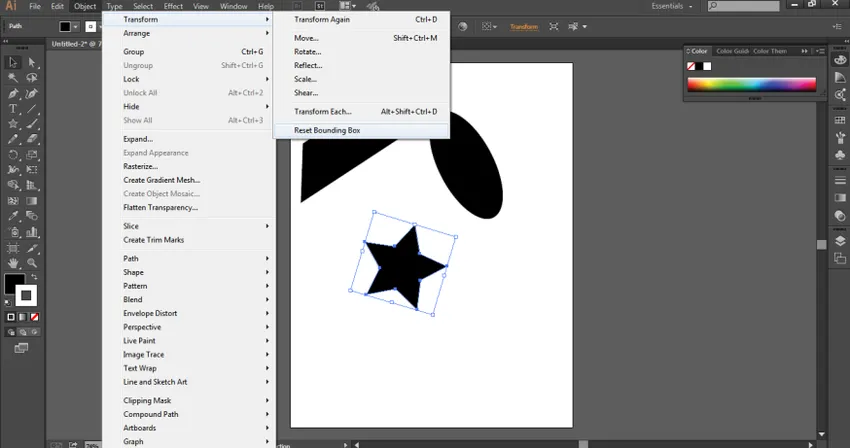
Крок 9: Перейдіть до "Параметри" та виберіть опцію "Розгорнути спотворення", щоб відредагувати та змінити об'єкт у формі дуги, прапора, хвилі, стискання тощо.
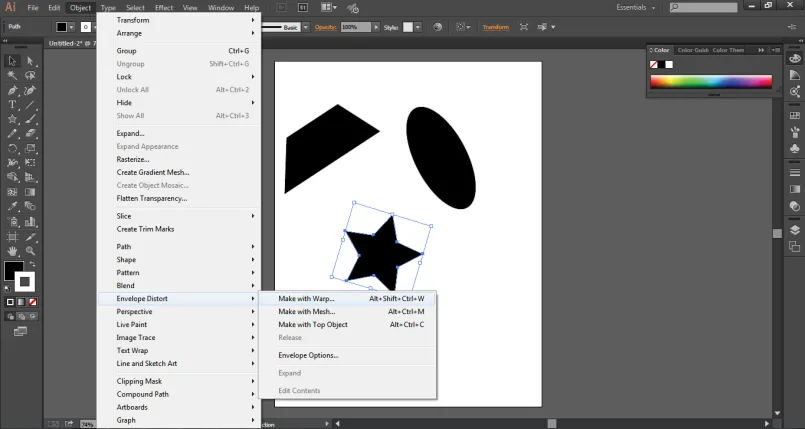
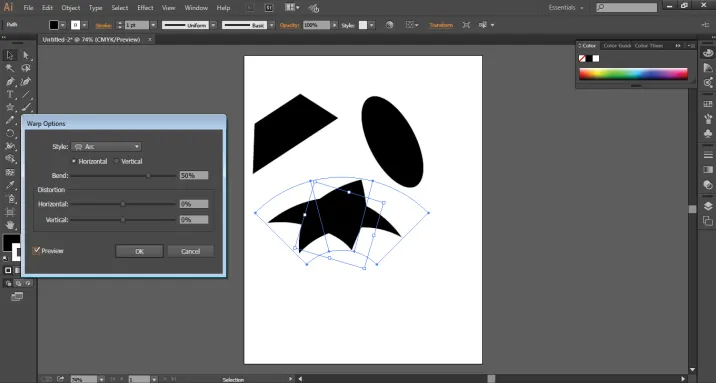
Унікальні та дивовижні ефекти зміни розміру зображення в Adobe Illustrator
Ось деякі варіанти, які використовуються для зміни розміру зображення в Adobe Illustrator. Хоча Adobe Illustrator є векторним програмним забезпеченням і не залежить від пікселів та роздільної здатності зображення, ми можемо редагувати зображення та об'єкти в програмі, не завдаючи шкоди роздільній здатності чи якості зображення.
Adobe Illustrator також має унікальний і дивовижний набір ефектів, який допомагає користувачеві змінити розмір об'єкта чи зображення в іншій формі. Одним з таких ефектів є використання параметрів Спотворення та Перетворення з меню Ефекти. Ми можемо використовувати цей ефект, який має повороти, ефект Зіг Заг, Пукер і Блат, і Руген. Це декілька унікальних ефектів, які додають об’єкту певну стилізацію.
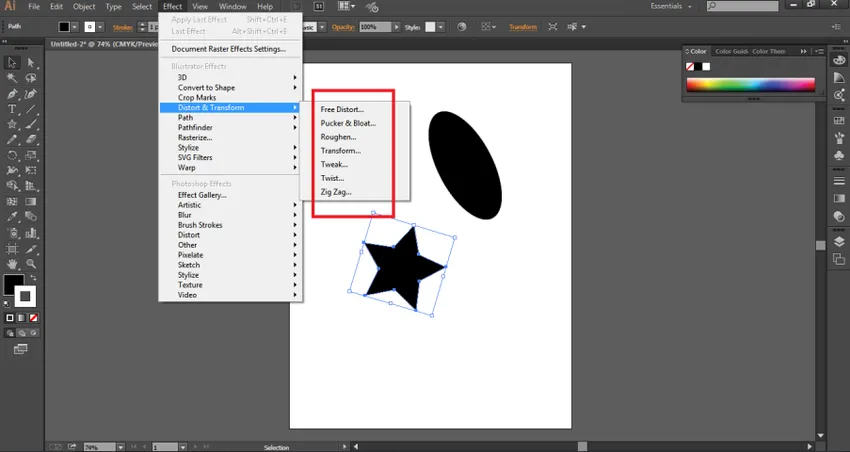
Висновок
Зміна розміру та редагування зображень у Adobe Illustrator - це просто як будь-що. Це найбільш фундаментальна і основна функція, яку використовує будь-який художник чи графічний дизайнер у процесі створення належного художнього твору. Хоча існує багато варіантів, інструментів, ефектів та команд, які використовуються лише для трансформації та масштабування об'єкта, adobe Illustrator дозволяє зробити висновок про те, що кожна команда та інструмент є або більш досконалими, або більш модернізованими, ніж інші інструменти. Але, все ж є команди та інструменти, які виконують ту саму функцію та однаковий вплив на об’єкт. Кожен художник знає про ці основні інструменти зміни розміру та редагування об'єктів, оскільки вони є основними та найбільш використовуваними інструментами та командами програми. Щоб оволодіти мистецтвом створення та редагування художніх робіт на ілюстраторі Adobe, необхідно знати весь базовий набір інструментів та функцій програми.
Рекомендовані статті
Це посібник із зміни розміру зображення в Adobe Illustrator. Тут ми обговорюємо, що таке розмір зображення та кроки щодо зміни розміру зображень у Adobe Illustrator з кількома ілюстраціями. Ви також можете переглянути наступну статтю, щоб дізнатися більше -
- Як встановити Adobe Illustrator?
- Крок до встановлення Adobe Illustrator для Windows 8
- Огляд налаштувань Adobe Flash
- Використання акварельних пензлів в Illustrator
- Кисті в Illustrator | Створення індивідуальних пензлів
- Посібник з акварельних пензлів у Photoshop