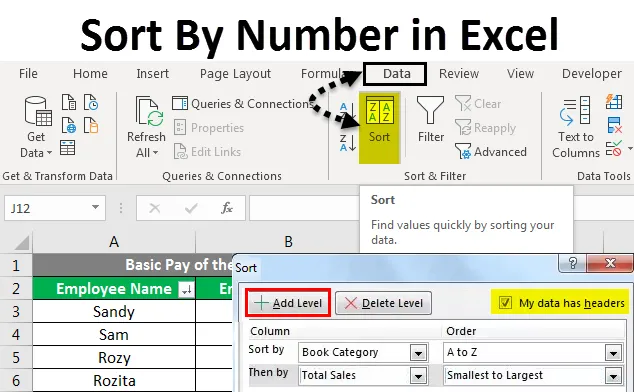
Excel Сортувати за кількістю (Зміст)
- Сортувати за кількістю в Excel
- Як реалізувати сортування за кількістю в Excel?
- Сортувати за кількістю в прикладах Excel
Сортувати за кількістю в Excel
Зберігання реквізитів у вигляді маркованого списку чи абзацу негативно впливає на ясність даних. Прямокутний масив рядків і стовпців забезпечує ефективну структуру для зберігання та управління даними. Більше того, це дозволяє ефективно аналізувати. Тому необхідно упорядкувати дані у табличному форматі.
Структура робочого зошита така, що дозволяє проводити дані в табличному форматі. Крім того, вона дозволяє переглядати дані різними способами, використовуючи такі функції:
- Сортувати
- Фільтр
- Групувати
Сьогодні ми обговоримо сортування за кількістю в Excel.
Сортування - це метод, який дозволяє користувачеві замовляти дані. Текстові дані можуть бути розташовані в алфавітному порядку або в зворотному алфавітному порядку. Числові дані можуть бути розташовані у порядку зростання або у порядку зменшення. Дані про дату можна упорядкувати в найдавнішому до найновішого порядку або в новому до найдавнішого порядку. Крім того, ми можемо сортувати дані за одним критерієм або за кількома критеріями.
Сьогодні ми будемо працювати над сортуванням за кількістю в Excel.
Як реалізувати сортування за кількістю в Excel?
Сортувати за кількістю в Excel дуже просто і просто у використанні. Це посібник для сортування за кількістю Excel з докладними прикладами. У Excel ми можемо знайти варіант Сортування у двох місцях:
- На вкладці Файл - під Групою редагування - клацніть на Сортувати та фільтрувати спадне меню.
- Потім сортуйте від A до Z або Z до A для текстових даних.
- Потім сортуйте найдавніший до найновішого або найновіший до найдавніший за датою дати
- Потім сортуйте найбільші до найменших і найменші до найбільші для числових даних.
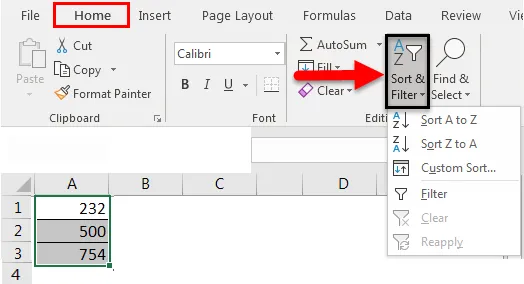
- На вкладці "Дані" - під "Сортування та група фільтру"
- Потім сортуйте від A до Z або Z до A для текстових даних.
- Потім сортуйте найдавніший до найновішого або найновіший до найдавніший за датою дати.
- Потім сортуйте найбільші до найменших і найменші до найбільші для числових даних.
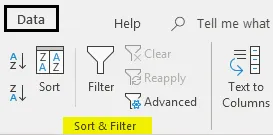
Ми також можемо скористатися параметром "Сортування" для даних, відсортованих за кількома критеріями. У Excel ми можемо знайти варіант сортування у двох місцях:
- На вкладці Файл - під Групою редагування - Клацніть на Сортувати та фільтрувати спадне меню - Клацніть на Впорядковане.
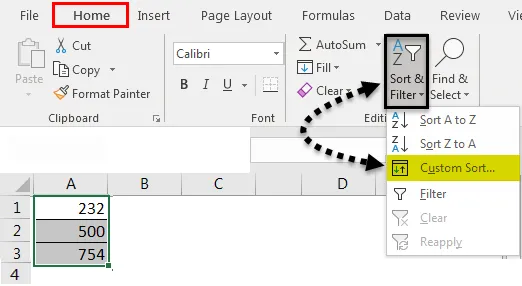
- На вкладці Дані - у розділі Сортування та група фільтрів - натисніть Сортувати.

Після цього відкриється діалогове вікно спеціального сортування у вигляді наступної фігури:

Ми знайдемо три заголовки:
- Стовпці: ми знайдемо всі заголовки стовпців таблиці або діапазону.
- Сортувати по: Він дасть нам опис даних про Значення, Колір комірки, Колір шрифту та Значок комірки.
- Порядок: ми також можемо вибрати замовлення від найменшого до найбільшого або від найбільшого до найменшого.
Ми також можемо використовувати наступні вкладки:
- Додати рівень: щоб додати один або кілька критеріїв.
- Рівень видалення: для видалення вибраного критерію або критеріїв.
- Рівень копіювання: копіювання існуючого критерію чи критеріїв.
Приклади сортування за кількістю в Excel
Існує два типи сортування:
- Однорівневий або один сортування стовпців
- Багаторівневе або два або більше сортування стовпців
Давайте розберемося в роботі сортування за кількістю в Excel на деяких прикладах.
Ви можете завантажити цей сортувати за номером шаблону Excel тут - Сортування за номером Шаблон ExcelСортувати за кількістю в Excel- Приклад №1
Однорівневе або одне сортування стовпців - це сортування даних за допомогою одного стовпця.
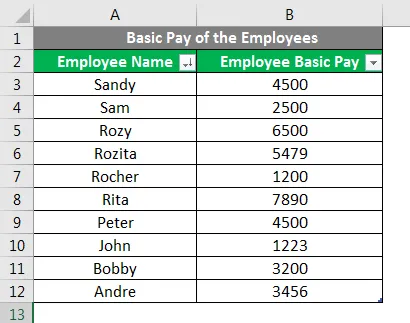
На наведеному малюнку сортування даних за допомогою базової оплати працівника - це однорівневе сортування.
- Крок 1: Виберіть діапазон даних від А2 до В12
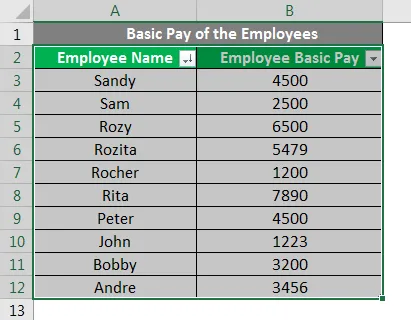
- Крок 2: Перейдіть на вкладку Файл - під Групою редагування - Клацніть на Сортувати та фільтрувати меню, що випадає - Клацніть на Сортування.
Або
- Перейдіть на вкладку Дані - у розділі Сортувати та фільтрувати - натисніть Сортувати .

- Крок 3: Тепер встановіть прапорець Мої дані має заголовки, щоб перший рядок вибраних даних A2: B12 приймався як заголовок, а не як дані.
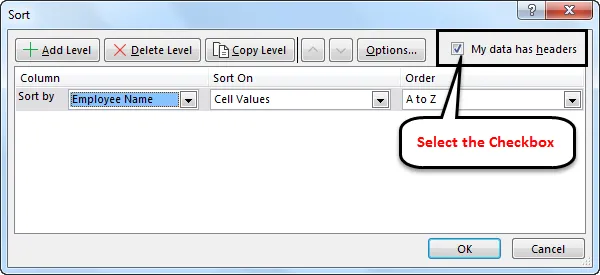
- Крок 4: Тепер натисніть спадне меню Сортувати, щоб вибрати заголовок стовпця Основна оплата праці.
- Крок 5: Потім у спадному меню Порядок виберіть Найменший до Найбільший .
- Крок 6: Натисніть кнопку ОК .

Після всіх налаштувань для сортування за кількістю в Excel результат з’явиться наступним чином:
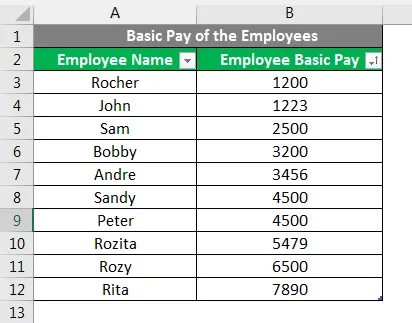
Сортувати за кількістю в Excel - Приклад №2

- Крок 1: Виберіть діапазон даних від A1 до G16
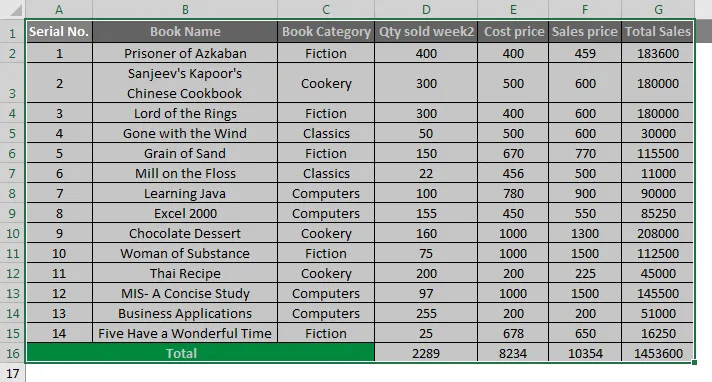
- Крок 2: Перейдіть на вкладку Файл - під Групою редагування - Клацніть на Сортувати та фільтрувати меню, що випадає - Клацніть на Сортування .
Або
- Перейдіть на вкладку Дані - У розділі Сортування та група фільтрів - Клацніть на Сортувати.

- Крок 3: Тепер встановіть прапорець Мої дані має заголовки, щоб перший рядок вибраних даних A1: G13 приймався як заголовок, а не як дані.
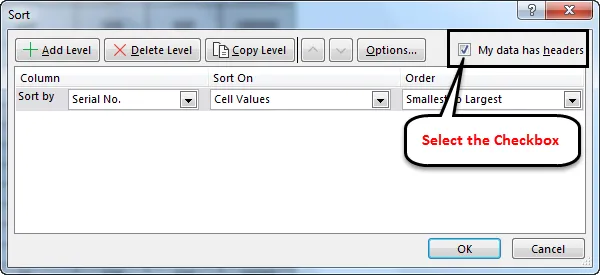
- Крок 4: Тепер натисніть спадне меню Сортувати, щоб вибрати заголовок стовпця Категорія книги.
- Крок 5: Потім у спадному меню замовлення виберіть від A до Z або Z до A.

- Крок 6: Потім натисніть кнопку Додати рівень для додавання інших критеріїв.
- Крок 7: Тепер натисніть спадне меню Сортувати, щоб вибрати заголовок стовпця Загальні продажі.
- Крок 8: Потім у спадному меню замовлення виберіть S найменший до найбільший або Найбільший до найменшого .
- Крок 9: натисніть кнопку ОК .

Після додавання всіх налаштувань для сортування за кількістю в Excel результат з’явиться наступним чином:
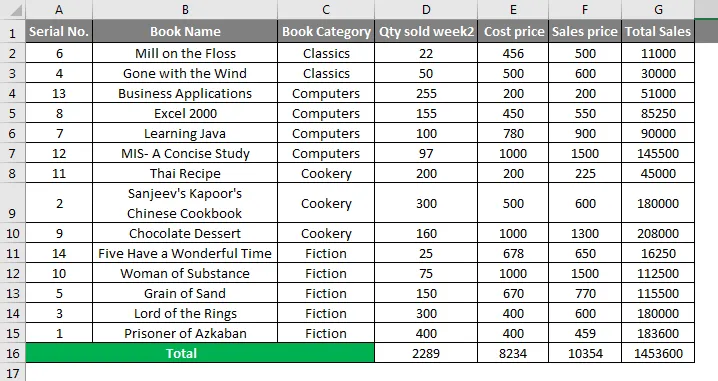
Що потрібно пам’ятати
- Наші дані будуть змішані, і звіти будуть неправильними, якщо ми не будемо сортувати всю таблицю даних або діапазон.
- Треба встановити прапорець, мої дані мають заголовки, щоб Excel міг зрозуміти перший рядок як заголовок стовпця, а не як Дані.
- Ми можемо сортувати числові значення для сортування за кількістю в Excel як найменші до найбільші та найбільші до найменші.
- Ми можемо сортувати текстові значення як від A до Z або від Z до A.
- Ми можемо сортувати дати від найдавніших до найновіших, найновіших до найстарших.
- Ми можемо додати багато рівнів, таких як однорівневий або багаторівневий, щоб ми могли змінити або змінити дату відповідно до нашої вимоги.
- Ми можемо сортувати лише один колір одночасно за сортуванням за кольором клітини або кольором шрифту.
Рекомендовані статті
Це керівництво для сортування за кількістю в excel. Тут ми обговорили, як сортувати за кількістю в excel та як реалізувати сортування за кількістю в Excel разом з практичними прикладами та шаблоном Excel, який можна завантажити. Ви також можете ознайомитися з іншими запропонованими нами статтями -
- Як сортувати за кольором в Excel?
- Як реалізувати сортування за датою в Excel?
- Як сортувати стовпці в Excel?
- Ярлики для фільтру в Excel