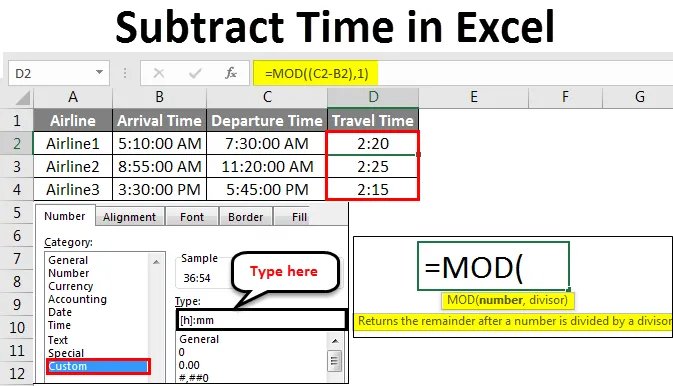
Час віднімання Excel (Зміст)
- Відняти час в Excel
- Як відняти час в Excel?
Відняти час в Excel
Відняти час у excel - завдання непросте, але зберегти необхідний формат потрібно трохи на крок. Віднімання часу можна здійснити, вибравши клітинку з останнім часом, а потім відняти її за допомогою старшого періоду часу. Немає спеціальної функції в excel, доступної для використання часу віднімання, насправді це поєднання різних функцій. Це дає нам точну різницю у часі.
Як відняти час в Excel?
Давайте розберемося, як відняти час в Excel, використовуючи кілька прикладів.
Ви можете завантажити цей шаблон віднімання часу Excel тут - відняти шаблон ExcelПриклад №1
У нас є дані, де людині було призначено якісь завдання. Нам потрібно виміряти та обчислити, скільки часу потрібно для виконання завдання. Цим ми можемо призначити завдання відповідно до фактично необхідного часу для цього.
Нижче наведена таблиця, у якій у колонці B вказано 3 завдання на час початку, а час закінчення - у стовпці C. Тепер для згаданих завдань нам потрібно обчислити час, необхідний для їх виконання.
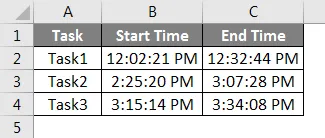
Щоб відняти час у excel, перейдіть до комірки, де нам потрібно побачити результат віднімання часу та введіть знак «=» (рівний). І спочатку виберіть час у стовпці C, а потім виберіть час вибору у стовпці B. Тепер розділіть час із мінусом ("-"), який відніме час, як показано нижче.
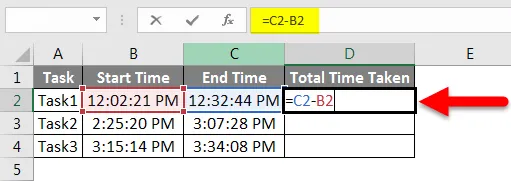
Тепер натисніть клавішу Enter, щоб побачити результат.
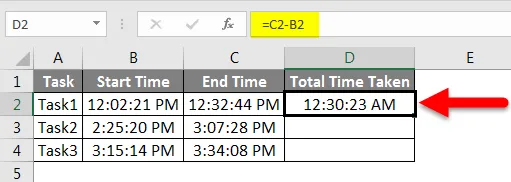
Перетягніть або скопіюйте застосовану формулу до відповідних комірок, як показано нижче.
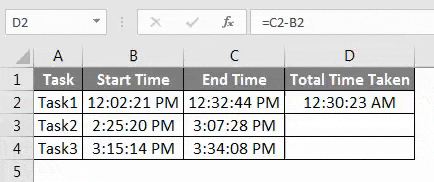
Як ми бачимо на знімку екрана, різниця в часі кожного часу початку та закінчення настає, як показує час у годиннику з урахуванням AM / PM. Тепер нам потрібно перетворити цей віднятий час, щоб побачити, скільки часу фактична та реальна різниця. Для цього виберіть комірку у стовпці D за загальний час, який ви зайняли, та клацніть правою кнопкою миші, щоб отримати список меню. Звідти виберіть « Форматувати комірки», як показано нижче.
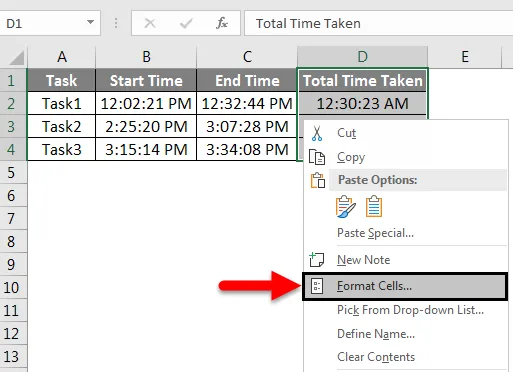
Це перенесе нас до вікон Формат комірок. Тут ми можемо змінити та оновити існуючий формат відповідно до нашої вимоги. Тепер із категорії перейдіть до опції Custom та виберіть (h): mm . Після вибору натисніть кнопку Ок, як показано нижче.
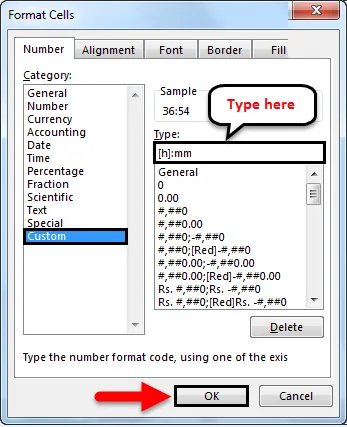
Примітка: Якщо (h): формат часу мм не знайдено, ми можемо змінити будь-який подібний формат або створити новий формат.
Після натискання на кнопку OK ми отримаємо віднятий час у форматі HH: MM. Це покаже точно, скільки часу потрібно для виконання всіх покладених завдань.
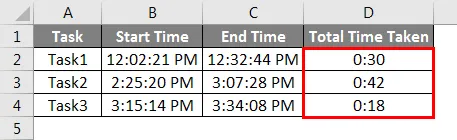
Приклад №2
Існує ще один метод віднімання часу в excel. Це ми зробимо з функцією MOD в excel. У нас є дані про деякий час прибуття та вильоту авіакомпанії, який знаходиться у форматі HH: MM: SS, як показано нижче.
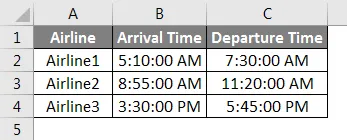
Тепер для обчислення чи віднімання часу у форматі excel типу “=” увійдіть у стовпчик D Час подорожі та виконайте пошук та виберіть MOD Функцію, як показано нижче.

Як ми бачимо, номер синтаксису та дільник є його частиною. MOD дає позитивне значення навіть у тому випадку, якщо висновок має бути негативним. Але для точності нам потрібно вибрати час вильоту, а потім час прибуття. І розділіть їх знаком мінус. А для дільника поставте 1, тому що нам не потрібно його ділити.

Тепер натисніть клавішу Enter, щоб побачити результат.
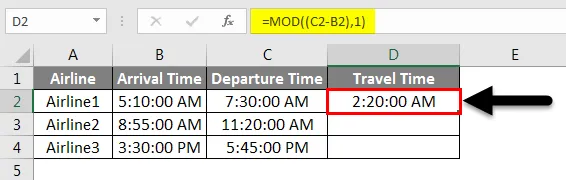
Перетягніть або скопіюйте застосовану формулу до комірок нижче, як показано нижче.
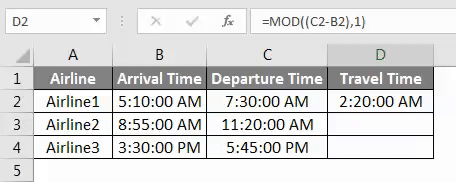
Як ми бачимо, вихідні дані Час подорожі у форматі реального часу з часовою категорією AM / PM. Тепер для зміни формату на фактичну різницю у часі виберіть дані та натисніть праворуч, як ми це робили у прикладі-1, щоб отримати список. Тепер у цьому списку виберіть формат ячеек, як показано на скріншоті нижче.
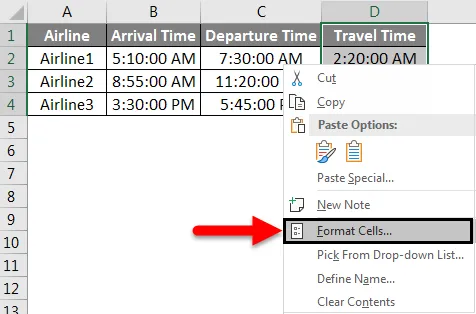
Тепер у вікнах Формат комірок. Тут ми можемо змінити та оновити існуючий формат відповідно до нашої вимоги. Тепер із категорії перейдіть до опції Custom та виберіть (h): mm . Після вибору натисніть кнопку Ок, як показано нижче.
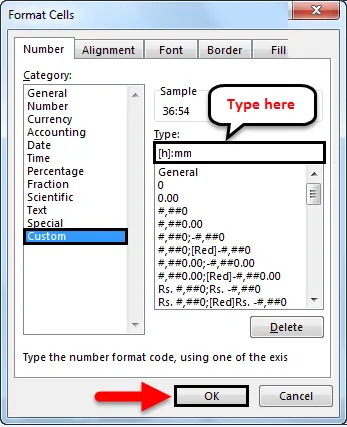
Після цього ми отримаємо фактичний час у форматі HH: MM. І це показує час, який затребували різні авіакомпанії для завершення подорожі.
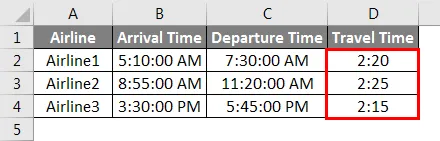
Плюси віднімання часу в Excel
- Це найпростіший спосіб відняти час і отримати його різницю.
- Це використовується в основному тоді, коли нам потрібно отримати час на колінах, наприклад, у гонки, час польоту / автобуса.
- Віднімання часу і пізніше перетворення його формату дає з Формат-комірок, скільки часу витрачається на подолання відстані або виконання будь-якого завдання чи роботи.
- Ми можемо вибрати будь-який формат часу відповідно до нашої вимоги.
Мінуси віднімання часу в Excel
- Він безпосередньо не дає фактичної різниці в часі, віднімаючи, замість цього потрібно перетворювати його в інший формат.
Що потрібно пам’ятати
- Виберіть формат часу, як у форматі HH: MM Format або MM: SS, залежно від виду різниці у часі.
- Введення даних для віднімання часу у excel має бути у форматі TIME. І цей формат часу може бути будь-якого іншого типу.
- Якщо ви віднімаєте час, як пояснено у прикладі-2, завжди використовуйте подвійні дужки, так як у першій дужці нам потрібно вибрати діапазон чисел для отримання різниці.
- Цей процес можна використовувати для обчислення або віднімання різниці в будь-якому типі чисел.
- Тільки для віднімання часу у excel потрібні додаткові кроки, щоб отримати фактичну різницю у часі, відпочинок можна зробити лише шляхом прямого віднімання чисел комірок.
Рекомендовані статті
Це було керівництвом щодо відняття часу в програмі excel. Тут ми обговорюємо, як відняти час у excel разом із практичними прикладами та шаблоном Excel, який можна завантажити. Ви також можете ознайомитися з іншими запропонованими нами статтями -
- Як використовувати функцію дати Excel?
- Як вставити дату в Excel?
- Повне керівництво по функції SUM в Excel
- Керівництво по формату дати Excel