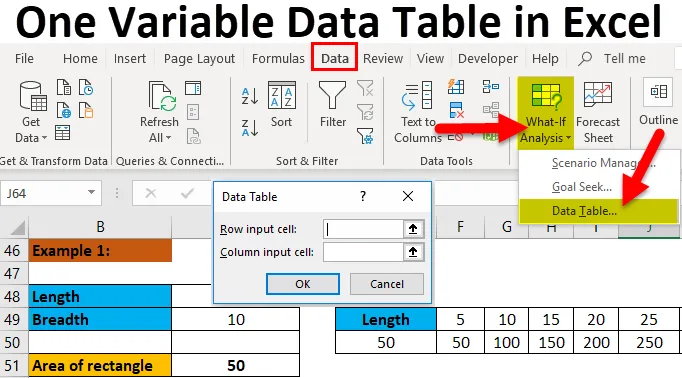
Одна таблиця змінних даних в Excel (Зміст)
- Одна таблиця змінних даних в Excel
- Як виконати одну таблицю змінних даних у Excel?
Одна таблиця змінних даних в Excel
Перш ніж розпочати про "одну таблицю змінних даних", давайте розберемося, що таке "Таблиця даних" в excel. Таблиця даних є одним із інструментів, доступних у розділі "Що робити, якщо аналіз". На вкладці «Дані» ми можемо знайти параметр «Що робити, якщо аналіз». Нижче наведено малюнок для довідки.
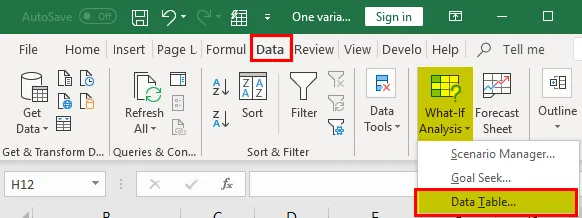
Тепер ми знаємо, де знаходиться “Таблиця даних”, і тепер обговоримо мету “Таблиця даних”. Якщо ми будемо тримати курсор у таблиці даних, то з'явиться спливаюче вікно для пояснення мети таблиці даних.
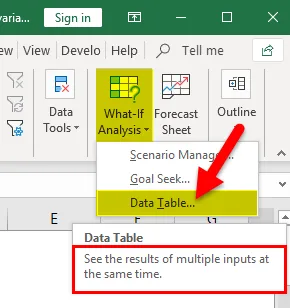
Це чітко визначає мету таблиці даних, тобто "Перегляньте результати декількох входів одночасно". Ми коротко обговоримо, що саме це означає.
Приклад
Розглянемо невеликий приклад площі прямокутника. Ми хочемо знайти площу прямокутника для наведених нижче значень.
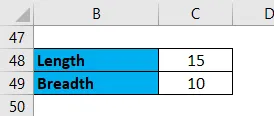
Як ми всі знаємо, формула для обчислення площі прямокутника - це довжина x ширина (або) довжина х ширина. Тут довжина дорівнює 15, а Ширина - 10, тому кратна 15 х 10 = 150.
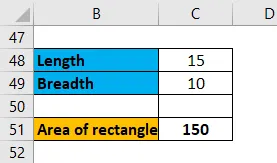
Тепер, яка тут частина таблиці даних? Припустимо, ми хочемо знати площу прямокутника для різної довжини чи різної ширини, що ми будемо робити? Ми змінимо значення довжини чи ширини і перевіримо результати «Площа прямокутника». Тепер я хочу перевірити область на довжину 5, тоді площа знову буде 50, якщо я хочу обчислити довжину 15. Ще раз я зміню значення довжини і перевіряю результати. Отже, коли ми даємо 15, ми не можемо побачити результати за 5 і 10. Це той випадок, коли таблиця даних допомагає, де вона відображатиме всі результати для різних входів.
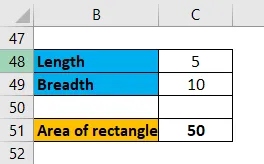
Тепер я хочу перевірити площу на різну довжину від 5 до 50 з рівними інтервалами 5, середня довжина яких повинна бути 5, 10, 15… 50.

Ми хочемо, щоб усі результати були відображені одночасно, як показано на малюнку нижче.

Саме це виконує «Таблиця даних». Тут ми отримуємо одночасно площу прямокутника для кількох входів довжини.
Якщо ми спостерігаємо одну змінну, яка змінюється, то саме в цьому процесі є довжина. Отже, ми можемо назвати це "однією таблицею змінних даних"
Сподіваємось, ви зрозуміли, що таке «Таблиця даних» та що означає «Одна таблиця змінних даних».
Як виконати одну таблицю змінних даних у Excel?
Таблицю змінних даних у Excel дуже просто та легко створити. Давайте розберемося в роботі однієї таблиці змінних даних в Excel за допомогою деяких прикладів.
Ви можете завантажити шаблон однокласної таблиці таблиць Excel тут - Шаблон Excel таблиці з одно змінною таблицеюОдна таблиця змінних даних у прикладі Excel №1
Тепер ми побачимо, як цього досягти у відмінній формі. Спочатку ми дамо вхідну довжину і ширину прямокутника і застосуємо формулу прямокутника в одній комірці, як показано нижче.
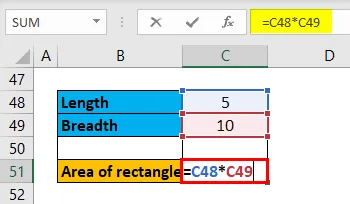
Вихід:
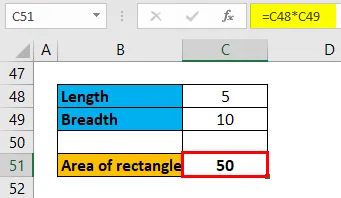
Пізніше дамо різні входи, які ми хочемо перевірити. Ми можемо надати його в рядку або стовпці за бажанням. Ось ми беремо вхідні дані підряд.

Тепер на одну комірку нижче, а перед першою вхідною коміркою нам потрібно взяти результат площі прямокутника, як показано нижче.
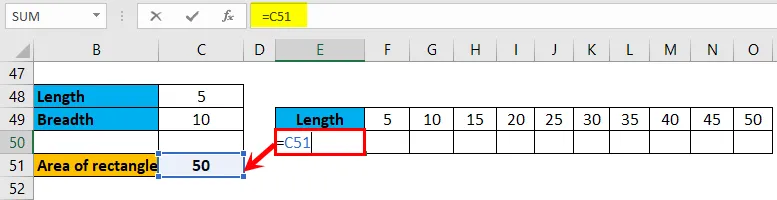
Тоді результат підбереться під довжиною заголовка.
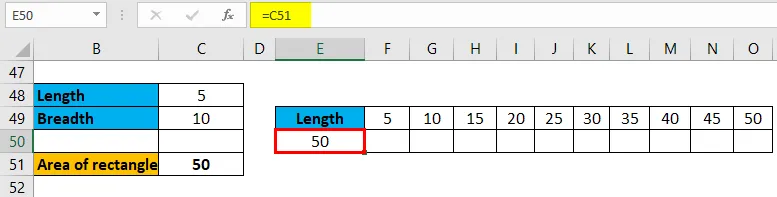
Виберіть всі дані другої таблиці.
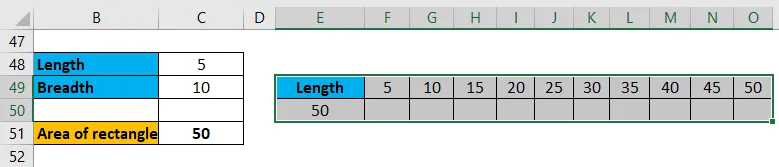
Тепер натисніть на вкладку "Дані" у верхній частині.
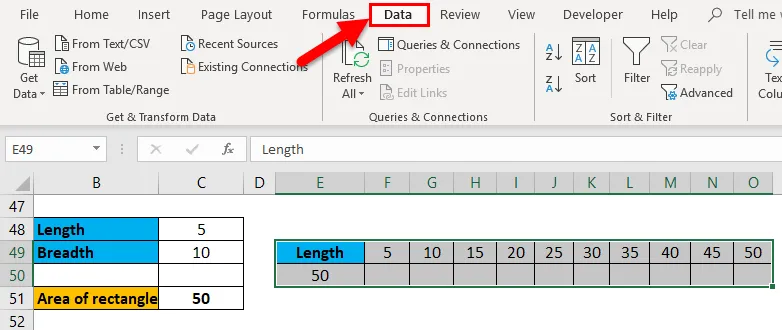
Потім натисніть на "що - якщо аналіз", а потім виберіть "Таблиця даних".
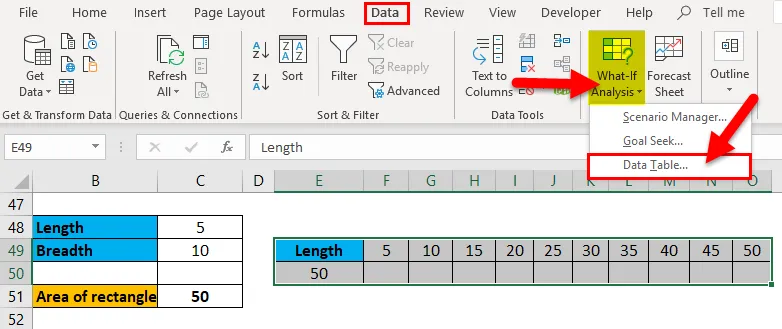
З'явиться спливаюче вікно із запитом "Вхідна комірка рядків" і "Вхідна комірка стовпця".
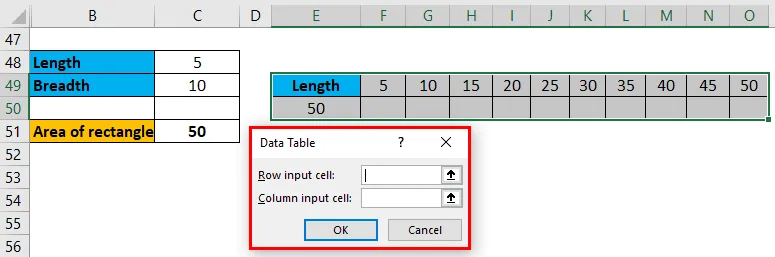
Рядок вхідної комірки використовується, коли кілька входів у рядку, як поточний приклад.

Комірка введення стовпця використовується, коли кілька входів доступні у стовпцях, як показано на малюнку нижче.
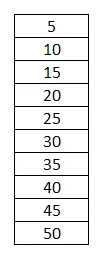
Оскільки ми використовуємо різні входи у рядку, отже, ми будемо використовувати введення рядків. Виберіть "рядок введення" та виберіть комірку, звідки береться введення довжини для пошуку площі прямокутника. Ось це клітина C48. Клацніть “OK”.
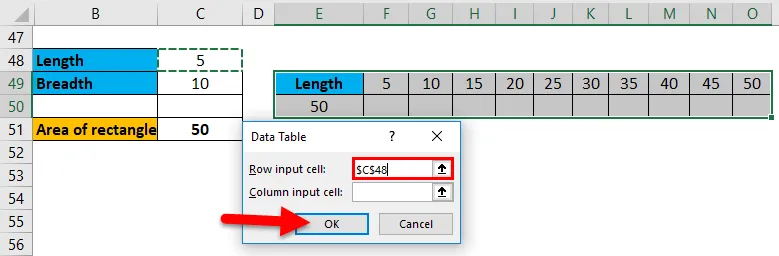
Потім автоматично площа прямокутника обчислює всі входи та відображає результати під кожним входом.

Тепер у нас є виходи для різних входів одночасно. У випадку, якщо введення в стовпці просто виберіть "Стілка вводу стовпця" зі спливаючого вікна, ніяких інших змін у процесі не буде.
Одна таблиця змінних даних у прикладі Excel №2
Тепер ми застосуємо це до простого розрахунку відсотків. Припустимо, ми депонували рупії 10000 строком на 5 років із процентною ставкою 6 відсотків і хочемо знати, скільки ми отримаємо, якщо продовжимо кількість років або якщо ми внесемо в інші банки за різними процентними ставками. Отже, нам тут потрібно провести два розрахунки, один для різних процентних ставок і один для різних років.
Застосуйте формулу тут.
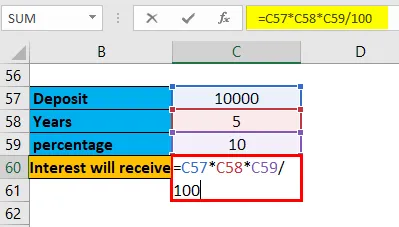
Вихід:
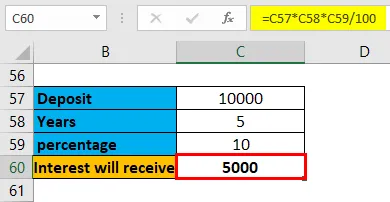
По-перше, ми будемо застосовувати різні ставки.
Нам потрібно взяти результат отриманих відсотків.
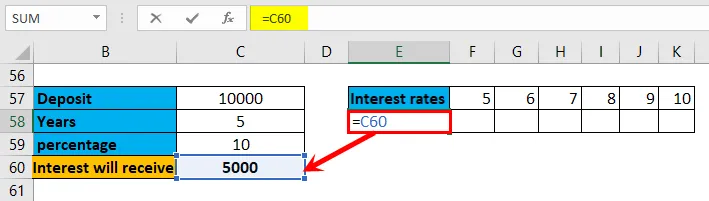
Тоді результат підбереться під довжиною заголовка.
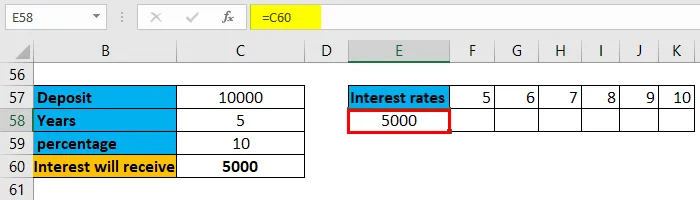
Виберіть таблицю та виберіть "Таблиця даних" із "Що робити, якщо аналіз".
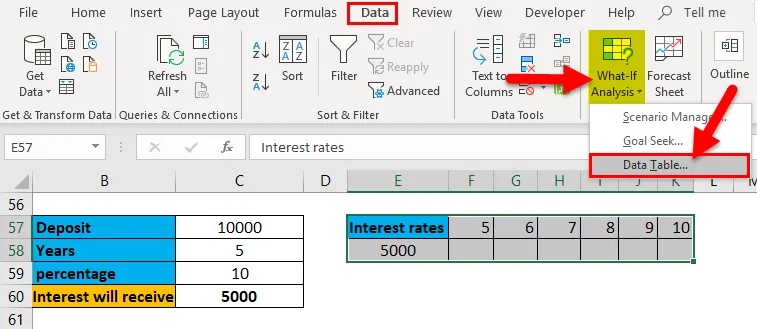
Виберіть "Рядок вхідної комірки" та Виберіть роки комірки.
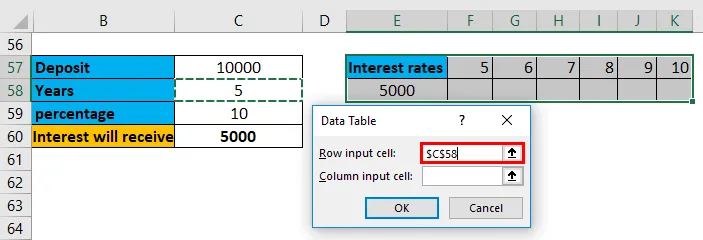
Тепер ми отримаємо суму відсотків за різні роки.
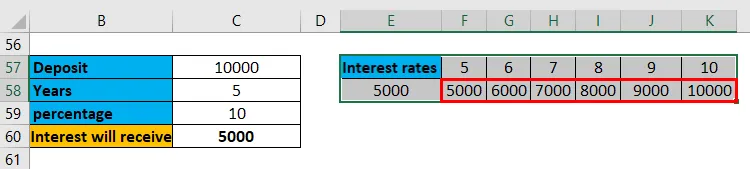
Тепер ми застосуємо формулу для різних відсотків.
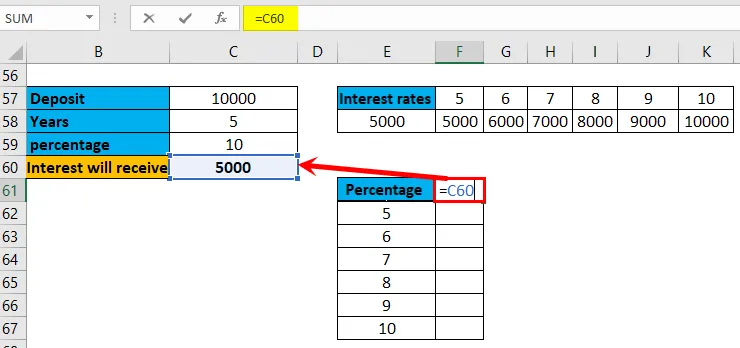
Тоді результат підбереться під довжиною заголовка.

Клацніть на "що - якщо аналіз", потім виберіть "Таблиця даних". Виберіть "Вхідний елемент у колонці" та оберіть відсоток комірки.
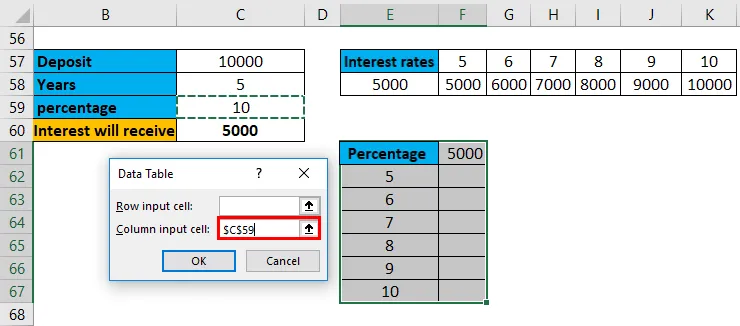
Зараз ми маємо результати для різної кількості відсотків та для різних процентних ставок.
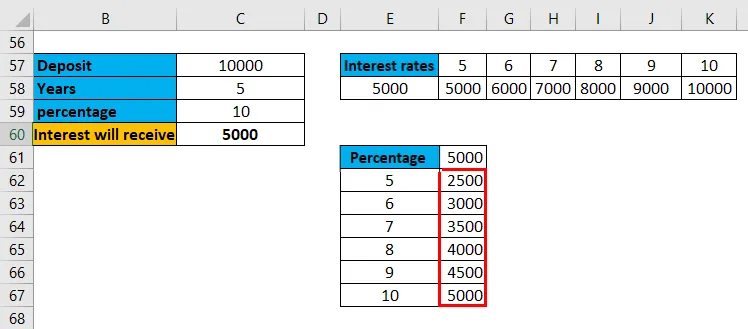
Аналогічно, ми можемо виконати складні відсотки, розстрочку позики тощо …
Ми не можемо редагувати результати жодної комірки, оскільки це масив, і це не дозволить редагувати жоден з результатів. Якщо ми спробуємо відредагувати, воно видасть вам повідомлення про помилку нижче.
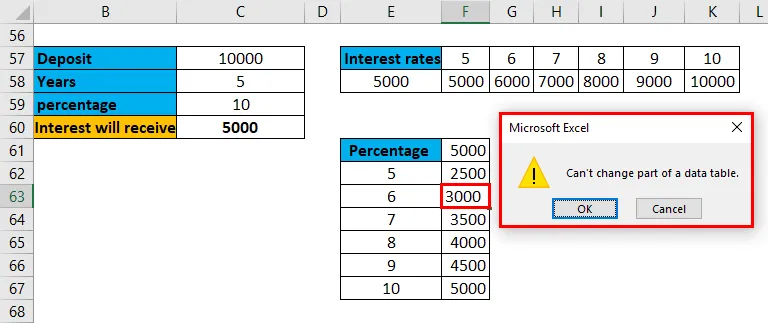
Якщо ми хочемо видалити результати, нам потрібно видалити весь масив результатів.
Що слід пам’ятати про одну таблицю змінних даних у Excel
- Таблиця даних - це інструмент, доступний у розділі "Що робити аналіз" на вкладці "Дані".
- Одна таблиця змінних даних допомагає одночасно знайти результати для роботи з різним входом. Аналогічно ми можемо зробити таблицю даних із двома змінними, де вона має два різні входи для операції.
- Одна таблиця змінних даних може застосовуватися як для горизонтально вирівняних входів, так і для вертикально вирівняних входів.
- Результати відображаються у вигляді масиву. Масив - це не що інше, як група або колекція елементів. Оскільки результати у вигляді масиву, ми не можемо редагувати або видаляти будь-які дані з однієї конкретної комірки результатів.
- Якщо ми хочемо видалити дані, тоді нам потрібно видалити весь масив результатів.
- Формула та кілька входів повинні бути на одному аркуші. Припустимо, у нас є обчислення в аркуші 1 і введення в аркуші 2, тоді це не дозволить виконати обчислення. Отже, переконайтеся, що вони обоє в одному аркуші.
Рекомендовані статті
Це був посібник до таблиці змінних даних в Excel. Тут ми обговорюємо його типи та способи створення прикладів таблиці однієї змінної даних та шаблонів Excel, які можна завантажити. Ви також можете переглянути ці корисні функції у відмінність -
- Функція ROUNDUP в MS Excel
- Посібник з функціонування NPV в Excel
- Як використовувати YEAR в Excel?
- Функція ABS в Excel