Примітка до версії: Ця версія нашого навчального посібника «Освітлені та освітлені очі» призначена для Photoshop CS5 та новіших версій. Користувачі Photoshop CC та CS6 захочуть слідувати разом з нашим повністю оновленим способом «Як освітлити та освітлити очі» у навчальному посібнику Photoshop.
У цьому навчальному посібнику з ретушування фотографій ми дізнаємось швидкий і простий спосіб освітлити чи освітлити чиїсь очі на фотографії, використовуючи не що інше, як простий шар регулювання, режим накладання шару та пензлик! Я використовую Photoshop CS5 тут, але будь-яка остання версія Photoshop буде працювати.
Ось фото, з якого я розпочну:

Оригінальне фото.
А ось як виглядатиме зображення після освітлення очей:

Кінцевий результат.
Цей підручник є частиною нашої колекції ретушування портретів. Давайте розпочнемо!
Швидкі коди, дії та фільтри Плагін: Помилка короткого коду (ads-photoretouch-middle_2)
Крок 1: Додайте рівень коригування рівнів
Перш ніж ми розпочнемо, давайте коротко заглянемо на панель «Шари», щоб ми побачили, що на даний момент у мене в документі є лише один шар - фоновий шар, який містить моє оригінальне зображення:
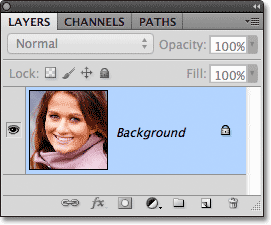
Панель шарів.
Щоб скрасити погляд жінки, перше, що нам потрібно зробити, - це додати шар зображення, що регулює рівні, над зображенням. Клацніть піктограму « Новий шар коригування» внизу панелі «Шари»:
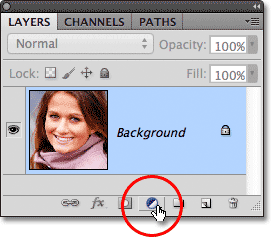
Клацнувши на піктограмі «Новий шар коригування».
Виберіть Рівні зі списку коригувальних шарів, який відображається:
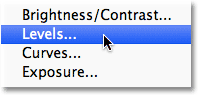
Вибір рівнів зі списку.
Ми фактично нічого не будемо робити із шаром коригування рівнів. Все, що нам потрібно зробити, - це додати його до документа, тому якщо ви використовуєте Photoshop CS3 або попередню версію, просто натисніть кнопку ОК у верхньому правому куті діалогового вікна Рівні, коли воно, схоже, закриється з нього. Якщо ви використовуєте Photoshop CS4 або новішої версії, ви не побачите окремого діалогового вікна для команди Levels. Натомість елементи керування та параметри шару коригування рівнів з’являються на новій панелі коригування, тому не потрібно закривати її. Незалежно від того, яку версію Photoshop ви використовуєте, коли ви закінчите, ви повинні побачити рівень коригування рівнів, розташований безпосередньо над фоновим шаром на панелі "Шари":
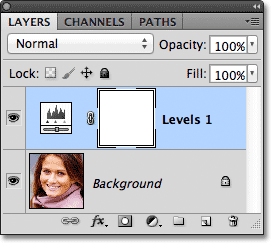
Налагоджувальний шар з’являється над фоновим шаром.
Крок 2: Змініть режим накладання шару на екран
Незважаючи на те, що ми не внесли жодних змін до елементів керування чи параметрів у шарі регулювання рівнів, ми все одно можемо використовувати його для того, щоб освітлити очі жінки, просто змінивши режим накладання шару коригування. У верхньому лівому куті панелі "Шари" ви знайдете варіант режиму накладання. За замовчуванням встановлено значення Нормальне. Клацніть на слово «Нормальне», яке відкриє список усіх режимів суміші, які ми можемо вибрати, і виберіть Екран :
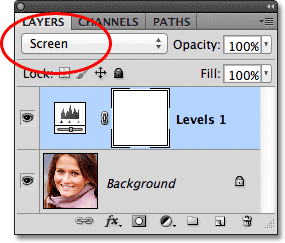
Зміна режиму накладання шару регулювання з нормального на екран.
У нашому підручнику з п’яти основних параметрів суміші для редагування фотографій я висвітлюю режим накладання екрана набагато детальніше, але коротше кажучи, режим змішування екрана миттєво полегшує зображення. Звичайно, це впливає на всю фотографію в даний момент, не тільки на жіночі очі, але ми все це виправимо за мить:

Режим суміші екрана миттєво освітлює все зображення.
Крок 3: Заповніть шару маску чорним кольором
Однією з безлічі чудових речей щодо коригування шарів у Photoshop є те, що кожен автоматично отримує власну маску шару, яку ми можемо використовувати для управління, на які ділянки зображення під нею впливатиме коригувальний шар. Ми можемо побачити мініатюру маски шару на шарі регулювання рівнів на панелі "Шари". За замовчуванням маски шарів заповнюються білим кольором, як ми бачимо на ескізі, а це означає, що в даний час коригувальний шар впливає на все зображення під ним. Ось чому все зображення виглядає легше:
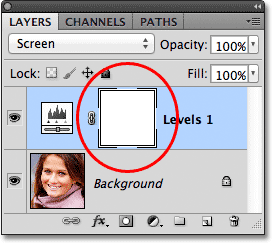
Шар маски на регулювальному шарі заповнений білим кольором.
Давайте приховати ефекти коригувального шару, щоб він помітно не впливав на жодну частину зображення, і ми можемо це зробити, заповнивши його шар маски чорним кольором . Перейдіть до меню " Правка" в рядку меню вгорі екрана та виберіть команду " Заливка" :
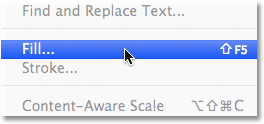
Перейдіть до редагування> заливка.
Відкриється діалогове вікно Заповнення Photoshop. Змініть параметр " Використовувати " вгорі діалогового вікна на " Чорний", а потім натисніть "ОК", щоб закрити діалогове вікно:
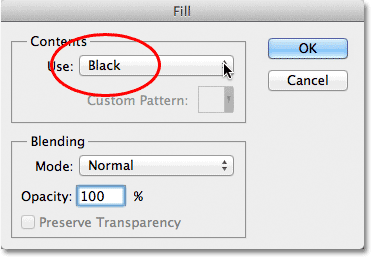
Зміна параметра Використання на Чорний.
Якщо ми ще раз подивимося на мініатюру маски шару на панелі «Шари», ми побачимо, що вона тепер заповнена чорним кольором:

Шар шару для регулювального шару тепер заповнений чорним кольором.
Завдяки чорній масці ефекти шару коригування рівнів тепер повністю приховані, і ми знову бачимо своє оригінальне зображення у вікні документа. Тут важливо зазначити, що регулюючий шар все ще яскравіше зображення, як ми бачили мить тому. Єдина відмінність полягає в тому, що ми більше не можемо побачити освітлюючий ефект, оскільки його маска приховує від погляду. На наступному кроці ми вибірково повернемо освітлення жінки перед очима:

Назад до оригінального фото.
Крок 4: Виберіть інструмент кисті
Виберіть інструмент "Щітка" на панелі "Інструменти":

Захоплення інструменту "Кисть" на панелі "Інструменти".
Крок 5: Пофарбуйте білим кольором всередині очей
Щоб повернути освітлювальний ефект всередині очей, все, що нам потрібно зробити, - це намалювати їх пензлем. Ми фактично не будемо малювати на самій фотографії. Натомість ми будемо малювати на шарі маску.
Нам потрібно буде малювати білим кольором, оскільки білий колір на масці шару розкриває вміст шару, а значить, спочатку нам потрібно переконатися, що колір кисті встановлений на білий. Photoshop використовує поточний колір переднього плану як колір пензля, тому натисніть букву D на клавіатурі, щоб швидко скинути кольори переднього плану та фону до значень за замовчуванням, які миттєво встановлять колір переднього плану білим. Ви можете побачити поточні кольори переднього плану та фонових кольорів у нижній частині панелі інструментів:
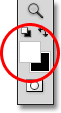
Переконайтесь, що колір переднього плану (верхній лівий зразок) встановлений на білий.
Потім кистью в руці та білим кольором пензля просто пофарбуйте всередині райдужної оболонки (кольорова зона в центрі) одного з очей. Для цього вам потрібно використовувати досить маленьку пензлик, і найпростіший спосіб регулювати розмір кисті - це з клавіатури. Натискання лівої клавіші дужки ( ( ) зробить пензлик трохи меншим при кожному натисканні на неї, а натискання правої клавіші ( ) ) зробить пензлик трохи більшим. Під час фарбування райдужної оболонки ви побачите ефект освітлення від шару регулювання. Тут я малюю всередині ока ліворуч. Зауважте, що зараз він виглядає набагато світліше, ніж інше око, яке все ще знаходиться на своєму початковому рівні яскравості:

Картина всередині райдужної оболонки ока ліворуч від фотографії.
Якщо ви допустили помилку і випадково зафарбували область, яку ви не мали намір (трапляється постійно), просто натисніть букву X на клавіатурі, яка змінить кольори переднього плану та фону, щоб ваш колір переднього плану став чорним . Потім намалюйте помилку чорним кольором, щоб приховати ефект освітлення. Закінчивши, знову натисніть букву X, щоб повернути колір переднього плану до білого і продовжувати малювати всередині ока.
Після того, як ви освітлили перше око, зробіть те ж саме з другим оком, пофарбувавши всередині райдужної оболонки білим кольором, щоб виявити освітлюючий ефект. Коли ви закінчите, обидва ока повинні виглядати яскравіше:

Фарбування білим всередині іншого ока.
Крок 6: Опустіть непрозорість шару
Якщо ви виявите, що очі зараз занадто світлі, ви можете зменшити яскравість, просто зменшивши непрозорість регулюючого шару. Ви знайдете опцію непрозорості прямо навпроти параметра режим накладання у верхній частині панелі "Шари". За замовчуванням непрозорість шару встановлюється на 100%. Чим нижче ми його встановимо, тим більше буде видно оригінальне фото під шаром регулювання. Я збираюся вдосконалити свій результат, знизивши непрозорість приблизно до 65%:
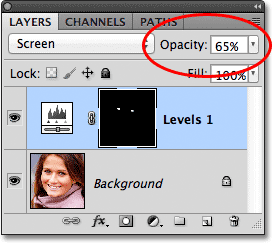
Зменшіть непрозорість регулюючого шару, щоб зменшити яскравість в очах.
І з цим ми закінчили! Ось ще раз оригінальне незаймане зображення:

Оригінальне фото.
І ось результат після освітлення очей:

Кінцевий результат.
І там ми його маємо! Ось як швидко освітлити чиїсь очі на зображенні за допомогою Photoshop! Якщо ви цього ще не зробили, не забудьте ознайомитись з нашим підручником з ретушування фотографій, "Зміна кольору очей на зображенні", а також з нашим навчальним посібником із ефектом фотографій з радіальним збільшенням! Або ознайомтеся з розділом ретушування фотографій, щоб отримати більше навчальних посібників із редагування зображень Photoshop!