У першому підручнику цієї серії ми дізналися, як перетворити зображення в кольоровий режим сірого . Далі ми розглянули кілька способів знежирити колір на зображенні. У третьому підручнику ми побачили, як "зіставити" оригінальні кольори на фотографії до градієнта чорно-білого кольору за допомогою коригування " Градієнтна карта" .
У попередньому навчальному посібнику ми використовували режим суміші Luminosity, щоб поєднати значення світла на нашому зображенні з суцільним білим тлом. Ми також дізналися, як покращити результати, використовуючи режими екрану та множення суміші разом із маскою шару .
У цьому п’ятому підручнику серії ми розглянемо дещо вдосконалений спосіб перетворення кольорових фотографій у чорно-білі, на цей раз використовуючи кольоровий режим Lab (вимовляється «Лабораторія»), що є подібною технікою до суміші Luminosity метод режиму тим, що він також використовує значення світлості на зображенні, щоб дати нам нашу чорно-білу версію.
Він також схожий на метод Grayscale, який ми розглянули спочатку, оскільки вони обидва передбачають перетворення зображення з RGB в інший кольоровий режим. Насправді не відмовляйтесь від швидкості кольорового режиму відтінків сірого, оскільки, як ми побачимо в кінці цього підручника, хоча це може бути не найкращим способом перетворення зображення в чорно-біле, воно, безумовно, служить корисним призначення.
Ось ще раз фото, яке я буду використовувати у цих чорно-білих навчальних посібниках із перетворення:
 Оригінальне зображення.
Оригінальне зображення.
Колірний режим в лабораторії
У підручнику з кольоровим режимом Grayscale ми дізналися, що за замовчуванням всі кольорові фотографії та зображення використовують те, що називається кольоровим режимом RGB, і що "RGB" означає червоний, зелений та синій, три основні кольори світла. У цьому кольоровому режимі Photoshop змішує різну кількість червоного, зеленого та синього, щоб створити кожен колір, який ми бачимо на зображенні.
Отже, якщо RGB позначає червоний, зелений та синій, що здається досить простим, що означає лабораторія? Як я вже згадував, лабораторію, у будь-якому випадку, називають "лабораторією", а не "лабораторією", як скорочено "лабораторією", хоча, чесно кажучи, не завадить бути божевільним вченим, намагаючись зрозуміти, як саме Кольоровий режим працює в лабораторії. На щастя, нам потрібно лише базове розуміння цього для наших цілей.
Причина того, що кольоровий режим Лабораторії є хорошим вибором для перетворення кольорового зображення в чорно-білий, полягає в тому, що він відокремлює значення світлості зображення від кольору. Насправді "L" в лабораторії означає "Легкість". Кольори на зображенні потім розбиваються на один із двох каналів, названих "a" та "b", які означають не що інше, як "a" та "b". Усі кольори між (і включаючи) пурпуровим і зеленим кольорами знаходяться в каналі "a", тоді як кольори між (і включаючи) жовтим і синім кольорами можна знайти в каналі "b". Тож "Легкість", плюс два кольорові канали "а" та "б", дають нам кольоровий режим Лабораторії. І це дійсно все, що нам потрібно знати про це.
Перетворення фотографії з RGB в лабораторію
Щоб перетворити зображення з кольорового режиму RGB в кольоровий режим Лабораторії, ми просто дотримуємось тих же основних кроків, які ми використовували, коли перетворювали зображення у відтінки сірого. Перейдіть до меню Зображення у верхній частині екрана та виберіть Режим (короткий для Кольоровий режим). З'явиться підменю з переліком усіх кольорових режимів, які ми маємо вибрати у Photoshop. У режимі, який зараз використовується, буде поруч невелика галочка. Щоб перетворити зображення в лабораторію, виберіть у списку Колір лабораторії :
 Щоб перетворити зображення в режим кольорової лабораторії, перейдіть до Зображення> Режим> Колір лабораторії.
Щоб перетворити зображення в режим кольорової лабораторії, перейдіть до Зображення> Режим> Колір лабораторії.
Здається, нічого не трапилося із зображенням у вікні документа. Щоб побачити зміни, що відбулися, нам потрібно подивитися в палітрі каналів, яку ви знайдете згруповані біля палітри шарів. Натисніть на вкладки імен у верхній частині палітри, щоб переключитися між ними.
Якщо ви пам’ятаєте з підручника «Відтінки сірого», коли фотографія перебуває у кольоровому режимі RGB, палітра «Канали» відображає червоний, зелений та синій кольорові канали, які поєднує Photoshop, щоб створити зображення таким, яким ми його бачимо. Ось як виглядала палітра каналів безпосередньо перед перетворенням зображення в лабораторію:
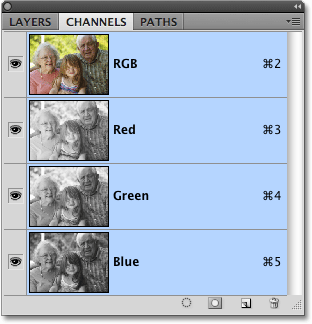 У режимі RGB палітра каналів показує нам окремі кольори червоного, зеленого та синього кольорів, які складають зображення.
У режимі RGB палітра каналів показує нам окремі кольори червоного, зеленого та синього кольорів, які складають зображення.
Ось що показує нам палітра каналів зараз після перетворення фотографії в кольоровий режим лабораторії. Червоний, зелений та синій канали були замінені трьома різними каналами - каналом легкості, який містить інформацію про яскравість зображення, та двома кольоровими каналами "a" та "b":
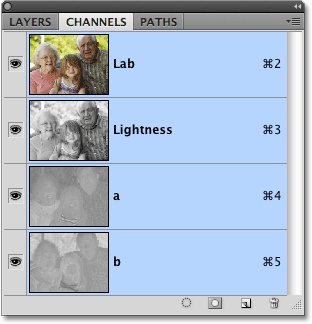 Кольоровий режим Лабораторії, зображення складається з каналу Легкості, а також двох кольорових каналів "а" та "б".
Кольоровий режим Лабораторії, зображення складається з каналу Легкості, а також двох кольорових каналів "а" та "б".
Вибір лише легкості
Відокремлюючи значення світлості від кольору на зображенні, кольоровий режим Лабораторії по суті створив для нас нашу чорно-білу версію. Все, що нам потрібно зробити, це вибрати його, і ми можемо це зробити, просто натиснувши на канал Легкість у палітрі каналів:
 Клацніть на каналі Легкість, щоб вибрати його, який скасує вибір двох кольорових каналів.
Клацніть на каналі Легкість, щоб вибрати його, який скасує вибір двох кольорових каналів.
Вибравши лише канал «Легкість», ми скасуємо вибір і кольорових каналів «a» і «b», приховавши колір і залишивши нам чорно-білу версію фотографії у вікні документа:
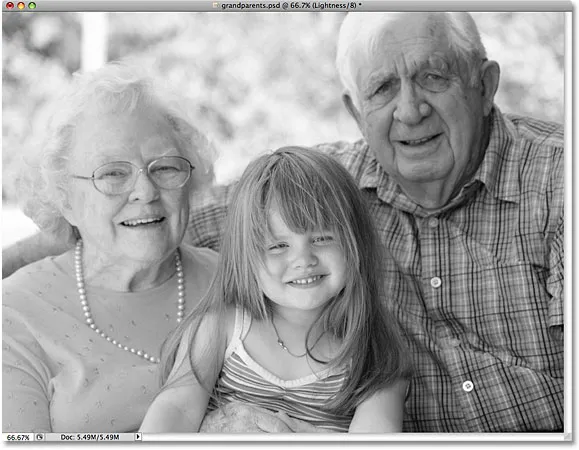 Якщо вибрано два кольорових канали, залишається видимою лише інформація про легкість.
Якщо вибрано два кольорових канали, залишається видимою лише інформація про легкість.
Від лабораторії до відтінків сірого
Кольоровий режим Lab дозволив легко вибирати лише значення світлості на зображенні, але все, що ми тут реально зробили, - це вимкнення інформації про колір. Нам потрібно переконатися, що колір повністю видалений. Нам також потрібно перетворити зображення у більш практичний кольоровий режим, такий, який можуть зрозуміти принтери та інші електронні пристрої, оскільки більшість не знатиме, що робити із зображенням, яке використовує колір Lab. Ми можемо вирішити обидві ці проблеми відразу, перетворивши зображення в кольоровий режим сірого .
Щоб перетворити зображення з "Лабораторії" в "Відтінки сірого", просто поверніться до меню " Зображення", виберіть " Режим" ще раз і виберіть " Сірий масштаб" :
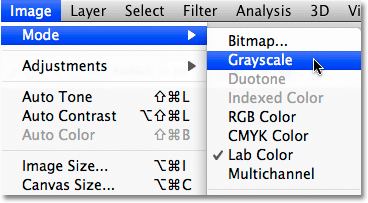 Перетворіть зображення у відтінки сірого, щоб видалити два небажані кольорові канали.
Перетворіть зображення у відтінки сірого, щоб видалити два небажані кольорові канали.
Photoshop відкриє вікно попередження із запитанням, чи хочете ви відмовитись від інших каналів. Натисніть кнопку ОК:
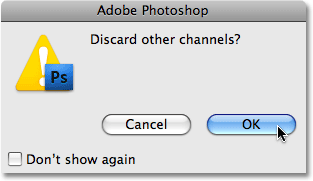 Photoshop хоче переконатися, що вам не потрібні кольорові канали, перш ніж він їх викидає.
Photoshop хоче переконатися, що вам не потрібні кольорові канали, перш ніж він їх викидає.
Знову, здається, нічого не трапилося із зображенням у вікні документа, але якщо ми подивимось на нашу палітру каналів, то можемо побачити, що наше зображення тепер складається з одного каналу Сірого, як ми бачили у підручнику сірого кольору, і вся інформація про колір повністю видалена:
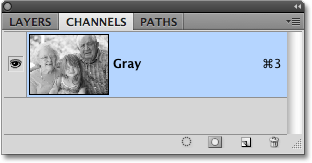 У режимі відтінків сірого зображення містять лише один "сірий" канал без додаткової інформації про кольори.
У режимі відтінків сірого зображення містять лише один "сірий" канал без додаткової інформації про кольори.
Як я вже згадував наприкінці навчального посібника в градаціях сірого, якщо зберегти зображення в цей момент і перезаписати оригінал на комп’ютері, інформація про кольори буде втрачена назавжди. Якщо ви хочете зберегти свою чорно-білу версію, не втрачаючи оригінальну кольорову версію, не забудьте вибрати пункт Зберегти як з під меню Файл у верхній частині екрана та зберегти чорно-білу версію під іншим ім’ям.
І ось наш погляд на те, як перетворити кольорову фотографію в чорно-білу у Photoshop за допомогою кольорового режиму Lab! Далі ми перевіримо палітру каналів, щоб побачити, чи є якийсь із трьох кольорових каналів Photoshop готовою чорно-білою версією, яку ми можемо використовувати!