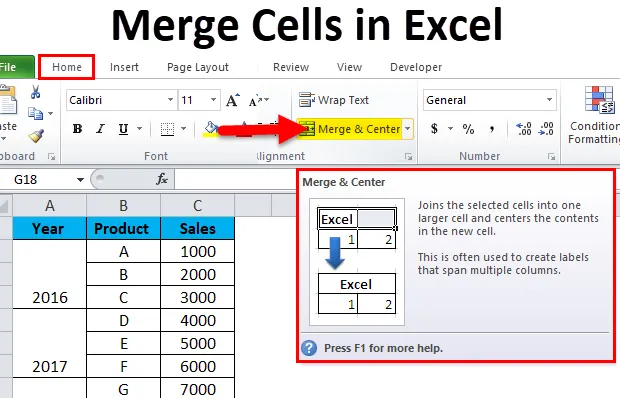
Об’єднати клітини в Excel (Зміст)
- Об’єднати клітини, використовуючи Merge & Center
- Об'єднайте комірки, використовуючи CONCATENATE
- Об'єднати клітини за допомогою оператора Ampersand (&)
- Намагайтеся швидко об'єднати кілька клітин
Об'єднати клітини в Excel
Наші вимоги під час використання Excel можуть бути дуже різними, кожен сценарій вимагає використання іншої формули, якоїсь іншої функції Excel або комбінації обох. Досить часто нашою метою може бути об'єднання вмісту декількох комірок в одну, щоб представити дані по-різному.
Є кілька способів зробити це - об'єднати значення комірок в Excel. Метою цієї статті є показати способи можливого об’єднання комірок в Excel. Ми обговоримо переваги та недоліки кожного методу і, таким чином, спробуємо запропонувати, який метод ідеальний для об'єднання комірок в Excel.
Об’єднати клітини в Excel, використовуючи опцію Merge & Center
Злиття по суті означає об'єднання значень декількох комірок в одну. Мабуть, найбільш використовуваний та найпростіший спосіб досягти цього за допомогою опції «Об’єднання та центр», доступної на стрічці Головна.
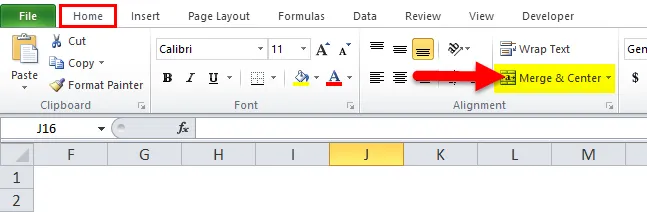
Однак у цього методу злиття є недолік. Якщо у нас є деякі дані в клітинках A1 і B1, використання цієї форми об'єднання призведе до збереження лівого значення та перезапис правого значення.
Розглянемо приклад, щоб краще зрозуміти цей недолік.
У нас є список, де перший стовпець (A) містить перші імена, а другий стовпчик (B) - прізвища. Якщо ми хочемо об'єднати вміст "Ім'я" та "Прізвище", то цей спосіб не вдається, оскільки він приймає лише ліве значення, повністю перезаписавши праворуч значення.
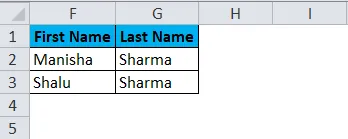
Крок 1: нам потрібно буде вибрати клітинки, які ми хочемо об'єднати разом. У цьому сценарії ми виберемо комірки A2 та B2.
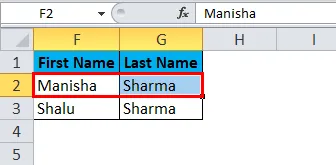
Крок 2: На наступній стрічці «Домашня сторінка» ми натиснемо на опцію «Об’єднати та центр».
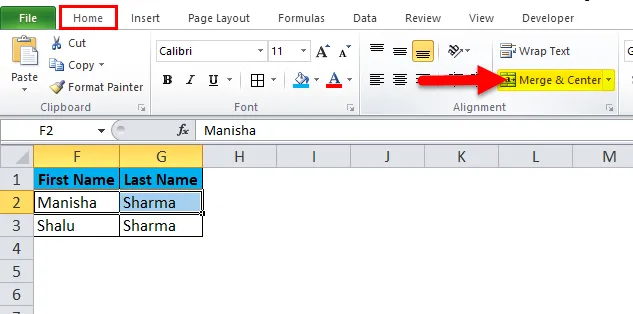
Крок 3: Щойно ми натискаємо кнопку "Об'єднатись і зігнути центр", у нас з’явиться діалогове вікно, де відображається попередження, згадуючи, що буде враховано лише ліве значення, а значення правого боку буде відкинуто.
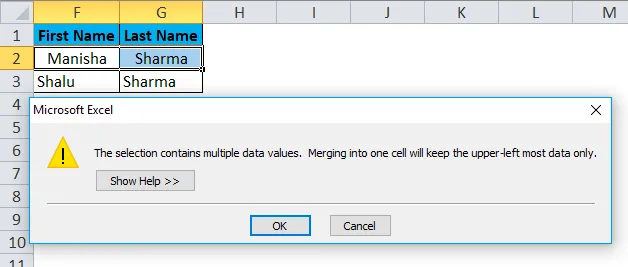
Крок 4: Клацніть на "OK"
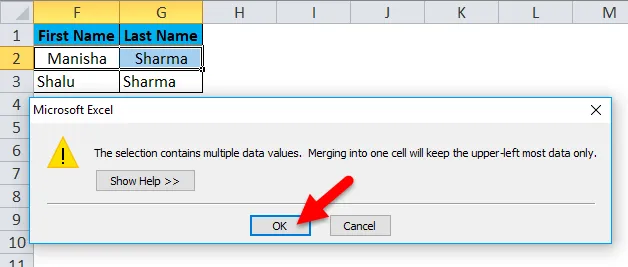
Крок 5: Після натискання на кнопку «ОК» ми отримаємо наступний результат

Отже, тут сталося те, що Excel об'єднав дві клітини разом замість значень комірок. Завдяки цьому ми отримали об'єднану клітинку, але ми втратили "Прізвище" в процесі. Це головний недолік використання параметра «Об’єднання та центр».
Зараз ми обговоримо два найкращі способи злиття комірок в Excel.
Найкращі способи об’єднання комірок в Excel
Тож у вас може виникнути питання - який правильний та найефективніший спосіб об’єднання комірок в Excel? Ось відповідь на це.
- Формула конкатенації
- Оператор Ampersand (&)
Давайте подивимося, що кожен з цих варіантів докладно.
-
Об'єднайте комірки, використовуючи CONCATENATE
Як ми вже бачили, що Excel має широкий набір формул для різних потреб. Формула CONCATENATE може об'єднувати вміст декількох комірок в одну клітинку. Використовуючи цей метод, ми можемо успішно об'єднати "Ім'я" та "Прізвище", не втрачаючи жодних даних у процесі. Однак результат буде доступний у новій комірці.
Крок 1: Спочатку ми виберемо Стілку С2.
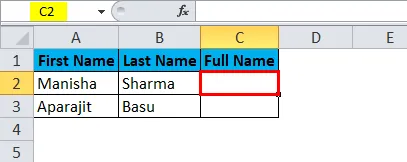
Крок 2: Далі ми будемо застосовувати формулу CONCATENATE, як показано нижче.
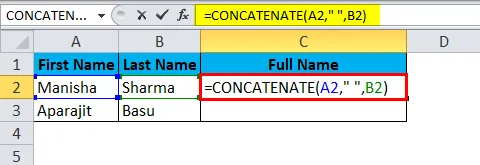
Застосовуючи цю формулу, ми отримаємо правильні результати:
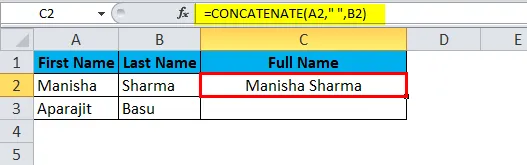
Так само ми отримаємо інші результати.
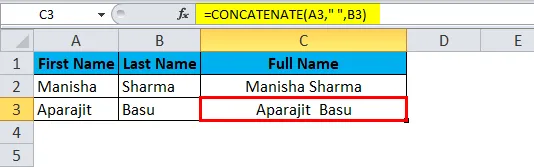
Тепер, якщо ми подивимось на розрив формули:
A2 = Перша комірка, яку ми хочемо об'єднати.
““ = Пробіл між Іменем та Прізвищем.
B2 = Остання клітинка, яку ми хочемо об'єднати.
Використовуючи цей метод, ми можемо об'єднати кілька комірок в одну, але це буде в іншій комірці.
-
Об'єднати клітини за допомогою оператора Ampersand (&)
Аналогічно тому, як ми об'єднали дві комірки за допомогою функції CONCATENATE, ми будемо використовувати оператор ampersand (&). Єдина відмінність полягатиме в тому, що - замість функції CONCATENATE ми будемо використовувати оператор "&".
Крок 1: Спочатку виберемо комірку С2:
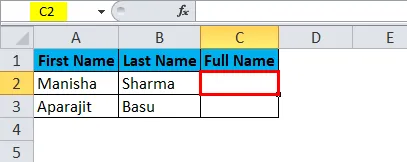
Крок 2: Далі ми застосуємо формулу, як показано нижче.
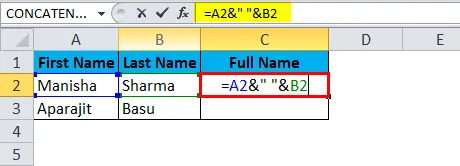
Це дасть нам такий результат:
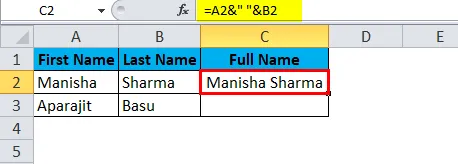
Так само ми отримаємо ще один результат.
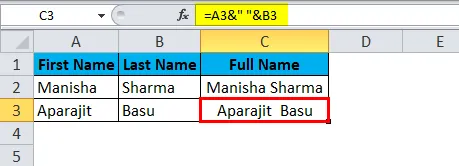
Варіант злиття
Тепер давайте обговоримо різні варіанти у варіанті «Злиття», про який ми говорили коротко раніше.
- Об'єднання та центр: Цей параметр об'єднає вибрані комірки, зберігаючи лише ліве значення та зробивши вирівнювання тексту як центральне.
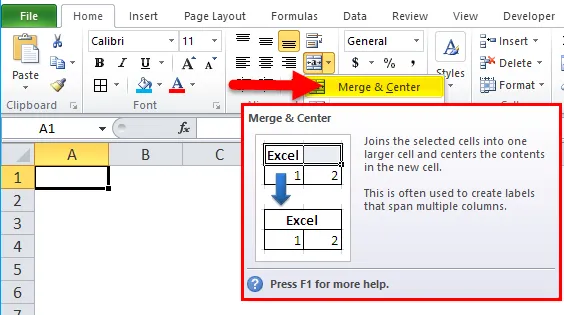
- Злиття через: "Об'єднання через" об'єднає вибрані комірки, але не змінить вирівнювання.
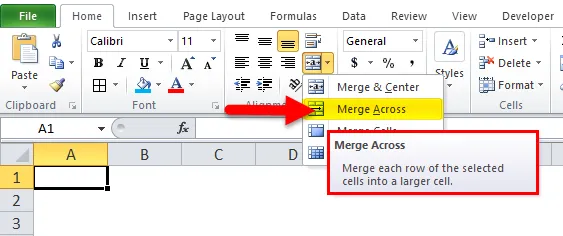
- Об'єднання клітин: Це, мабуть, найпростіший варіант - він би просто об'єднав вибрані комірки.
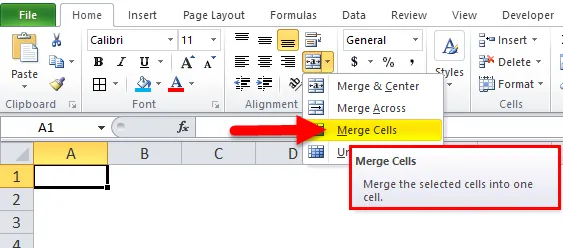
- Unmerge Cells: "Unmerge Cells" - точна протилежність об'єднанню. Це вимиває клітини.
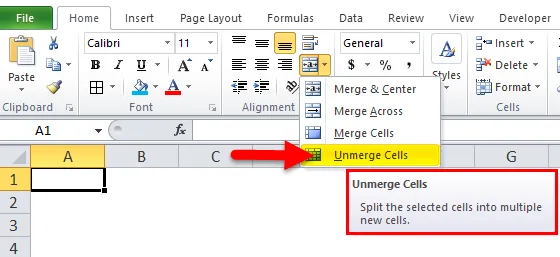
Отже, тепер, коли ми розповіли про те, як об’єднати комірки в Excel, можливо, цікаво знати, що ми також можемо “Unmerge” комірок!
Як вивести комірки в Excel?
Припустимо, у нас є той самий набір об’єднаних комірок, який ми бачили раніше з опцією «Об’єднання та центр».
Ви можете завантажити ці об’єднати клітини в шаблоні Excel тут - Об’єднати клітини в шаблоні Excel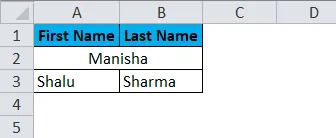
Тепер, щоб вимкнути ці клітинки, нам потрібно буде ще раз перейти до стрічки «Головна» та перейти до опції «Об’єднатись та центр» та натиснути стрілку, що випадає збоку, щоб відкрити основні параметри.
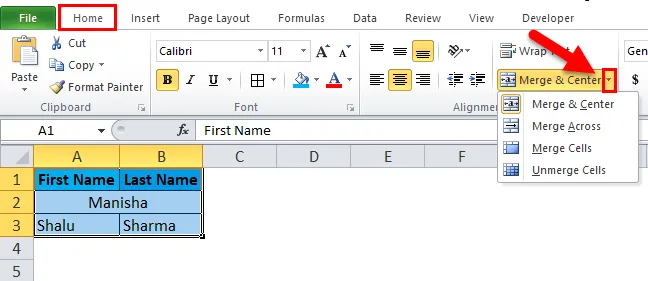
Тепер тут ми виберемо опцію “Unmerge Cells”, щоб вимкнути вибрані комірки.
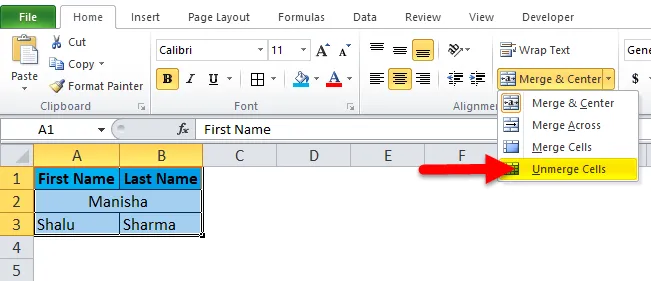
Отже, об'єднані клітини були "незаряджені" за допомогою цієї опції.
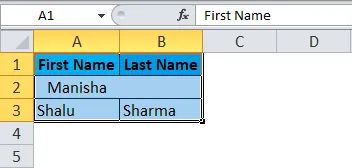
Намагайтеся швидко об'єднати кілька клітин у Excel
Припустимо, нам належить об'єднати кілька комірок в Excel. Наша мета тут - об'єднати всі клітинки на "Рік" для всіх записів на конкретний рік.
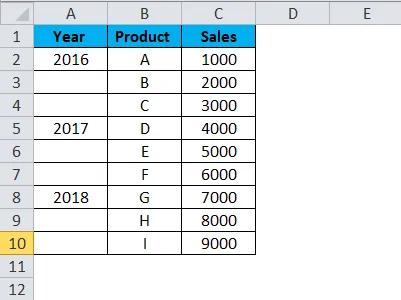
Крок 1: Перейдемо до вибору комірок від А2 до А4.
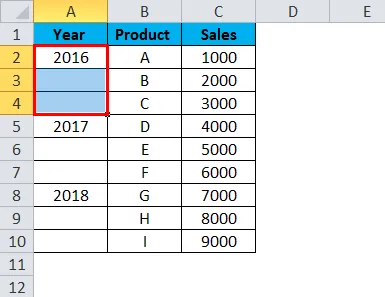
Крок 2: Далі ми переходимо до стрічки «Головна» та натискаємо на «Об’єднатись та по центру».

Як ми бачимо на скріншоті нижче, клітини A2, A3 та A4 були успішно об'єднані.
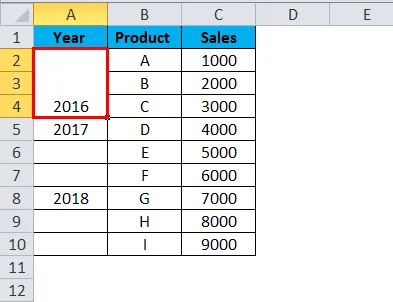
Крок 3: Тепер ми просто натиснемо на цю об'єднану клітинку, а потім натиснемо на «Форматор художника» на головній стрічці.
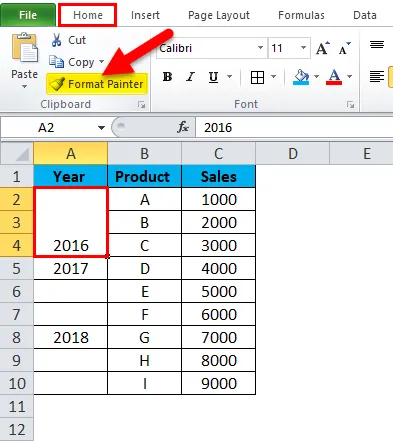
Це викликає виділення вибраних комірок, як показано нижче.
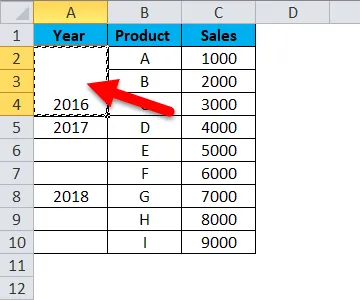
Крок 4: Далі ми виберемо і перетягнемо комірки A5 до A10.
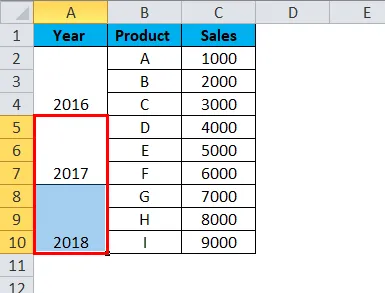
Як ми бачимо, злиття проводилося протягом решти років, просто натиснувши на «Форматор малювання». Формат Painter по суті копіює той самий формат із вихідних комірок і застосовує його до всіх осередків призначення.
Що слід пам’ятати про об’єднання клітин у Excel
- Сортування даних по об'єднаних комірках в Excel неможливо.
- Навігація по об'єднаним клітинам може стати важкою і громіздкою.
- Доцільно використовувати варіант об'єднання комірок лише для заголовків.
- Варіант об'єднання обмежений об'єднанням комірок, а не значенням комірок.
- У випадку, якщо нам доведеться об'єднати значення комірок, тоді нам потрібно буде використовувати функцію CONCATENATE або Оператор Ampersand (&).
- Існує ярлик для об'єднання комірок в Excel: Alt + H + M + U. Ця комбінація натискань клавіш зливається, а також знімає комірки, вибрані на аркуші Excel.
Рекомендовані статті
Це керівництво по об'єднанню клітин в Excel. Тут ми обговорюємо, як об’єднати клітини в Excel разом з практичними прикладами та шаблоном Excel, який можна завантажити. Ви також можете ознайомитися з іншими запропонованими нами статтями -
- Як вставити кластерну діаграму?
- Вставте кругову діаграму в Excel
- Як використовувати функцію ROUNDUP?
- Посібник з функцій QUARTILE в Excel