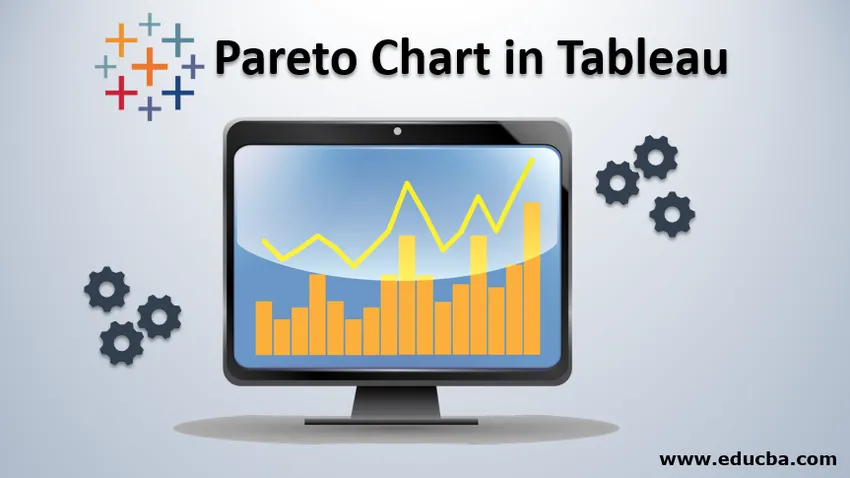
Вступ до діаграми Парето в Табау
У цій статті ми придумали процес створення діаграми Парето в Табау. Діаграма Парето отримала свою назву за принципом Парето, який говорить про те, що для будь-яких подій 80% наслідків походять від 20% причини . Загалом, можна сказати, що для будь-якої події майже 80% змін відбуваються від 20% учасників. Для цього принципу є кілька синонімів,
- Правило 80/20
- Закон життєво важливий
- Принцип зменшення фактора
Крок для створення діаграми Парето в Табау
Ця діаграма (тобто Парето) має два види вбудованих діаграм, один - лінійний графік, а другий - лінійний графік. Зменшувальні чи низхідні значення представлені штрих-діаграмами, тоді як дані, що збільшуються або зростають, представлені лінійним графіком. Почнемо з процесу -4.
Примітка. Ми виконали процес на основі даних "Замовлення - зразок супермаркету", що постачаються з додатком Tableau Desktop.Крок 1. Ми перетягнемо дані "Продажі" у розділ "Рядки". Це дасть нам графік продажів. Також після цього ми перетягнемо дані "Стан" із розділу "Вимір" у розділ "Стовпчик" Табау. Це дасть діаграму із даними про продажі (на Y-Axis) та даними про стан (на осі X). Дотримуйтесь наведеного нижче екрана.
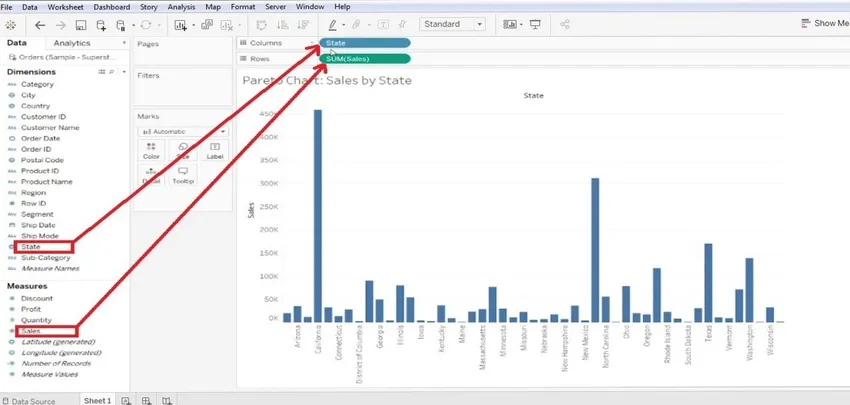
- Краще, щоб ви сортували графік (або за зростанням / за спаданням) - ми відсортували його як низхідний.

Крок 2: Після цього перейдіть до розділу "Продажі" у розділі "Рядки" та позначте "Швидкий розрахунок таблиці" на "Загальна кількість". Дотримуйтесь наведеного нижче екрана.
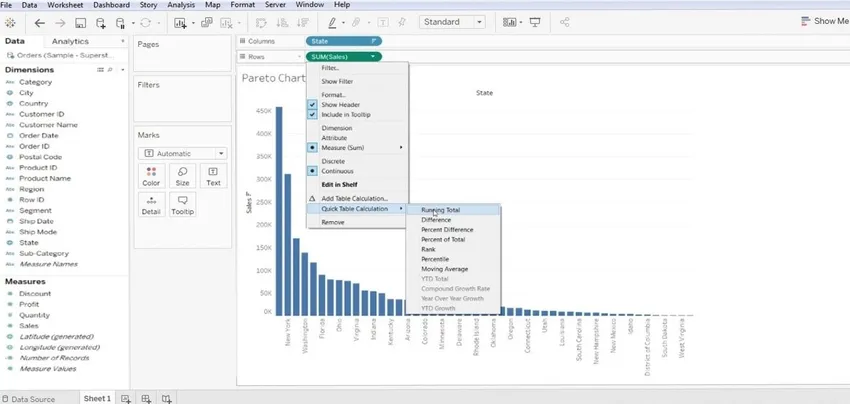
- Після виконання кроку 2 він відобразиться під екраном.
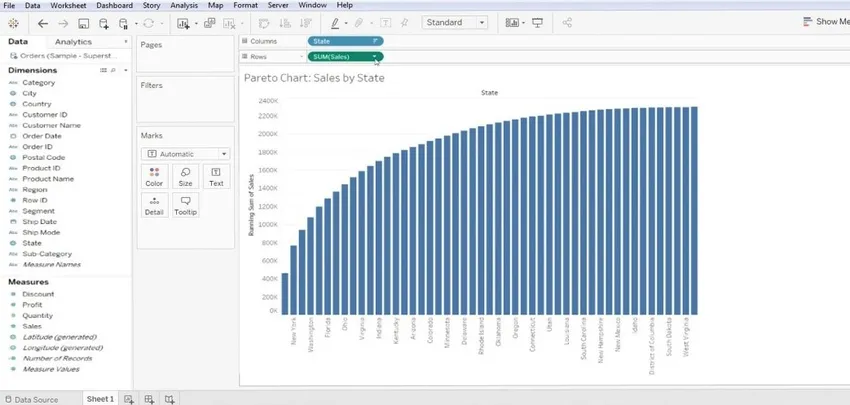
Крок 3: Тепер виконайте ту саму процедуру, тобто продажі >> Редагування розрахунку таблиці.
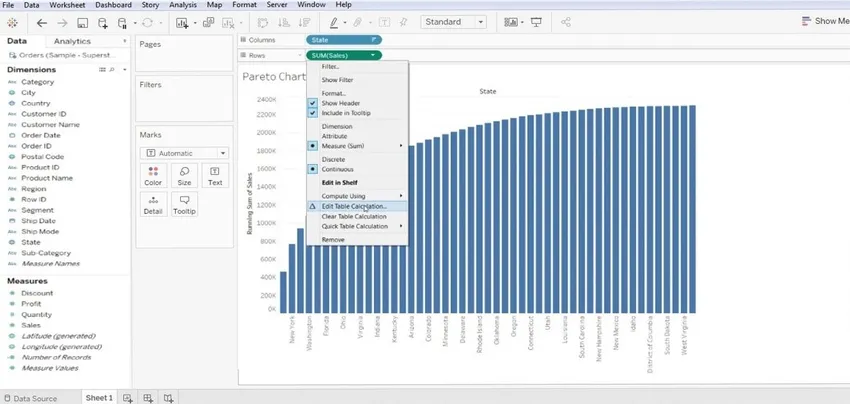
- Тут ми намагаємося сортувати таблицю wrt "Специфічний розмір" та "Тип розрахунку". Цим ми отримаємо шаблон даних із висхідним типом.
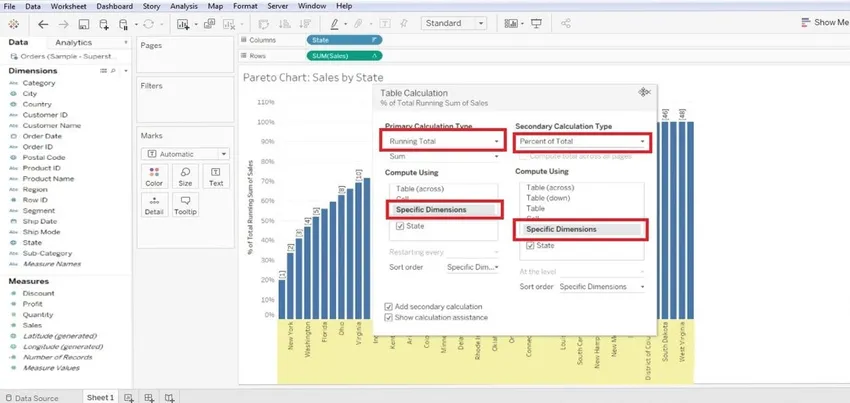
Крок 4: Тепер ми повинні створити нове розраховане поле, це можна зробити, клацнувши правою кнопкою миші на розділі «Вимірити» >> «Створити поле обчислень». Це відкриє діалогове вікно "Розрахунок" на екрані, де нам доведеться перейменувати його відповідно до наших зручностей та створити функцію.
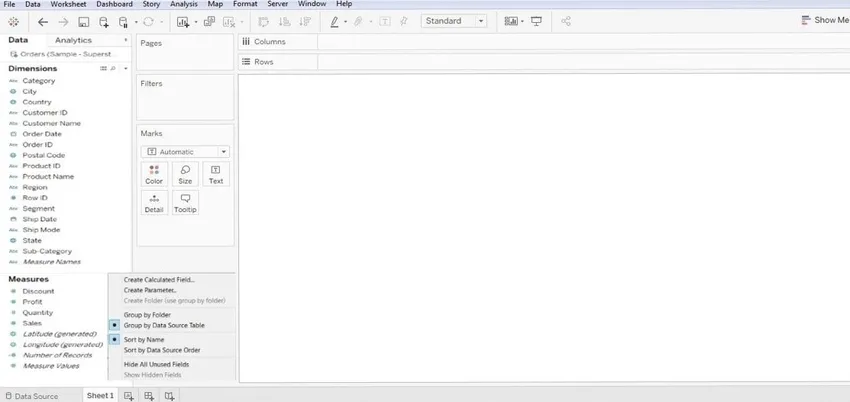
- Ми створили цю функцію - Index () / Size () і натискаємо кнопку OK.
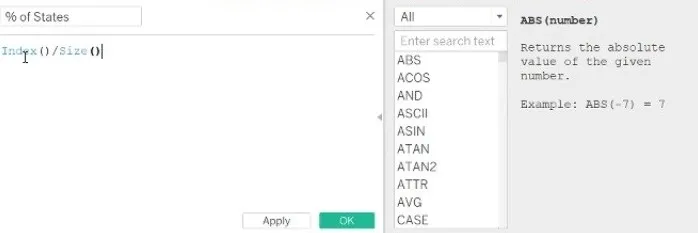
Крок 5: Після цього нам потрібно перетягнути цей новостворений файл із розділу «Виміри» та опустити його в розділ «Стовпець». Після цього ви повинні внести деякі зміни. Відредагуйте це обчислене поле за допомогою "Обчислити за допомогою" >>. Після цього перетягніть "Стан" зі "Стовпця" в розділ "Позначення", а також змініть тип рядка на "Рядок". Це дасть лінійну діаграму для робочих даних.
Знову ми маємо «відформатувати» дані, нижче ми перерахували деякі формати, які ми виконували.
- Графік >> Формат >> Числа (у відсотках) >> Без десятків.
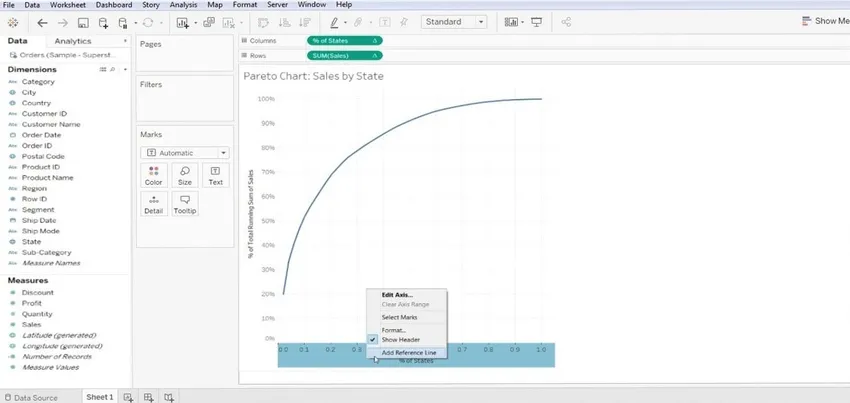
- Графік >> Додати опорний рядок >> значення (.2) та (константа) >> натисніть ОК - для осі у.
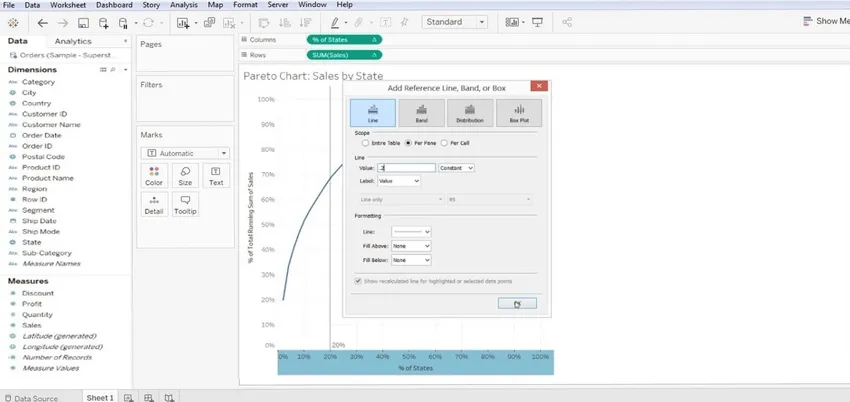
- Графік >> Додати довідковий рядок.
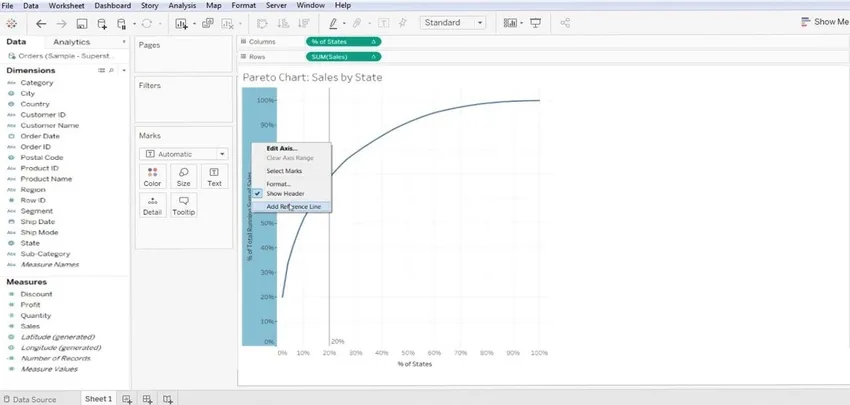
- значення (.8) та (константа) >> натисніть ОК - для осі x.
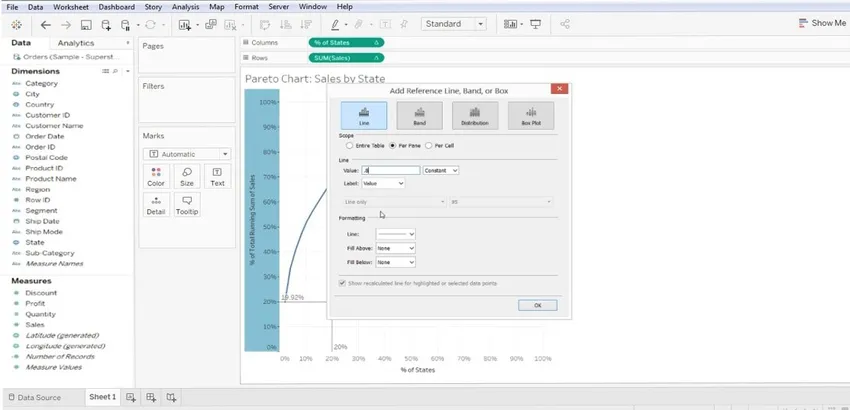
- За допомогою цього ми отримуємо опорну лінію в 0, 8 і 0, 2 вздовж осі X і Y. Перегляньте нижній екран. Це основна діаграма Парето.
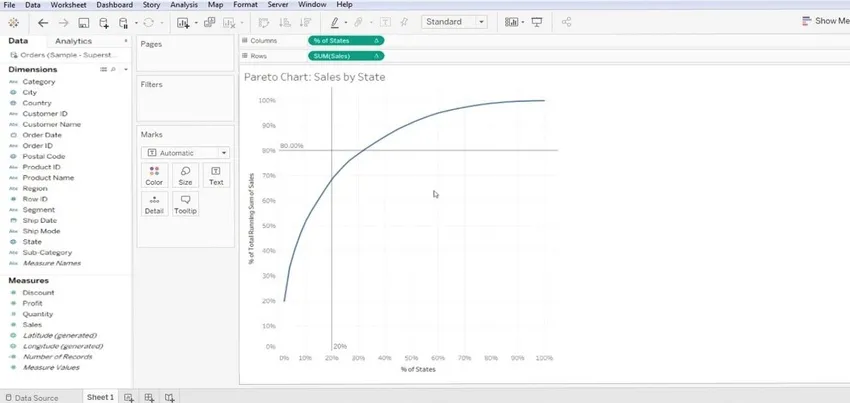
- Тепер, ми маємо його додатково налаштувати, ми знову перетягнемо "Продажі" з розділу "міра" до розділу "Рядки". Це дасть нам кілька діаграм, див. Нижче екран.
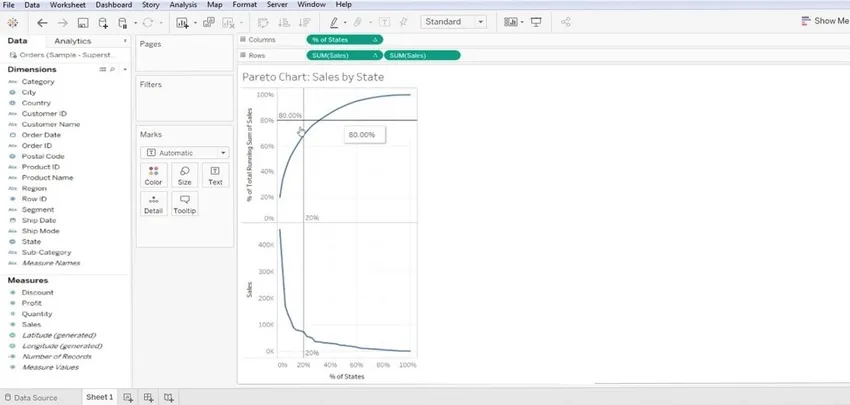
- Тепер ми будемо клацати правою кнопкою миші на нижній діаграмі та вибираємо “Подвійну вісь”.

- Внесіть зміни до типу гістограми (тобто SUM Sales 1 та SUM Sales 2).
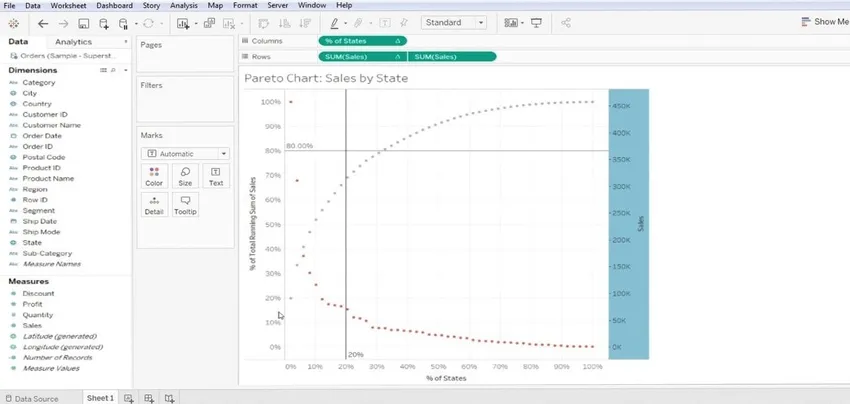
- Для одного зробіть рядок рядка, а для іншого складіть його діаграму.

Узагальнені кроки процесу
1. Перше, що потрібно спочатку підключити до бази даних.
2. Донесіть «перші дані вимірювання» до розділу стовпця із розмірного розділу.
3. Донесіть "другі дані вимірювань" до розділу рядків із розділу вимірювання даних.
4. Сортуйте стовпчик під підкатегорією з наступним деяким форматуванням, обговореним нижче,
- Виберіть низхідний порядок сортування.
- Виберіть Тип поля в стовпці Сортувати за.
5. Кожне інше значення, яке слід змінити.
6. Нарешті, натисніть кнопку ОК, щоб вийти з параметра сортування.
Значення діаграми Парето в Табау
Pareto дуже застосовно до будь-якого виду бізнес-карти. Високоефективна методика знань виступів вбудовується в будь-який бізнес-процес. Ми перерахували деякі переваги для використання Pareto для кращої видимості бізнес-даних.
- Діаграма, яка графічно резюмує групу відносної важливості даних.
- Дуже корисний інструмент, який допомагає зосередитись на великій проблемі у вашому бізнесі.
- Ця діаграма в основному використовується для отримання однієї з найважливіших бізнес-проблем - Які сфери створюють більше проблем у бізнесі? Це просто означає, що слід зосередити більше уваги.
- Це вирішує питання - які 20% внесків створюють 80% вигод або проблем.
- Це дає вихід у% віковому значенні; він формує дійсні дані для вжиття необхідних дій.
- Він може бути повторно використаний і може бути налаштований, як тільки ми змінимо дані (Tableau).
Висновок
Висновки щодо підходу до аналізу даних Парето дуже ефективні, хоча, можливо, не підходять для кожного випадку, коли він вирішує критичні для бізнесу проблеми. Це допомагає виділити час, ресурси та зусилля. Парето - це своєрідне спостереження за даними вашого бізнесу, а не теорема чи закон.
Рекомендовані статті
Це путівник по діаграмі Парето в Табау. Тут ми обговорюємо вступ та кроки для створення діаграми Парето в таблиці, а також її значення. Ви також можете переглянути наступні статті, щоб дізнатися більше -
- Як створити діаграму Ганта в Tableau?
- Важливість діаграми пончиків у Tableau
- Використання функції Rank в Tableau
- Різні типи наборів даних Tableau
- Повне керівництво по Pivot in Tableau
- Вступ до особливостей та атрибутів Tableau
- Як створити діаграму JavaFX
- Як створити групи в Tableau?