Дізнайтеся все про режими екрану у Photoshop та про те, як використовувати їх для максимізації робочої зони, приховуючи інтерфейс! Включає всі три режими екрану (стандартний, повноекранний з панеллю меню та повний екран) та способи перемикання між ними, а також кілька зручних прийомів клавіатури!
Що стосується роботи у Photoshop, завжди було одне розчарування. Маючи стільки доступних панелей, інструментів, меню та опцій, інтерфейс Photoshop може переповнювати екран і захаращувати екран. І чим більше місця займає інтерфейс, тим менше місця для перегляду наших зображень. У міру вдосконалення технології камер наші фотографії стають все більшими та більшими. Це робить пошук шляхів мінімізації інтерфейсу та максимізації нашої робочої зони надзвичайно важливим. Звичайно, деякі щасливі користувачі Photoshop добираються до роботи з подвійними моніторами. Подвійні монітори дозволяють переміщувати ваші панелі на одному екрані під час перегляду та редагування зображення на іншому. Решта з нас, однак, повинні знайти більш практичне (і менш дороге) рішення.
На щастя, існує простий спосіб подолати цю проблему, і це скориставшись режимами екрану Photoshop. Екранний режим керує тим, яка частина інтерфейсу Photoshop відображається на вашому екрані, і є три режими екрану на вибір. У стандартному екрані відображається весь інтерфейс. Це режим, який Photoshop використовує за замовчуванням, і той, який займає найбільше приміщення. Але є також режим повноекранного режиму з меню "Меню ", який приховує деякі, але не всі елементи інтерфейсу. А в Photoshop є повноекранний режим, який повністю приховує інтерфейс, надаючи вашому зображенню повний доступ до всього екрану.
У цьому підручнику ми розглянемо кожен із трьох режимів екрану Photoshop та дізнаємось, як перемикатися між ними. Ми також дізнаємось деякі зручні прийоми з клавіатури, щоб максимально використати цю чудову функцію. Я оновив цей підручник для Photoshop CC, але все повністю сумісне з Photoshop CS6. Це урок 10 з 10 у нашій серії «Інтерфейс навчання». Давайте розпочнемо!
Де знайти режими екрану
Є два місця для пошуку режимів екрану у Photoshop. Один знаходиться в рядку меню вгорі екрана. Перейдіть до меню « Вид » у рядку меню та виберіть « Режим екрану» . Звідси ви можете перемикатися між стандартним екраном, повноекранним режимом за допомогою панелі меню та режимом на весь екран . Відмітка біля стандартного екранного режиму означає, що він наразі активний. Ми будемо розглядати кожен із цих режимів екрану під час подальшої роботи, тому залиште вибраний для цього стандартний режим:
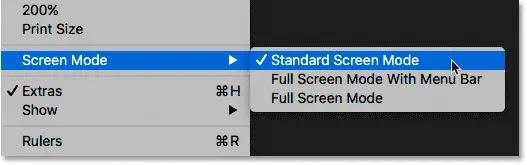
Перегляд режимів екрана в меню Вид.
Ще одне місце для пошуку режимів екрану - на Панелі інструментів зліва від екрана. Піктограма екранного режиму - це остання піктограма внизу. Клацніть та утримуйте значок, щоб переглянути меню вильоту, а потім виберіть у списку екранний режим. Маленький квадрат поруч зі стандартним екраном означає, що він наразі активний. Знову залиште обраний на даний час режим Стандарт:
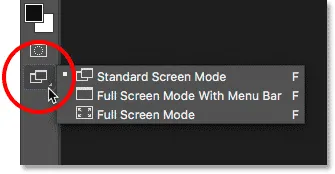
Перегляд режимів екрана внизу панелі інструментів.
Стандартний екранний режим
Для початку поглянемо на стандартний режим екрану. Ось зображення, яке я зараз відкрив у Photoshop (жінка з фотографією маски від Adobe Stock):
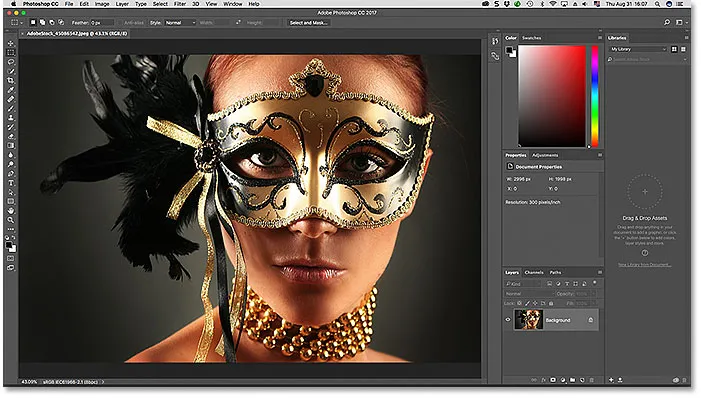
Стандартний режим екрану у Photoshop.
За замовчуванням Photoshop використовує стандартний екранний режим, який ми шукаємо тут. Стандартний екранний режим відображає весь інтерфейс Photoshop, включаючи Панель інструментів зліва та панелі праворуч. Він також включає в себе панель меню та панель параметрів вгорі. Також відображаються вкладка над вікном документа, смуги прокрутки праворуч і внизу, а також смужка стану в нижній лівій частині вікна документа. Стандартний екранний режим дає нам швидкий доступ до всього, що нам знадобиться, але він також займає саму екранність нерухомості.
Режими екрана та режими перегляду
Це може не виглядати так, що інтерфейс перешкоджає моєму зображенню, але це тому, що я переглядаю зображення в режимі перегляду розміщення на екрані . На відміну від режимів екрана, які показують або приховують різні частини інтерфейсу, режими перегляду в Photoshop контролюють рівень масштабування документа. Ви можете переглянути своє зображення в тому ж режимі перегляду, який я використовую, перейшовши до меню « Вид » у рядку меню та вибравши « Підготувати на екрані» :
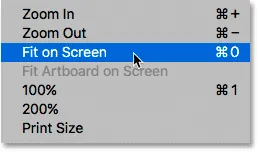
Виберіть "Меню на екрані" у меню Перегляд.
У режимі Fit on Screen Photoshop встановлює рівень масштабування для того, щоб це зображення було необхідним для повного розміщення зображення у вікні документа. Подивимося, що станеться, якщо ми виберемо інший режим перегляду. Я повернусь до меню « Вид » у рядку меню, і цього разу я виберу 100% :
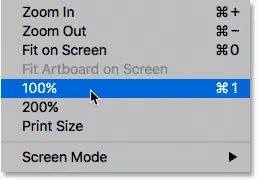
Перехід у режим 100% перегляду.
У режимі 100% перегляду миттєво переходить масштаб до 100%, тобто кожен піксель на фотографії на екрані займає рівно один піксель. Це дозволяє нам побачити зображення в повному обсязі. Але це також означає, що фотографія тепер є занадто великою, щоб повністю розміщуватися в зоні видимості документа. І ось тут інтерфейс починає заважати. Панелі праворуч є найбільшою проблемою, блокуючи велику частину зображення з виду. Проблема ще гірша на менших екранах, які працюють із меншими роздільними можливостями екрана:
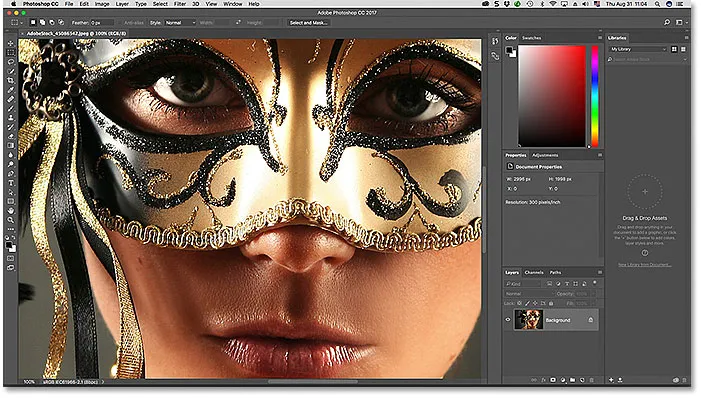
Захоплення інтерфейсу стає більшою проблемою, коли ми збільшуємо зображення ближче до зображення.
Повноекранний режим з рядком меню
Якщо ви хочете дати собі трохи більше місця для роботи, ви можете переключитися на другий з трьох екранних режимів Photoshop, відомий як режим повного екрану за допомогою панелі меню. Щоб вибрати його, перейдіть до меню « Перегляд », виберіть « Режим екрана», а потім виберіть « Повноекранний режим» із панеллю меню . Або більш швидкий спосіб - натиснути і утримувати піктограму « Режим екрану» внизу панелі інструментів, а потім вибрати зі списку режим повного екрану із панеллю меню :
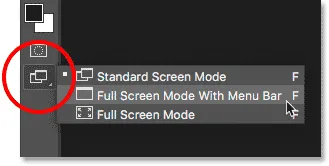
Вибір "Повноекранного режиму з панеллю меню" на Панелі інструментів.
Повноекранний режим За допомогою панелі меню ховаються всі елементи інтерфейсу, що входили до самого вікна документа. Сюди входять вкладка вгорі, смуги прокрутки праворуч і внизу зображення та рядок стану в нижній лівій частині вікна документа. Він також приховує кнопки мінімізації, максимізації та закриття Photoshop, які зазвичай знаходяться в лівій верхній частині інтерфейсу. Крім того, якщо у вас було відкрито два або більше зображень в окремих документах з вкладками, залишається видимим лише активний документ. Усі інші елементи інтерфейсу Photoshop (Панель інструментів, панелі, панель меню та панель параметрів) залишаються на екрані:

Повноекранний режим За допомогою панелі меню приховує будь-які елементи інтерфейсу, пов'язані з самим вікном документа.
Повноекранний режим
Щоб повністю збільшити робочу зону, перейдіть до третього з трьох екранів режиму Photoshop, відомого просто як Повноекранний режим. Ви можете вибрати його, перейшовши до меню « Вид » у верхній частині екрана, вибравши « Режим екрана», а потім вибравши « Повноекранний режим» . Або натисніть і утримуйте значок екранного режиму внизу панелі інструментів і виберіть Повноекранний режим у розгорнутому меню:
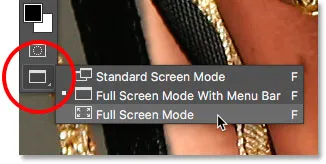
Вибір "Повноекранного режиму" на Панелі інструментів.
Якщо ви вперше обрали режим повноекранного режиму, Photoshop відкриє діалогове вікно, де пояснюється основи роботи режиму повноекранного режиму. Я поясню це детальніше за мить. Якщо ви не хочете бачити це повідомлення щоразу, коли переходите в режим повноекранного режиму, поставте прапорець Не показувати знову . Потім натисніть кнопку " Повний екран" :
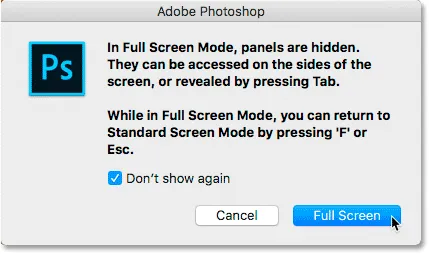
Фотошоп пояснює, як працює режим повноекранного режиму, перш ніж перейти на нього.
У повноекранному режимі Photoshop повністю приховує інтерфейс. Це залишає лише саме зображення, перетворюючи весь екран на робочу зону:

Це може не виглядати так, але це зображення все ще відкрите у Photoshop. Повноекранний режим приховує інтерфейс.
Доступ до інтерфейсу з боку
Ви можете думати: "Боже, це справді чудово, але як я повинен працювати з повністю прихованим інтерфейсом?" Що ж, ви завжди можете покластися на комбінації клавіш Photoshop, якщо вам трапиться запам'ятовувати їх. Але вам не потрібно бути експертом Photoshop або користувачем живлення, щоб працювати в повноекранному режимі. Існує простий спосіб повернути інтерфейс, коли вам це потрібно.
Показ панелі інструментів у повноекранному режимі
Щоб тимчасово відобразити Панель інструментів, щоб ви могли перемикати інструменти, перебуваючи в повноекранному режимі, просто наведіть курсор миші на будь-який край лівого краю екрана. Вибравши інструмент, перетягніть курсор миші від краю, і Панель інструментів зникне:

У повноекранному режимі перемістіть курсор миші вліво, щоб відобразити Панель інструментів.
Показ панелей у повноекранному режимі
Щоб тимчасово відобразити панелі, перебуваючи в повноекранному режимі, наведіть курсор миші на будь-який край правого краю екрана. Коли ви закінчите з панелями, перетягніть курсор від краю, щоб ще раз сховати їх:
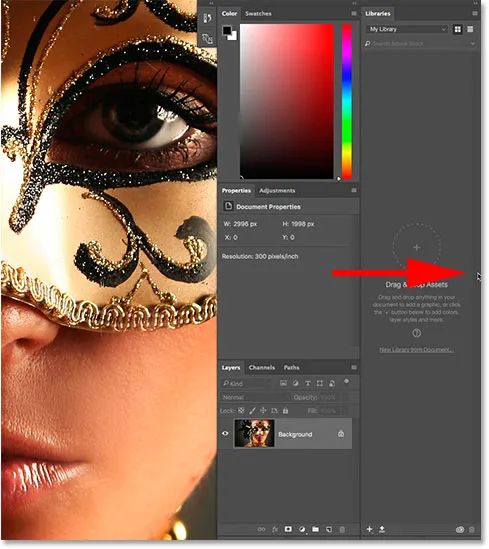
У повноекранному режимі перемістіть курсор миші на правий край, щоб відобразити панелі.
Як вийти з повноекранного режиму
Оскільки інтерфейс Photoshop повністю прихований, коли ви перебуваєте в повноекранному режимі, вам може бути цікаво, як вийти з нього та повернути інтерфейс. Щоб вийти з режиму повноекранного режиму, просто натисніть клавішу Esc на клавіатурі. Це поверне вас до стандартного екранного режиму.
Показ та приховування інтерфейсу від клавіатури
Ви також можете тимчасово показати та приховати інтерфейс безпосередньо зі своєї клавіатури. Ці комбінації клавіш працюють у всіх режимах екрану, а не лише у повноекранному режимі, і вони - чудовий спосіб забезпечити собі додаткове місце, коли вам це потрібно. У будь-якому з трьох режимів екрана натисніть клавішу Tab на клавіатурі, щоб показати чи приховати Панель інструментів зліва, Панель параметрів вгорі та панелі праворуч. Тут я все ще перебуваю в повноекранному режимі, але спробуйте його як у стандартному, так і в повноекранному режимі за допомогою панелі меню, щоб побачити, як це працює:
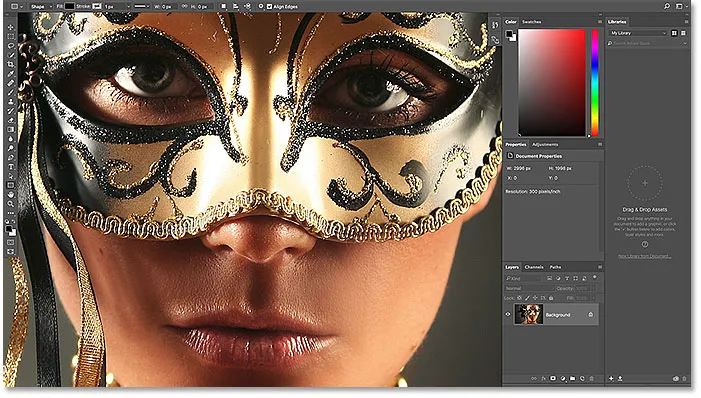
Натисніть клавішу Tab, щоб показати панель інструментів, панелі та панель параметрів.
Щоб показати та приховати лише панелі праворуч, натисніть Shift + Tab на клавіатурі. Знову ж таки, я все ще перебуваю в повноекранному режимі, але це працює у всіх трьох режимах екрану Photoshop:
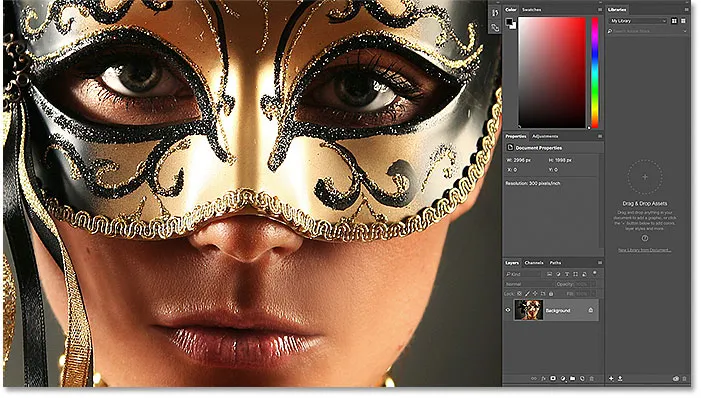
Відображення лише правої панелі в повноекранному режимі натисканням клавіші Shift + Tab.
Найшвидший спосіб переключення режимів екрана
Ми бачили, як перемикатися між режимами екрану Photoshop з меню «Вид» на панелі меню та із значка «Режим екрану» на панелі інструментів. Але найшвидший спосіб перемикання між режимами екрану - це проїзд по них з клавіатури. Натисніть букву F на клавіатурі, щоб перейти від стандартного екрану до режиму повного екрану за допомогою панелі меню. Знову натисніть F, щоб перейти в режим повного екрану. Якщо натиснути F ще раз, ви повернетесь із режиму повного екрану до стандартного екранного режиму. Щоб повернутись назад по екранам, натисніть Shift + F.
Нарешті, я згадав раніше, що ви можете вийти з режиму "Повноекранний", натиснувши клавішу Esc на клавіатурі. Це поверне вас до стандартного екранного режиму. Натискання клавіші F у повноекранному режимі робить те саме.
Куди йти далі …
І там ми його маємо! Це швидкий погляд на те, як мінімізувати інтерфейс та максимально збільшити робочу зону, скориставшись режимами екрана та іншими хитрощами клавіатури у Photoshop! І це підводить нас до кінця нашої серії Photoshop Interface! Якщо ви пропустили будь-який з попередніх уроків у цьому розділі, перегляньте їх нижче:
- 01. Знайомство з інтерфейсом Photoshop
- 02. Інструменти Photoshop та перегляд панелі інструментів
- 03. Як скинути інструменти та панель інструментів
- 04. Як налаштувати Панель інструментів
- 05. Керування панелями у Photoshop
- 06. Робота з вкладеними документами та плаваючими вікнами
- 07. Як переглянути кілька зображень одночасно
- 08. 5 способів переміщення зображень між документами
- 09. Як користуватися робочими просторами
Виконали всі уроки? Вітаємо! Ви готові перейти до глави 4, де ви дізнаєтесь усе, що вам потрібно знати, щоб збільшити масштаб та переміститись із зображеннями, як професіонал, у Photoshop!