У попередньому підручнику ми дізналися все про повністю перероблене діалогове вікно «Новий документ» у Photoshop CC 2017 та про те, як використовувати його для створення нових документів Photoshop. Хоча багато хто з нас сприйматимуть оновлення як покращення, але не всі погодиться.
Користувачі Photoshop давно можуть віддавати перевагу меншій, компактнішій компоновці оригінального діалогового вікна Новий документ. Навіть якщо ви не новачок у Photoshop, ви можете спробувати обидві версії (редизайн та оригінал), щоб побачити, яка з них вам найбільше подобається.
На щастя, початкове діалогове вікно "Новий документ" все ще існує у Photoshop CC 2017. Adobe тепер називає це "спадщиною" діалогове вікно "Новий документ", і в цьому підручнику ми дізнаємося, як легко переходити між оновленою версією та застарілою версією . Ми також швидко розглянемо, як працює застаріла версія. Давайте розпочнемо!
Перероблене діалогове вікно нового документа
За замовчуванням, коли ми відкриваємо діалогове вікно «Новий документ» у Photoshop CC, воно з'являється у його переробленому макеті. Я відкрию її, натиснувши кнопку Створити … на початковому екрані Photoshop. Ми також можемо відкрити діалогове вікно «Новий документ», перейшовши до меню « Файл » у верхній частині екрана та вибравши « Створити», або натиснувши комбінацію клавіш, Ctrl + N (Win) / Command + N (Mac):
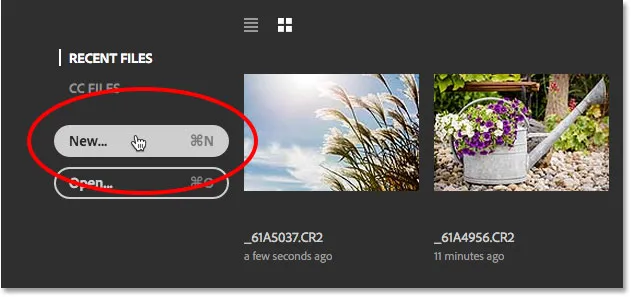
Клацання кнопки Створити … на екрані «Пуск».
Який би спосіб ви не вибрали, з’явиться перероблене діалогове вікно Новий документ. Я переглянув оновлену версію докладно в нашому підручнику "Створення нових документів у Photoshop CC". Тут ми зупинимося лише на оригінальній "застарілій" версії, яку ми побачимо за мить:
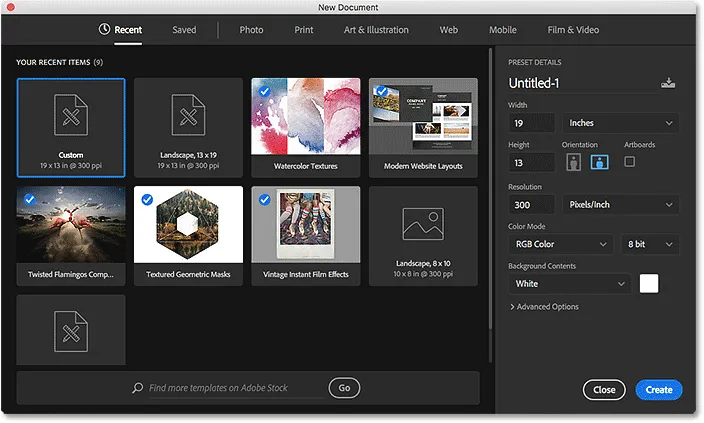
Перероблене діалогове вікно Новий документ у Photoshop CC 2017.
Зараз я закрию діалогове вікно, натиснувши кнопку Закрити в нижній правій частині. Це закриває діалогове вікно без фактичного створення нового документа:
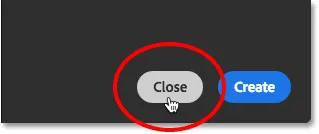
Клацання кнопки Закрити.
Діалогове вікно нового документа
Ми можемо легко перемикатися між переробленою та оригінальною версією діалогового вікна за допомогою налаштувань Photoshop. На комп'ютері з Windows перейдіть до меню " Редагування" у рядку меню вгорі екрана, виберіть " Налаштування" та виберіть " Загальне" . На Mac перейдіть до меню Photoshop CC у верхній частині екрана, виберіть Налаштування, а потім виберіть Загальні :

Перехід до редагування (Win) / Photoshop CC (Mac)> Налаштування> Загальне.
Це відкриває діалогове вікно "Налаштування", встановлене на Загальні параметри. Шукайте варіант, який говорить про використання застарілого інтерфейсу "Новий документ" . Клацніть всередині його прапорця, щоб увімкнути це:
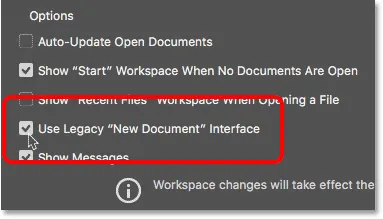
Вибір параметра інтерфейсу "Використовувати застарілий" новий документ ".
Зміна моментальна, тому для її вступу в силу немає необхідності виходити з програми Photoshop. Все, що нам потрібно зробити, це закрити діалогове вікно Налаштування, натиснувши ОК :
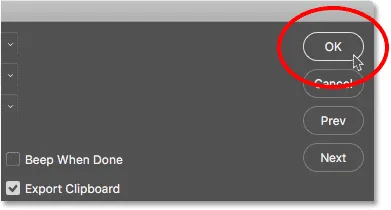
Закрийте діалогове вікно Налаштування Photoshop.
Потім, повернувшись до екрану «Пуск», я ще раз натискаю кнопку « Створити … », щоб створити новий документ:
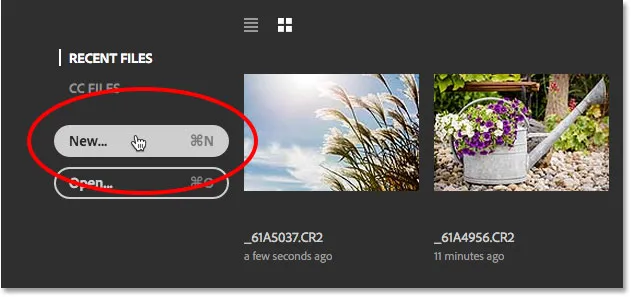
Клацнувши кнопку Новий … ще раз.
Діалогове вікно "Новий документ" знову відкриється, але цього разу як менша застаріла версія. Значення, які ви бачите для різних налаштувань, можуть відрізнятися від моїх, і це тому, що діалогове вікно відкриється з останніми використаними вами налаштуваннями. Якщо ви ще не створили новий документ, для нього буде встановлено стандартний розмір документа Photoshop:
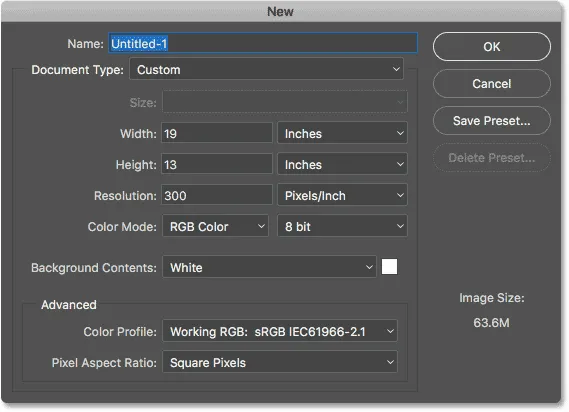
Діалогове вікно "Новий документ" у Photoshop CC 2017.
Названня нового документа
Давайте коротко розглянемо, як працює застаріла версія. По-перше, ми можемо дати нашому новому документу назву, використовуючи поле Ім'я вгорі. Якщо ви не називаєте свій документ тут, Photoshop попросить вас назвати його, коли ви підете зберегти документ пізніше, тому вам справді не потрібно його називати. Однак, як приклад, я назву документ "Мій новий документ":
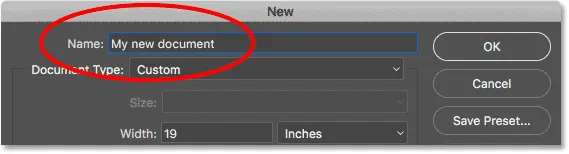
Названня нового документа.
Вибір набору
Як і з переробленого діалогового вікна «Новий документ», ми можемо почати, побачивши, чи вже є попередньо встановлений, який ми можемо використовувати, що відповідає потрібному нам розміру документа. Photoshop включає кілька вбудованих пресетів, і як ми побачимо далі, ми також можемо створити власну.
Спочатку виберіть тип документа, який ви бажаєте створити, натиснувши опцію Тип документа . Наразі шахта встановлена на Custom. Ваш може бути встановлений на щось інше:
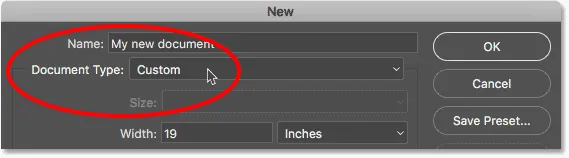
Клацнувши опцію Тип документа
Потім виберіть категорію, яка відповідає вашому типу документа. Більшість категорій із переробленого діалогового вікна «Новий документ» є тут (Фото, Інтернет, мобільний, Мистецтво та ілюстрація), а також кілька інших. Я виберу фотографію :
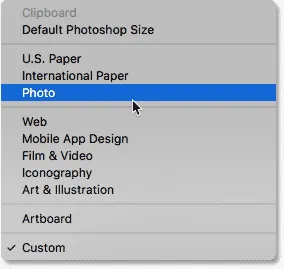
Вибір категорії Фото.
Щоб переглянути список заданих налаштувань для вибраної категорії, натисніть опцію Розмір :
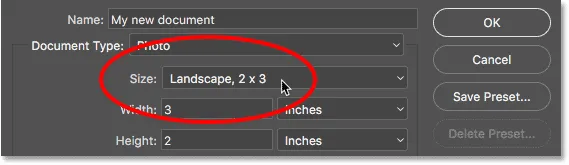
Клацнувши опцію Розмір, щоб переглянути попередньо встановлені налаштування.
Потім виберіть зі списку попередню настройку. Я виберу « Пейзаж», 8 х 10 :

Вибір попередньо встановленої фотографії.
Вибравши попередньо встановлену програму, ви побачите оновлення різних параметрів документа. У моєму випадку, оскільки я вибрав попередньо встановлений Landscape 8 x 10, ми бачимо, що для мого значення Width тепер встановлено 10 дюймів, висоту встановлено на 8 дюймів, а роздільну здатність документа встановлено на 300 пікселів / дюймів (a універсальний стандарт високої якості друку). Інші параметри, такі як Кольоровий режим, Зміст фону та Кольоровий профіль, також базуються на вибраному попередньому налаштуванні:
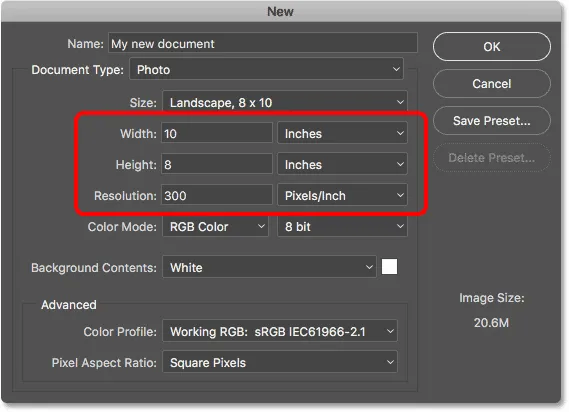
Налаштування документа оновлюються до заданих значень.
Якщо ви задоволені налаштуваннями, натисніть кнопку ОК у верхньому правому куті, щоб закрити діалогове вікно та створити новий документ. Я цього не збираюся робити лише тому, що в наступному розділі ми дізнаємось, як створити новий документ, використовуючи власні власні налаштування:
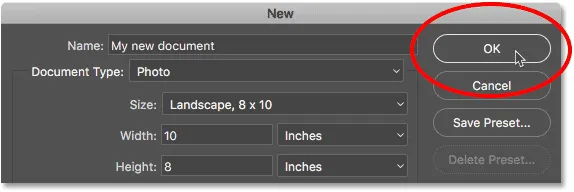
Натисніть кнопку ОК, щоб прийняти ваші налаштування та створити новий документ.
Використання спеціальних параметрів документа
Якщо ви переглянули попередньо задані налаштування, і жоден з них не надасть потрібний вам розмір документа, ви можете легко створити документ, використовуючи власні власні налаштування. Просто введіть потрібні значення в різні параметри.
Наприклад, якщо я хочу створити документ Photoshop, який становить 11 дюймів на 14 дюймів, все, що мені потрібно зробити, - це встановити Ширина на 11 дюймів і Висоту на 14 дюймів . Це дасть мені документ у портретній орієнтації. Якщо мені потрібна орієнтація на ландшафт, я би змінив значення, встановивши ширину на 14 дюймів і висоту на 11 дюймів . У переробленому діалоговому вікні Новий документ є зручні кнопки для миттєвого перемикання між портретною та пейзажною орієнтацією. У застарілій версії нам це потрібно зробити вручну.
Я також хочу мати можливість надрукувати цей документ у високій якості, тому я залишу для роздільної здатності значення 300 пікселів / дюймів . Якщо ви створюєте документ для Інтернету або для мобільного пристрою, вам не потрібно турбуватися про значення роздільної здатності.
Зауважте, що як тільки ви почнете вводити власні значення, параметр " Тип документа " вгорі переключиться з будь-якого попередньо встановленого пункту на " Спеціальний" :

Введення спеціальних значень для нового документа.
Дізнайтеся більше: Роздільна здатність зображення та якість друку
Тут я використовував дюйми як свій тип вимірювання, але якщо натиснути поле Вимір вимірювання як для ширини, так і для висоти, ви побачите інші типи, з яких можна вибрати, наприклад, пікселі, які були б кращими вибір для веб-чи мобільних макетів:

Дюйми - це лише один із декількох типів вимірювань, які ми можемо вибрати.
Ще один варіант, який ви можете змінити - це « Фоновий вміст» . За замовчуванням колір нового документа Photoshop - білий . У більшості випадків білий колір працює нормально, але щоб змінити його, натисніть на поле «Вміст фону» та виберіть інший варіант зі списку.
Тут слід зауважити, що на відміну від переробленого діалогового вікна «Новий документ», де нам потрібно спершу відкрити розширені параметри, перш ніж прозорий з’явиться у списку «Фоновий зміст», у застарілій версії він доступний нам відразу.
Вибір інших … внизу списку відкриється вибірка кольорів Photoshop, де ви можете вибрати певний колір для фону. Ви також можете відкрити програму «Колір вибору», натиснувши кольоровий зразок праворуч від поля «Зміст тла»:
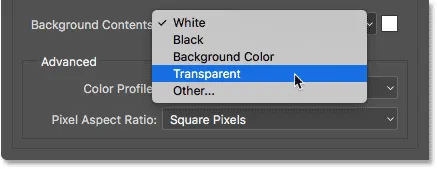
Параметри фонового вмісту.
Інші варіанти, які ми можемо змінити, і які також доступні у переробленому діалоговому вікні Новий документ, - це кольоровий режим, глибина бітів (безпосередньо праворуч від режиму кольорів) та кольоровий профіль. Це більш вдосконалені варіанти, тому якщо ви не знайомі з ними, можете сміливо залишити їх встановленими за замовчуванням:
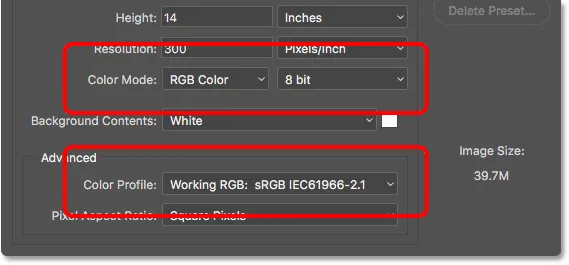
Параметри кольорового режиму, бітової глибини та кольорового профілю.
Коли ви задоволені своїми налаштуваннями, натисніть кнопку ОК у верхньому правому куті, щоб закрити діалогове вікно Новий документ та створити новий документ. Знову ж таки, я не збираюсь це робити лише тому, що у нас є ще одна тема, яку слід висвітлити, а саме як зберегти наші налаштування як власні налаштування:
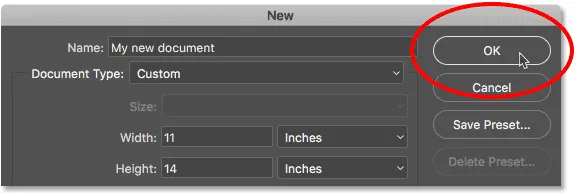
Клацніть OK, щоб створити новий спеціальний документ Photoshop.
Створення спеціального набору
Як і у переробленому діалоговому вікні Новий документ, ми можемо зберегти наші власні налаштування як нове попереднє налаштування. Щоб створити нове попереднє налаштування, натисніть кнопку Зберегти попередньо встановлене налаштування …
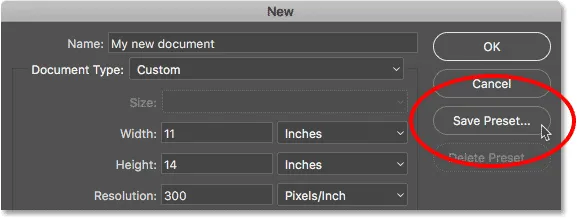
Клацнувши по кнопці "Зберегти попередньо встановлені налаштування …".
Це відкриває діалогове вікно « Нова настройка документа» . Дайте новій заданій програмі описову назву. Я назву свою «Пейзаж, 11 х 14». Photoshop автоматично зберігає значення ширини та висоти у попередньо встановленому режимі. Щоб зберегти й інші налаштування, наприклад роздільну здатність та фоновий вміст, переконайтесь, що вибрані (встановлені). За замовчуванням вибирається кожен варіант, тому, якщо у вас немає причин не включати певний варіант, все, що вам потрібно зробити тут, - це задати ім'я попередньо заданого типу:

Названня пресету в діалоговому вікні «Нова настройка документа».
Натисніть кнопку ОК, щоб зберегти попередньо встановлене налаштування та закрити діалогове вікно «Нова настройка документа». Якщо ви натиснете на опцію « Тип документа» у діалоговому вікні «Новий документ», ви побачите збережене попереднє налаштування в списку, готове бути вибране знову наступного разу, коли вам це потрібно:
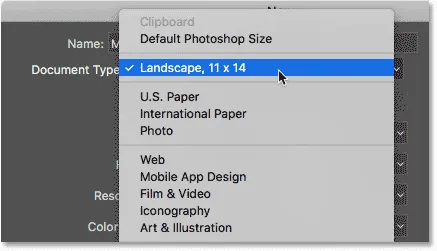
Збережена настройка тепер відображається як параметр «Тип документа».
Якщо вам коли-небудь потрібно буде видалити попередньо встановлене налаштування, спочатку виберіть попередньо встановлене налаштування з параметра «Тип документа», а потім натисніть кнопку « Видалити попередньо встановлені налаштування … »:

Виберіть попередньо встановлене меню, яке ви хочете видалити, а потім натисніть Видалити попередньо задане.
Зі збереженим попереднім налаштуванням я нарешті натискаю кнопку ОК у верхньому правому куті:
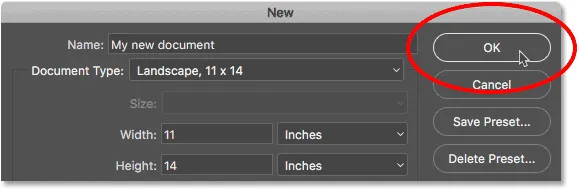
Клацнувши ОК, щоб створити новий документ.
Це закриває діалогове вікно Новий документ і відкриває мій новий документ у Photoshop:
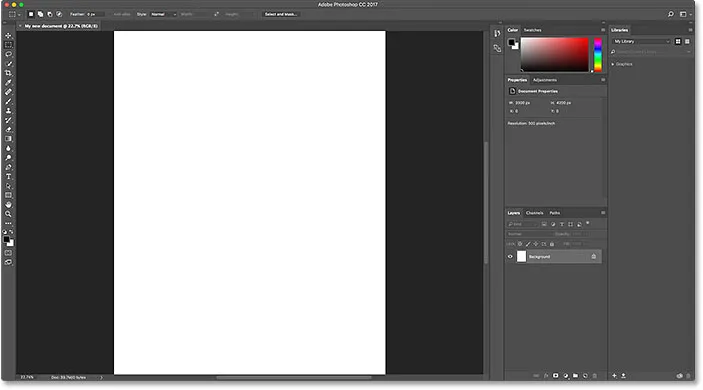
Новий документ відкривається у Photoshop.
Повернення назад до переробленого діалогового вікна нового документа
Якщо після спробу застарілого діалогового вікна «Новий документ» ви вирішите, що вам більше подобається оновлена версія, просто поверніться до Загальних налаштувань Photoshop, перейшовши до меню « Правка (Win) / Photoshop CC (Mac)», вибравши « Налаштування» та то вибираючи Загальне . Ви також можете відкрити загальні налаштування за допомогою комбінації клавіш, Ctrl + K (Win) / Command + K (Mac):

Перехід до редагування (Win) / Photoshop CC (Mac)> Налаштування> Загальне.
Потім, щоб повернутися до оновленої версії, зніміть прапорець інтерфейсу Use Legacy "New Document" :
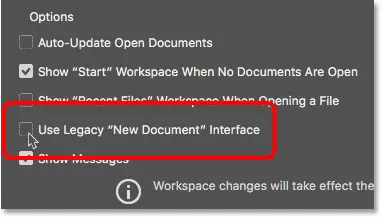
Зніміть прапорець "Використовувати спадщину" нового документа "Інтерфейс" у Загальних налаштуваннях.
І там ми його маємо! Ось як легко перемикатися між переробленим та застарілим діалоговим вікном Новий документ разом із тим, як створювати нові документи за допомогою застарілої версії, у Photoshop CC 2017! Одна з головних особливостей переробленого діалогового вікна «Новий документ», який нам недоступний у застарілій версії, - це шаблони . Нове у Photoshop CC 2017, тепер ми можемо створювати нові документи із шаблонів, які дозволяють нам додавати власні зображення до заздалегідь зроблених макетів та ефектів. Для використання функції шаблонів вам знадобиться перероблене діалогове вікно Новий документ. Я розповім, як використовувати шаблони в окремому підручнику.